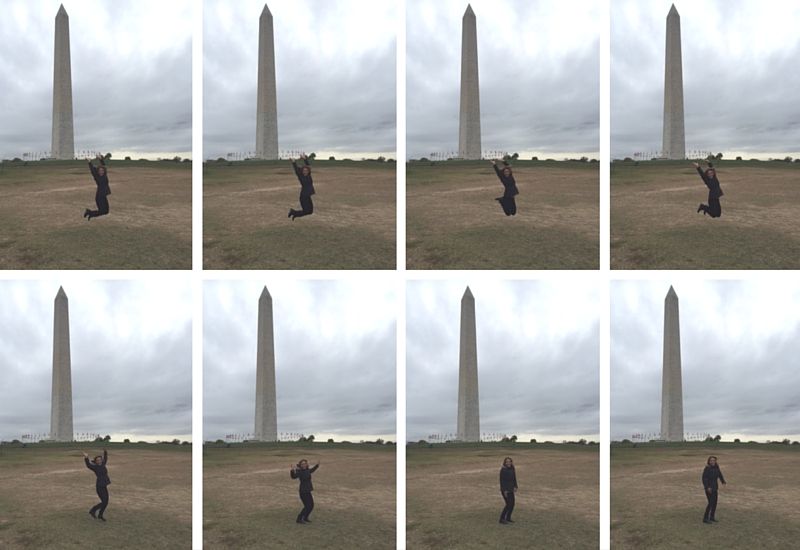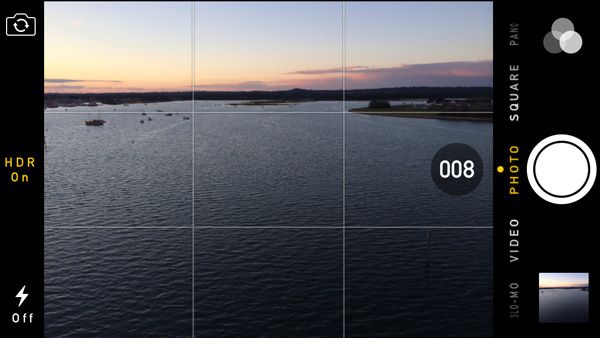El modo Ráfaga de fotos del iPhone te permite hacer muchas fotos manteniendo pulsado el botón del obturador. Es la opción perfecta para hacer fotos de acción, capturar las imágenes sinceras justas y para encontrar la foto adecuada de un momento importante. El modo Ráfaga del iPhone podría incluso mejorar tu fotografía.
La información de este artículo se aplica a los iPhones con iOS 13, iOS 12 y iOS 1.
¿Qué es el modo Ráfaga de fotos del iPhone?
El modo Ráfaga es una función integrada en la app Cámara que viene cargada en el iPhone y el iPad. Es ideal para hacer fotos de acción en situaciones en las que no puedes pulsar perfectamente el botón del obturador.
El modo ráfaga hace 10 fotos por segundo y te permite hacer un número prácticamente ilimitado de fotos. Una vez que haya tomado fotos con el modo Ráfaga de fotos del iPhone, puede revisarlas y elegir conservar sólo las fotos que desee.
Cómo utilizar el modo Ráfaga de fotos del iPhone
Utilizar el modo Ráfaga de fotos en el iPhone o el iPad es sencillo. Sólo tiene que seguir estos pasos:
- Abra la aplicación Cámara. Esto puede hacerse desde la pantalla de bloqueo o la pantalla de inicio.
- Utilice el control deslizante justo debajo de la imagen para elegir el formato estándar de Foto o Cuadrado para sus imágenes. Los modos Foto y Cuadrado son los únicos que admiten la función Ráfaga.
- Mantenga pulsado el botón del obturador cuando esté listo para empezar a tomar fotos.
Mientras mantenga pulsado el botón del obturador, la aplicación Cámara toma 10 fotos por segundo. Un contador situado encima del botón del obturador le permite saber cuántas imágenes ha tomado.También puede tomar fotos en modo Ráfaga manteniendo pulsado cualquiera de los botones de volumen.
- Cuando hayas terminado de hacer fotos, suelta el botón del obturador.
¿Te preguntas si puedes desactivar el modo Ráfaga? La respuesta es no, pero hay una solución. El modo Ráfaga no puede funcionar cuando tienes el flash de la cámara activado. Por lo tanto, si quieres desactivar el modo Ráfaga, activa el flash para tus fotos y sólo tomarás una imagen a la vez.
Cómo elegir las fotos del modo Ráfaga que quieres conservar
Después de haber tomado 10 o 20 o 100 (o más) fotos utilizando el modo Ráfaga del iPhone, probablemente quieras seleccionar las imágenes que quieres conservar y eliminar el resto. Aquí te explicamos cómo:
- Toque la miniatura de la foto en la esquina inferior izquierda de la aplicación Cámara después de tomar fotos usando el modo Ráfaga.
El conjunto de fotos del modo Ráfaga se muestra en la aplicación Cámara como una sola imagen, excepto por el texto en la parte superior de la pantalla que dice Ráfaga (xx fotos). - Toque Seleccionar.
Ráfaga de fotos del iPhone - Deslice el dedo de lado a lado para ver todas las fotos capturadas por el modo Ráfaga. Toque el círculo en las fotos que desea conservar para colocar una marca de verificación en ellas.
- Cuando haya revisado todas las imágenes del modo Ráfaga y haya tocado las que desea, toque Hecho.
- Elija entre Conservar todo o Conservar sólo las favoritas, que son las que marcó, en la pantalla de confirmación que aparece.
Después de hacer su elección, todas las fotos que eligió no guardar se eliminarán de su iPhone.¿Cambió de opinión después de eliminar algunas de sus fotos del modo Ráfaga? Aprende a guardar las fotos eliminadas en Cómo recuperar fotos eliminadas del iPhone.
¿Cómo ver las fotos del modo Ráfaga en la app Fotos de iOS?
¿Quieres volver atrás y ver las fotos del modo Ráfaga que has hecho en el pasado? Todas las fotos del modo Ráfaga que has guardado se guardan en su propio álbum en la app Fotos de iOS. A continuación te explicamos cómo encontrarlas:
- Pulse la aplicación Fotos para abrir la pantalla Álbumes de fotos.
- Deslice el dedo hacia abajo hasta la sección Tipos de medios y pulse Ráfaga para ver los conjuntos de fotos del modo Ráfaga en el iPhone.
- Pulse uno de los conjuntos para ver las imágenes y eliminar o conservar las que desee.