El botón Imprimir pantalla puede capturar fácilmente su pantalla en Windows 10. PrtScr es una de las teclas más reconocidas en un teclado y es una función que todos saben cómo usar. Es la forma más sencilla de tomar una captura de pantalla, ya que captura toda la pantalla, lo que puede ser útil en ocasiones.

Sin embargo, los consejos a continuación pueden ayudar cuando Imprimir pantalla no funciona en su PC con Windows o Mac. Las Mac no tienen un botón Imprimir pantalla, pero es posible que los accesos directos de captura de pantalla incorporados no funcionen y lo ayuden a solucionar ese problema si lo está experimentando.
Qué hacer cuando la pantalla de impresión no funciona
Pruebe algunas de las soluciones rápidas a continuación y vea si ayudan antes de pasar a otras soluciones en esta guía.
Arreglos rápidos
- Verifique el portapapeles en su computadora para ver si la captura de pantalla se ha guardado allí. Presione la tecla del logotipo de Windows + V para acceder al portapapeles.
- Actualiza tu sistema operativo.
- Utilice el teclado en pantalla para acceder al botón virtual PrtScn y capturar su pantalla. Seleccione Inicio > Todos los programas > Accesorios > Facilidad de acceso > Teclado en pantalla.
- Mantenga presionadas las teclas F Lock o F Mode para deshabilitarlas y ver si eso hace que la tecla Imprimir pantalla vuelva a funcionar.
- Deshabilite cualquier programa de captura de pantalla de terceros como Snagit en su sistema.
- Consulte nuestra guía sobre cómo capturar capturas de pantalla de página completa en Chrome y Firefox si el botón Imprimir pantalla no funciona para esos navegadores.
- Asegúrese de que la llave en sí esté funcionando correctamente. Puede hacerlo utilizando un comprobador de claves en línea. Si está roto, es posible que deba reemplazar el teclado. También puede valer la pena invertir en un teclado mecánico, que se sabe que es más resistente y duradero.

Cómo arreglar la pantalla de impresión que no funciona en Windows 10
Puede solucionar el problema de que la pantalla de impresión no funciona en su PC con Windows utilizando las siguientes soluciones.
Usar una combinación de teclas de acceso rápido
Windows 10 tiene muchos atajos de teclado útiles para tomar capturas de pantalla. Use las combinaciones de teclas de acceso rápido a continuación para ver si puede capturar estas capturas de pantalla alternativas.
- Presione Alt + PrtScn para capturar la ventana seleccionada actualmente.

- Presione la tecla del logotipo de Windows + PrtScn para capturar la captura de pantalla. En este caso, la captura de pantalla se guardará en Explorador de archivos > Imágenes > Capturas de pantalla.
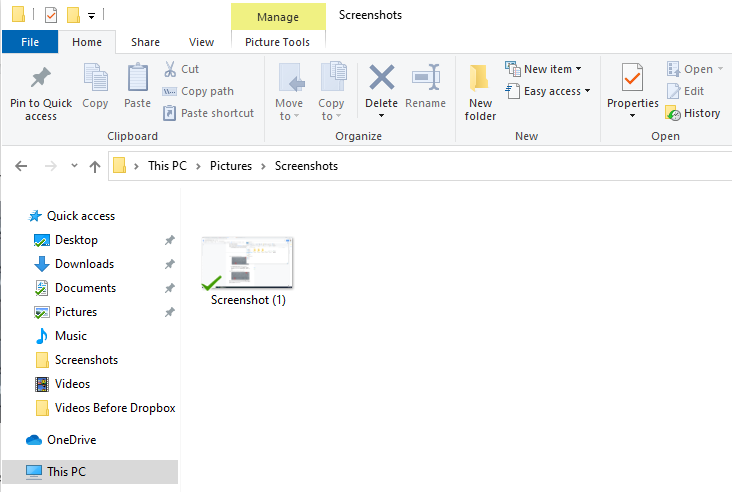
También puede usar Fn + tecla del logotipo de Windows + PrtScn en su computadora portátil.

- Si su PC usa el controlador de teclado HID, use la combinación Fn + PrtScn para capturar su pantalla. Si su dispositivo no tiene la tecla PrtSc, use Fn + tecla del logotipo de Windows + barra espaciadora para capturar la pantalla.
Estos atajos de teclado guardarán esta imagen en el portapapeles de Windows. Abra una aplicación de fotos, como MS Paint, y pegue la imagen si desea guardarla como un archivo.
Actualizar controlador de teclado
Si el controlador del teclado está desactualizado, dañado o es incorrecto, es posible que la función Imprimir pantalla no funcione correctamente y necesite una actualización.
- Haga clic derecho en Inicio > Administrador de dispositivos.
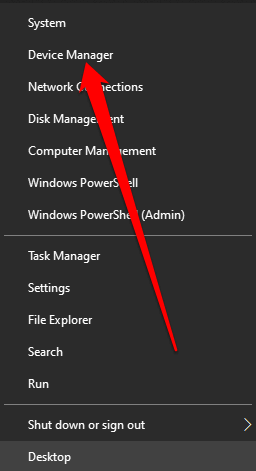
- Seleccione la sección Teclados para expandirla, haga clic con el botón derecho en su teclado y seleccione Actualizar controlador.
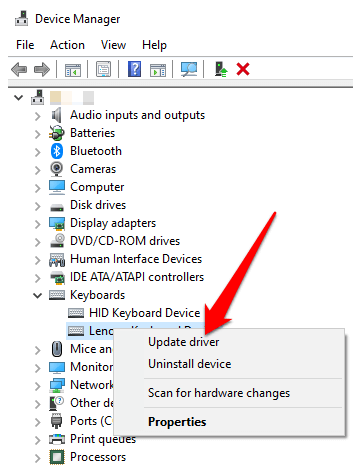
- A continuación, seleccione Buscar automáticamente software de controlador actualizado para instalar el controlador de teclado más reciente.
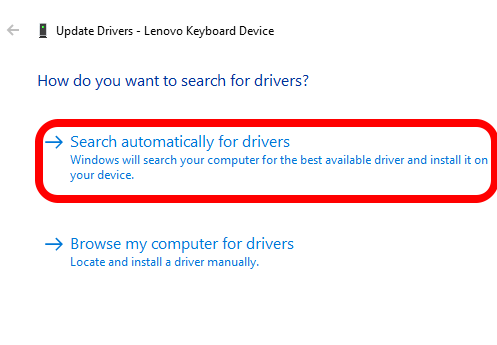
- Reinicie su computadora y vea si la función Imprimir pantalla funciona.
Nota: También puede ir al sitio web oficial del fabricante de su teclado, buscar el controlador más reciente, descargarlo e instalarlo.
Usar barra de juegos
Si aún no puede usar la función Imprimir pantalla, puede usar Game Bar para tomar una captura de pantalla. Game Bar es una función integrada en Windows 10 que le permite grabar su pantalla y capturar capturas de pantalla mientras juega juegos de PC.
- Presiona la tecla del logotipo de Windows + G para abrir la barra de juegos y capturar todo en tu pantalla.
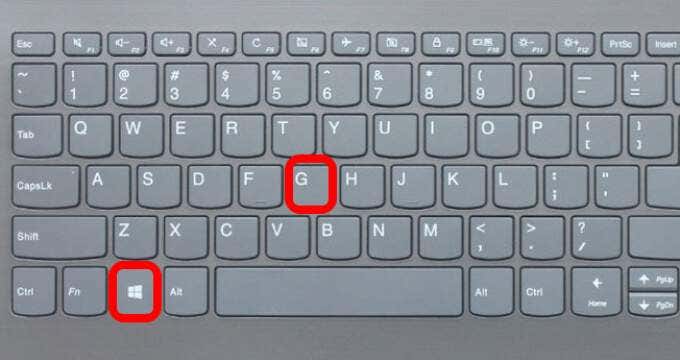
- En la pantalla de la barra de juegos, seleccione el icono de captura de pantalla.
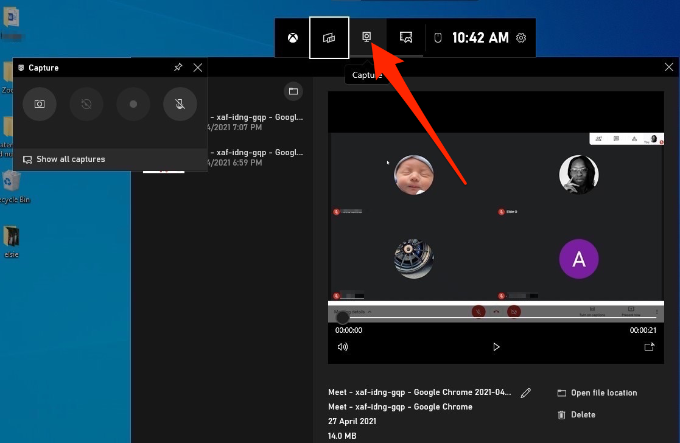
- Luego, seleccione el ícono de la cámara para tomar una captura de pantalla.
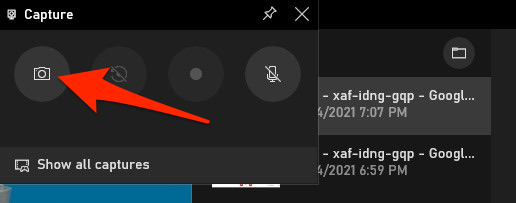
Su captura de pantalla se guardará en la carpeta Capturas. Vaya a Esta PC > Disco local (C:) > Usuarios > Usuario > Videos > Capturas.
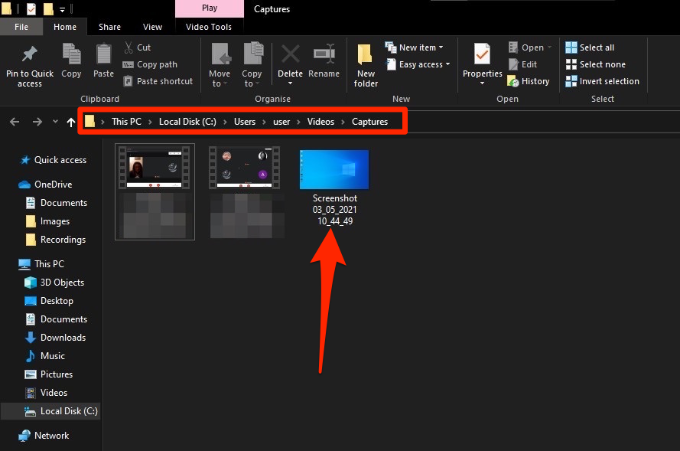
Editar el Registro de Windows
El Registro de Windows almacena información como perfiles de usuario, aplicaciones instaladas en su PC y otros, que son necesarios para configurar el sistema. Puede editar el registro para corregir el problema del botón Imprimir pantalla que no funciona en su computadora.
Nota: siga estos pasos cuidadosamente porque cualquier pequeño error podría afectar negativamente a su computadora. Antes de comenzar, cree un punto de restauración del sistema o haga una copia de seguridad de su computadora, incluidos sus archivos multimedia.
- Haga clic con el botón derecho en Inicio > Ejecutar, escriba regedit en el cuadro Ejecutar y presione Entrar o seleccione Aceptar.
- Navegue a esta clave de registro: HKEY_CURRENT_USERSoftwareMicrosoftWindowsCurrentVersionExplorer .
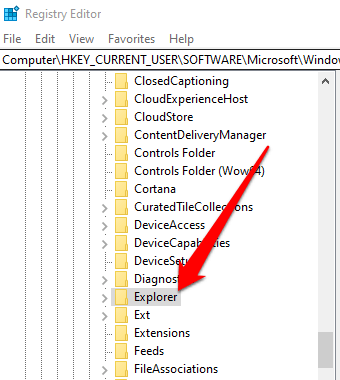
- Haga clic con el botón derecho en Explorador, seleccione Nuevo > DWORD y luego cámbiele el nombre ScreenShotIndex .
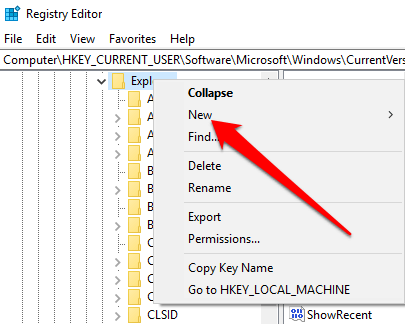
- Haga doble clic en DWORD, configure los datos del valor en 1 y luego seleccione Aceptar.
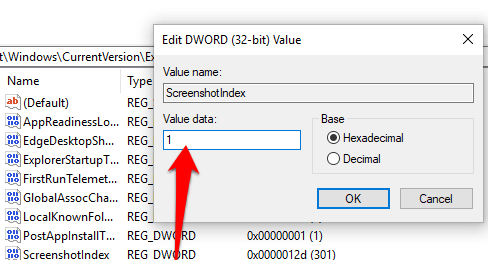
- Vaya a HKEY_CURRENT_USERSoftwareMicrosoftWindowsCurrentVersionExplorerUser Shell Folders.
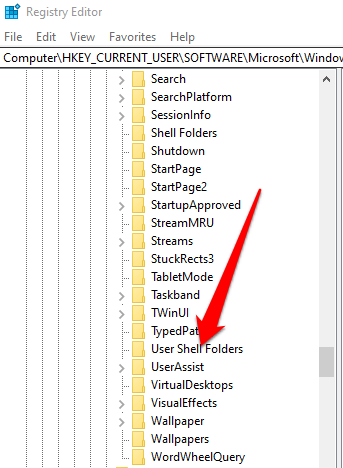
- Compruebe si {B7BEDE81-DF94-4682-A7D8-57A52620B86F} cadena de datos de valor lee %USERPROFILE%PicturesScreenshots.
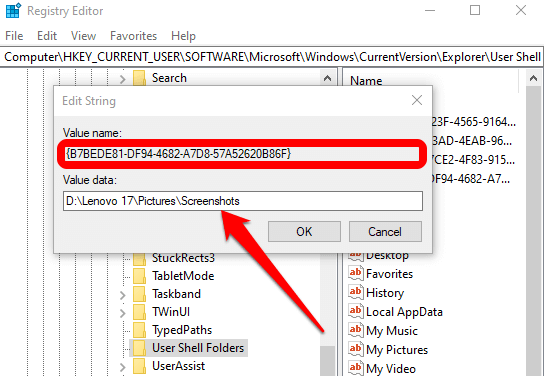
- Salga del Editor del Registro y reinicie su computadora.
- Haga clic en PrtScn o tecla del logotipo de Windows + teclas Fn + PrtSc. Puede buscar la captura de pantalla en Explorador de archivos > Imágenes > carpeta Capturas de pantalla.
Cómo arreglar la pantalla de impresión que no funciona en una Mac
Si bien es posible que su Mac no tenga el botón PrtScn, la función de captura de pantalla incorporada puede dejar de funcionar y es posible que no sepa cómo solucionarlo. Aquí hay algunas cosas para probar.

- Confirme que sus capturas de pantalla estén disponibles en la ubicación correcta, es decir, su escritorio, ya que esto determinará si la función de captura de pantalla funciona o no.
- Use la aplicación Vista previa o la aplicación Captura de pantalla (macOS Mojave o versiones posteriores) para tomar capturas de pantalla.
- Reinicie la Mac y tome capturas de pantalla usando Shift + Command + 3 para capturar toda la pantalla o Shift + Command + 4 para capturar una parte de la pantalla.
- Compruebe si los atajos de teclado de las capturas de pantalla están activados o si se han reasignado a otras acciones. Vaya a Menú > Preferencias del sistema > Teclado > Accesos directos.
- Use Grab para tomar una captura de pantalla. Seleccione Ir > Aplicaciones > Utilidades > Tomar para abrirlo y luego seleccione Capturar para tomar una captura de pantalla. En macOS Mojave y versiones posteriores, Grab se reemplazó con una nueva herramienta. Puede acceder presionando Comando + Shift + 5 .
- Restablezca la NVRAM para resolver problemas con la funcionalidad y las aplicaciones principales de Mac.
Otras alternativas
A continuación se enumeran algunas alternativas al botón Imprimir pantalla:
- Use el Use Snip & Sketch incorporado para Windows.
- Use herramientas como Snagit o Skitch, que toman excelentes capturas de pantalla en computadoras Windows y Mac.
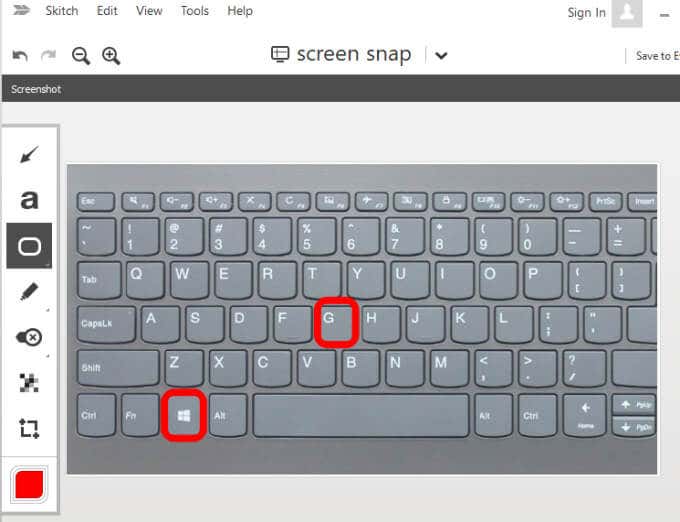
Hacer que la pantalla de impresión vuelva a funcionar
Si toma muchas capturas de pantalla, lea nuestras guías sobre cómo capturar una captura de pantalla en Chromebook y consejos y trucos útiles para tomar capturas de pantalla como un profesional en Mac.
Deje un comentario y háganos saber si esta guía lo ayudó a restaurar la función Imprimir pantalla en su computadora.








