Independientemente de la versión de Windows que utilice, hay muchas características que se instalan con el sistema de forma predeterminada, muchas de las cuales probablemente nunca usará. Deshabilitar las funciones de Windows que no usa puede optimizar su sistema, haciéndolo más rápido y ahorrando un valioso espacio en el disco duro.
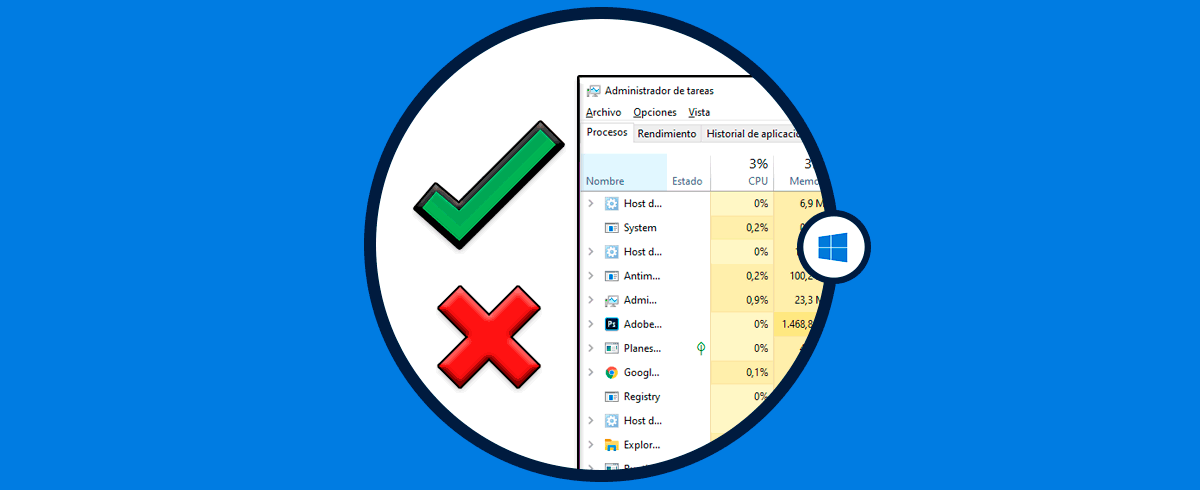
Este artículo le muestra cómo habilitar y deshabilitar funciones en Windows 7/8/10, Vista y XP.
Windows Vista, 7/8/10
Para activar o desactivar las funciones de Windows en Windows Vista a Windows 10, haga clic en Panel de control en el menú Inicio. También puede hacer clic en Inicio y luego escribir en el panel de control.
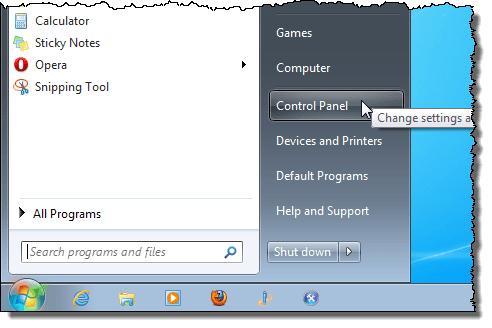
Haga clic en el enlace programas.
NOTA: Si está en la Vista clásica, el enlace dice programas y características.
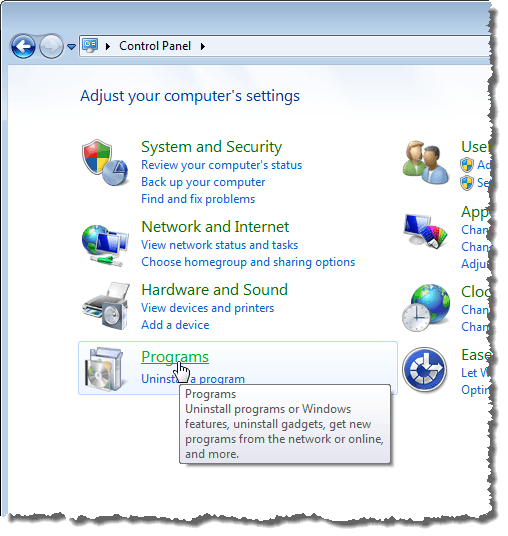
Bajo el encabezado programas y características, haga clic en el enlace activar o desactivar características de Windows.
NOTA: Si está en la Vista clásica, el enlace activar o desactivar las funciones de Windows se encuentra en el panel izquierdo.
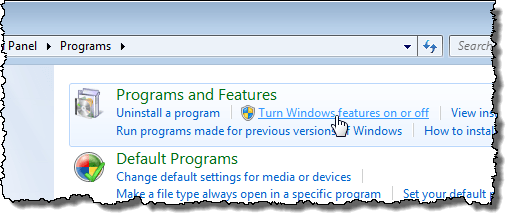
Aparece el cuadro de diálogo características de Windows con un mensaje Espere, mientras se carga la lista de características.
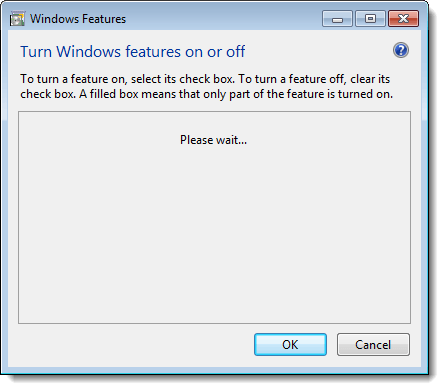
Cuando se muestra la lista de funciones, puede mover el mouse sobre una de las funciones y ver una descripción de esa función.
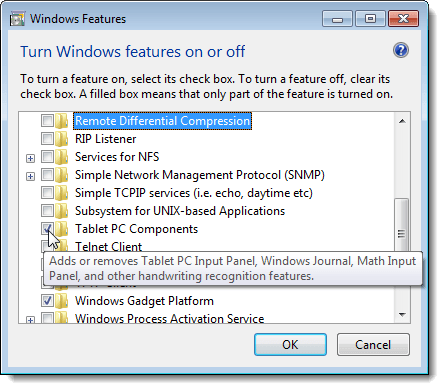
Para cada función que desee desactivar, seleccione la casilla de verificación a la izquierda de la función para que no haya una marca de verificación en la casilla. Por ejemplo, dado que no usamos una Tablet PC, decidimos desactivar la función Componentes de Tablet PC, junto con algunas otras funciones que no usamos. Una vez que haya realizado los cambios, haga clic en aceptar para cerrar el cuadro de diálogo características de Windows.
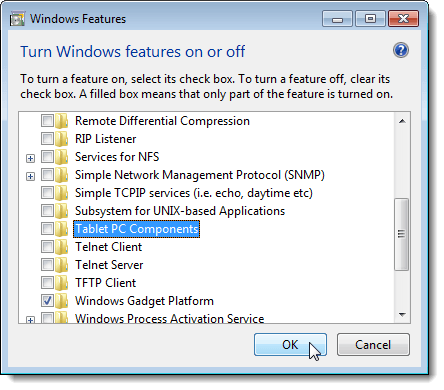
Aparece un cuadro de diálogo que muestra el progreso de los cambios realizados en su sistema Windows.
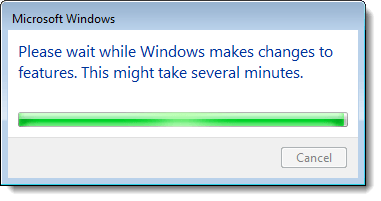
Debe reiniciar su computadora para que se completen los cambios. Haga clic en Reiniciar ahora si está listo para reiniciar la computadora ahora. Si desea esperar para reiniciar la computadora, haga clic en reiniciar más tarde.
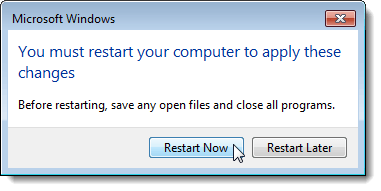
Mientras la computadora se apaga y nuevamente mientras se inicia, aparece el siguiente mensaje. Asegúrese de no apagar la computadora mientras se configuran las funciones.
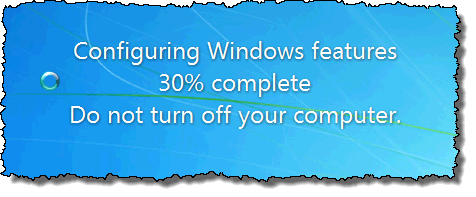
Windows XP
Para activar las funciones de Windows en Windows XP, haga clic en Panel de control en el menú Inicio.
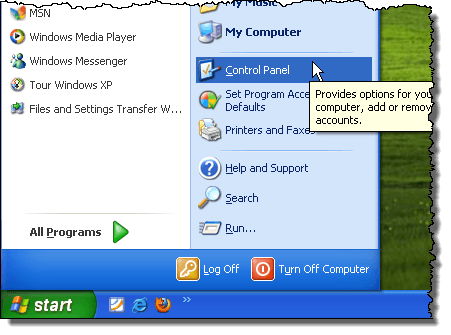
Haga clic en el enlace agregar o quitar programas (o el icono en la vista clásica) en la ventana del Panel de control.
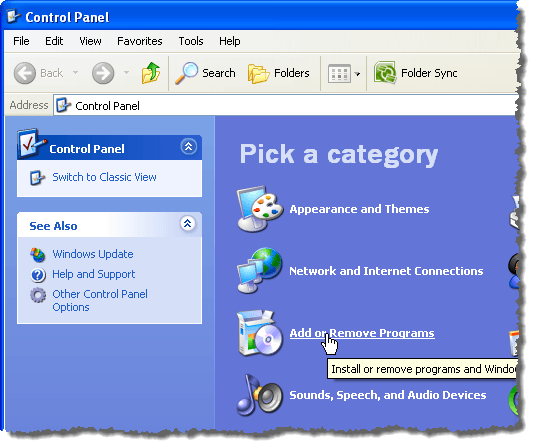
En el cuadro de diálogo agregar o quitar programas, haga clic en agregar o quitar componentes de Windows en el panel izquierdo.
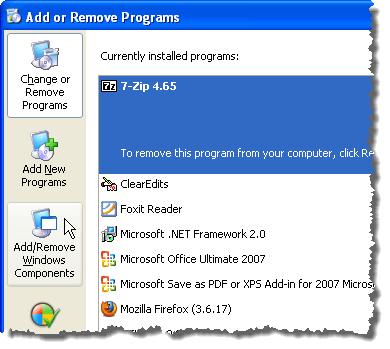
Aparece un cuadro de diálogo que le pide que espere mientras se genera la lista de funciones de Windows.
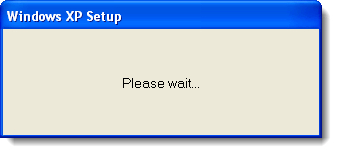
Aparece el asistente para componentes de Windows con una lista de componentes. Si la casilla de verificación a la izquierda de un componente tiene un fondo gris, hay subcomponentes dentro de ese componente. Haga clic en Detalles para ver los componentes debajo de ese componente principal.
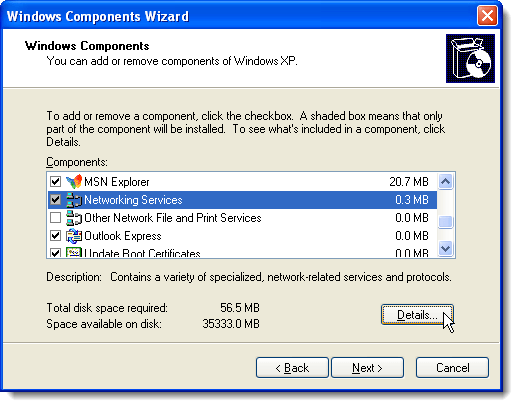
Por ejemplo, el siguiente cuadro de diálogo muestra los componentes disponibles en el componente principal servicios de red. Puede activar o desactivar cualquiera de estos componentes y hacer clic en aceptar para aceptar los cambios y volver al asistente para componentes de Windows.
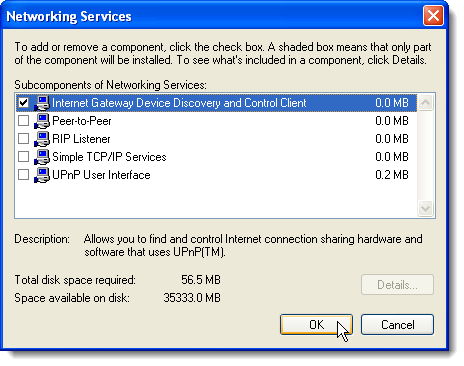
Para cada función que desee desactivar, seleccione la casilla de verificación a la izquierda de la función para que no haya una marca de verificación en la casilla. Por ejemplo, no estamos usando MSN Explorer o Outlook Express, además de algunas otras funciones. Una vez que haya realizado los cambios, haga clic en Siguiente.
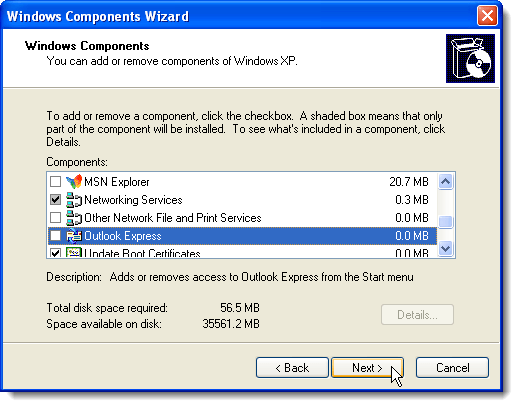
La pantalla configuración de componentes muestra el progreso de los cambios realizados en su sistema.
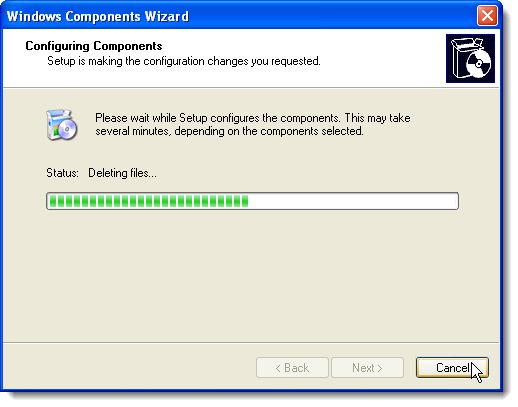
Cuando se hayan realizado los cambios, aparecerá el cuadro de diálogo Completando el Asistente para componentes de Windows. Haga clic en Finalizar.
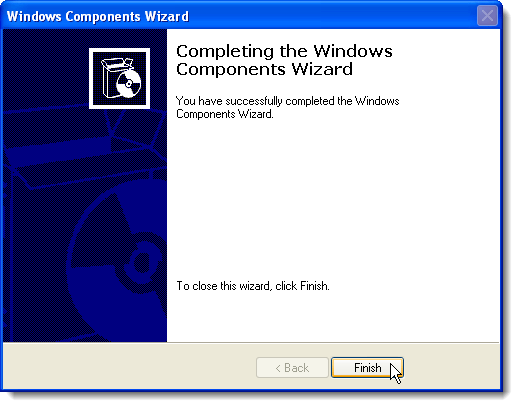
Debe reiniciar su computadora para que se completen los cambios. Haga clic en Sí si está listo para reiniciar la computadora ahora. Si desea esperar para reiniciar la computadora, haga clic en no.
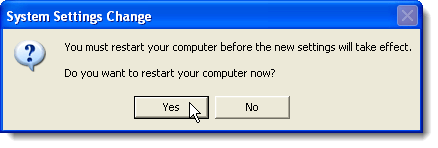
Puede volver a activar cualquiera de las funciones de Windows, si lo desea, simplemente siguiendo estos procedimientos y seleccionando las casillas de verificación de las funciones que desea para que haya una marca de verificación en cada casilla de verificación.








