¿Quiere convertir algunas de esas viejas cintas de casete en MP3 digitales? ¿Quieres usar un software de dictado de voz? ¿Quieres grabar audio de un sitio web que transmite música? ¿Quieres usar tu PC como una máquina de karaoke improvisada? Hacer que Windows grabe todos esos sonidos no siempre es tan fácil o directo.

Windows permite más de un dispositivo de audio, una función que normalmente complica innecesariamente la solución de problemas de audio. Esto es particularmente cierto cuando se graba sonido, dado que Windows solo puede grabar desde una fuente a la vez.
Un solo dispositivo de audio puede tener dos o tres entradas de audio: una entrada de micrófono analógica (mono), una entrada de línea estéreo analógica o auxiliar y, a veces, una entrada digital S/PDIF. Además, los dispositivos especiales, como los auriculares de dictado de voz y las tarjetas sintonizadoras de TV, tienen sus propias entradas.
Entradas de sonido en Windows
Todas las entradas para todos sus dispositivos de audio se enumeran en la pestaña Grabación de sonido del Panel de control.
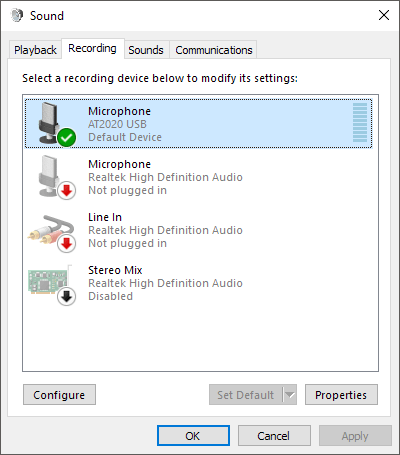
Para elegir la fuente de audio predeterminada, resalte el dispositivo que desea usar y haga clic en Establecer predeterminado. La mayoría de las aplicaciones usarán automáticamente el dispositivo predeterminado para grabar sonido, pero algunas (particularmente el software de dictado de voz) requieren que elija una fuente por separado en la propia aplicación. Si habla a su micrófono, el nivel del micrófono debería aumentar en tiempo real:
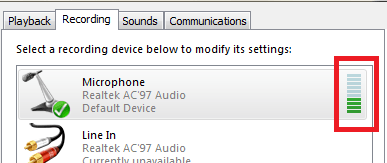
Si selecciona el micrófono y hace clic en Propiedades, podrá ajustar bastantes configuraciones. En la pestaña General, obtiene información básica sobre el dispositivo y puede optar por desactivarlo aquí si lo desea. La característica más interesante está en la pestaña Escuchar.
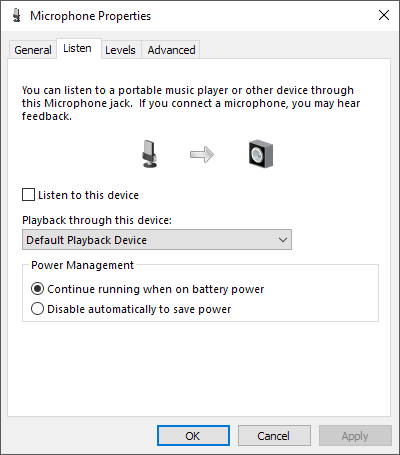
Esta es una característica interesante mediante la cual puede reproducir el sonido que está grabando su micrófono directamente en sus altavoces. Entonces, mientras habla por el micrófono, el sonido se reproducirá en tiempo real en sus altavoces. Obviamente, esto funcionará mucho mejor si está utilizando auriculares, de modo que el sonido de los altavoces no retroalimente al micrófono.
Marque la casilla Escuchar este dispositivo y seleccione el dispositivo a través del cual desea reproducir el audio. De forma predeterminada, está configurado en su dispositivo de reproducción predeterminado, que normalmente serán sus auriculares o parlantes. Si tiene varios dispositivos de reproducción, puede elegir de la lista desplegable. Haga clic en el botón Aplicar y cualquier sonido captado por su micrófono debería reproducirse a través de sus altavoces en tiempo real.
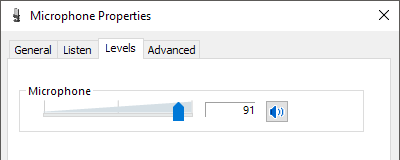
En la pestaña Niveles, puede ajustar la sensibilidad del micrófono según sus necesidades. En la pestaña Avanzado, puede cambiar el formato predeterminado para el audio. De forma predeterminada, está configurado en 1 canal, 16 bits y 44100 Hz, que es calidad de CD. Hay muchas otras opciones, incluida la calidad de DVD, que puede usar si tiene un micrófono de alta calidad.
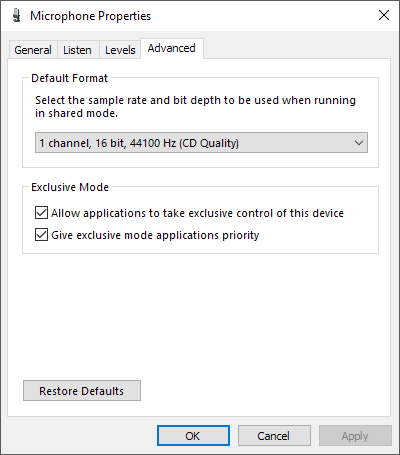
Si vuelve a la pestaña Grabación, seleccione Micrófono y haga clic en Configurar, aparecerá el cuadro de diálogo Reconocimiento de voz. Aquí puede configurar el control de voz para Windows, entrenar a la computadora para que entienda mejor su voz y configurar su micrófono correctamente para el reconocimiento de voz.
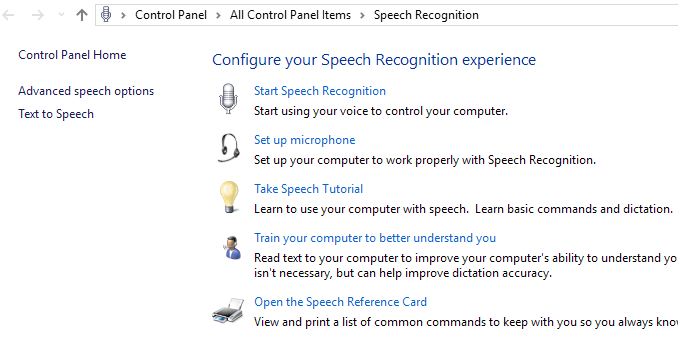
Por último, de vuelta en la pestaña Grabación, puede notar una opción llamada Stereo Mix. Si no tiene esta opción, significa que su tarjeta de sonido no es compatible con la función.
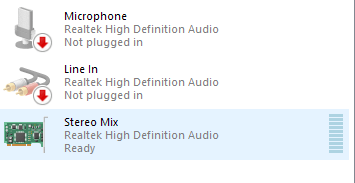
Entonces ¿Qué es lo que hace? Básicamente, te permite grabar cualquier sonido que se esté reproduciendo en tu computadora. Por ejemplo, si está viendo un video de YouTube en su computadora, ¿cómo grabaría el audio? Podría intentar colocar un micrófono junto a sus altavoces, pero esa no es una forma ideal de grabar ese audio. Stereo Mix le permitirá abrir un programa de grabación de sonido en su computadora, elegir Stereo Mix como entrada y grabará cualquier sonido que salga de su computadora.
Si usa las aplicaciones predeterminadas Grabadora de sonido o Grabadora de voz (Windows 10), grabarán automáticamente desde Stereo Mix siempre que deshabilite el micrófono primero. Si está utilizando un programa como Audacity, simplemente cambie la entrada de sonido a Stereo Mix. Con esta entrada, puede grabar la música que se reproduce en su computadora, el audio de un video que se reproduce en su computadora o cualquier otro sonido de su PC.
Con suerte, esto le brinda una buena descripción general de las diferentes entradas de audio en Windows y cómo puede usarlas para grabar el audio que necesita.








