Google Chrome es un navegador web fantástico, pero hay momentos en que Google Chrome falla, se congela o simplemente deja de responder.
Hay muchas razones por las que estos comportamientos pueden ocurrir, por lo que es importante ser muy metódico cuando está solucionando problemas y tratando de solucionar el problema.
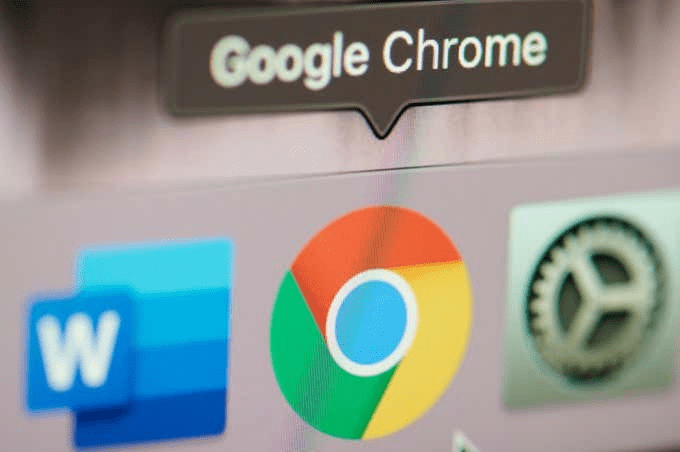
Este artículo lo guiará a través de las soluciones típicas que resuelven este problema, desde los problemas más comunes hasta los más raros y complejos.
1. Asegúrese de que no haya problemas de Internet
Lo primero que debe verificar antes de preocuparse por la solución de problemas de Chrome es si su conexión a Internet no funciona.
Seleccione el menú Inicio, escriba estado de la red y seleccione la configuración del sistema Estado de la red.
Asegúrese de que el estado actual de la red sea: Está conectado a Internet.
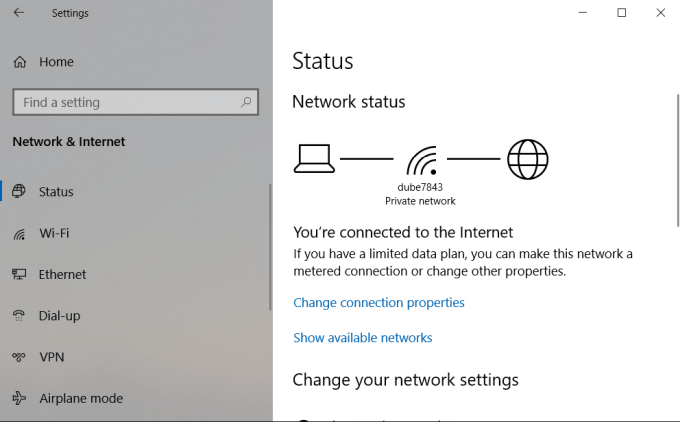
Si el estado no dice esto, deberá trabajar en la solución de problemas de su conexión a Internet antes de continuar.
Si el estado dice esto, también querrá probar la conexión a Internet con un navegador diferente, solo para asegurarse de que el problema se centre solo en Chrome.
Si tampoco puede conectarse desde otros navegadores, entonces sabe que todavía hay un problema con su conexión a Internet y no con Chrome.
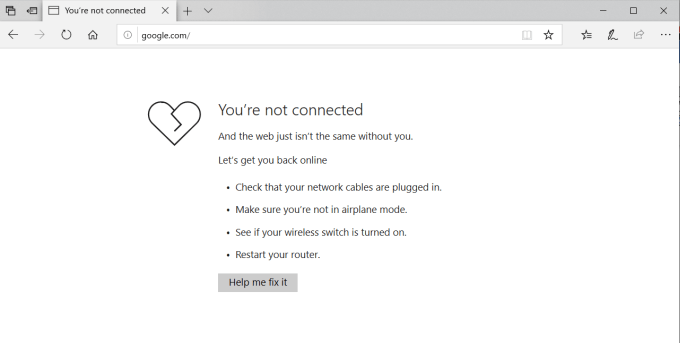
Sin embargo, si el otro navegador se conecta bien, entonces sabe que el problema es solo con Chrome y puede continuar con la solución de problemas.
2. Chrome no se cerró correctamente
Una de las razones más comunes por las que Chrome deja de responder es porque las pestañas que ha cerrado con el tiempo nunca cerraron el proceso. Con el tiempo, estos procesos de Chrome se suman y consumen toda su RAM.
Eventualmente, Chrome deja de responder por completo. Esto puede provocar bloqueos, bloqueos o que Chrome no se abra en absoluto.
Para ver si este es el caso, haga clic con el botón derecho en la barra de tareas y elija Administrador de tareas. En la pestaña Procesos, verá todos los procesos de Chrome que todavía se están ejecutando en la memoria.
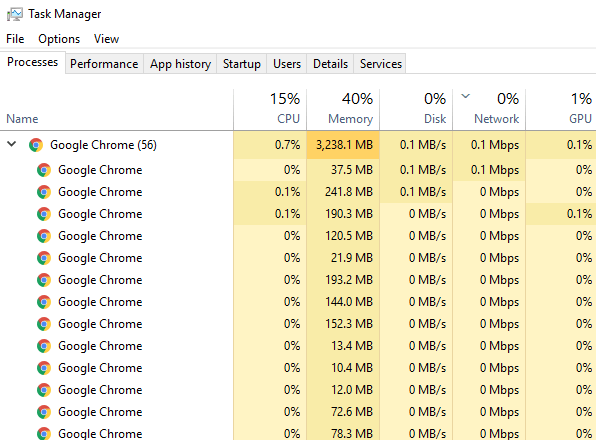
Haga clic derecho en el proceso de Google Chrome de nivel superior (el que tiene el número al lado) y seleccione EndTask .
Esto cerrará todos los procesos de Chrome en ejecución, liberará RAMspace y le permitirá reiniciar Chrome nuevamente.
Antes de volver a abrir Chrome, es una buena idea desplazarse hacia abajo por los otros procesos en el Administrador de tareas y finalizar cualquiera que no debería estar ejecutándose. Esto puede ayudar a liberar aún más espacio de RAM.
3. Deshabilitar todas las extensiones de Chrome
Otro problema común que hace que Chrome se bloquee o se congele son las extensiones malintencionadas o mal diseñadas. Cuando esto sucede, es difícil saber qué extensión está causando el problema.
Debido a esto, la solución más fácil es deshabilitar todas las extensiones y luego habilitar solo las que realmente necesita, una a la vez.
- Inicie Chrome. En el campo URL, escribe chrome://extensions/ y presiona Enter .
- Esto abrirá la página de extensiones. Deshabilitar todas las extensiones activas.
- Una vez que las extensiones estén deshabilitadas, reinicie Chrome.
- De nuevo, en el campo URL, escribe chrome://extensions/ y presiona Enter.
Ahora, una a la vez, habilite cada extensión y reinicie Chrome.
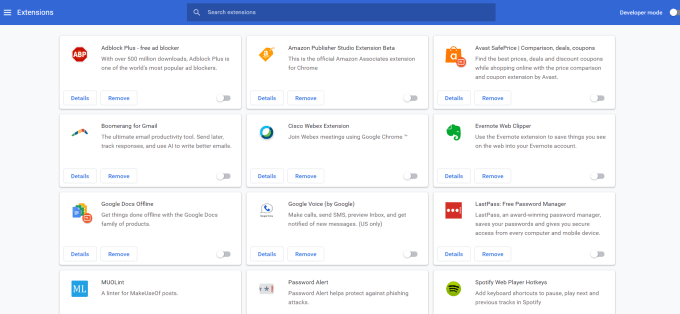
Una vez que habilita una extensión que impide que Chrome funcione correctamente, ha encontrado la extensión problemática. Desinstálelo para reparar completamente Chrome.
4. Utilice el Escáner de malware de Chrome
Si nada de esto funcionó, es posible que tenga malware que interfiere con el funcionamiento de Chrome. Chrome tiene un arma secreta contra esto; un escáner antimalware incorporado que escaneará su computadora y encontrará cualquier aplicación problemática.
Para utilizar este escáner:
- Inicie Chrome y abra Configuración.
- Desplácese hacia abajo y haga clic en Avanzado para abrir todas las configuraciones.
- Desplácese hacia abajo hasta la sección Restablecer y limpiar y haga clic en Limpiar equipo.
Esto abrirá una ventana donde puede iniciar el análisis de Chromemalware. Simplemente seleccione el botón Buscar para iniciar el escaneo.
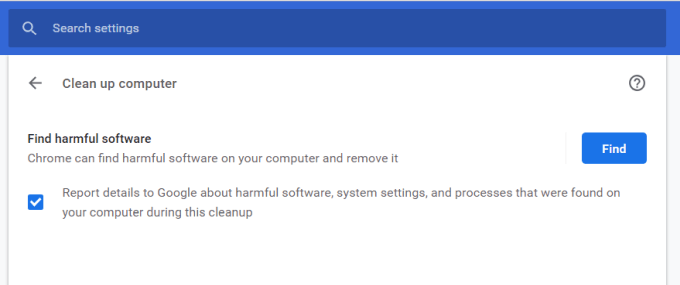
Una vez que se realiza el escaneo, aparecerá una lista de todas las aplicaciones incompatibles. Simplemente seleccione el botón Eliminar a la derecha del nombre de la aplicación para eliminarla.
Con suerte, una vez que haya eliminado la aplicación problemática, Chrome comenzará a funcionar bien nuevamente.
5. Restablecer todas las configuraciones de Chrome
Si todo lo demás falla, puede restablecer Chrome a su configuración original.
Esto puede ayudar porque hay momentos en los que ajustar la configuración incorrecta puede causar problemas con Chrome, especialmente si está habilitando las funciones beta.
Puedes arreglar todo eso reiniciando Chrome.
- Inicie Chrome y abra Configuración.
- Desplácese hacia abajo y haga clic en Avanzado para abrir todas las configuraciones.
- Desplácese hacia abajo hasta la sección Restablecer y limpiar y haga clic en Restaurar la configuración a sus valores predeterminados originales.
Esto abrirá una ventana con una advertencia de que se restablecerán todas las configuraciones de Chrome. Simplemente seleccione Restablecer configuración para continuar.
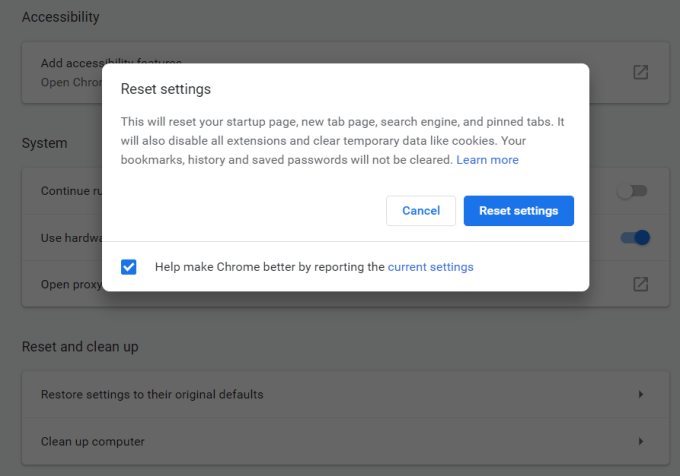
Tenga en cuenta que esto deshabilitará todas sus extensiones, borrará los datos temporales y eliminará todas las cookies.
Sin embargo, no borrará sus marcadores, historial y contraseñas guardadas.
6. Eliminar aplicaciones incompatibles
Hay algunas aplicaciones que pueden interferir con el funcionamiento normal de Chrome. Chrome puede detectar esto y enumerar las malas aplicaciones en una lista oculta dentro de la configuración de Chrome.
El cheque si hay tales aplicaciones:
- Inicie Chrome y abra Configuración.
- Desplácese hacia abajo y haga clic en Avanzado para abrir todas las configuraciones.
- Desplácese hacia abajo hasta la sección Restablecer y limpiar.
Si Chrome ha detectado alguna aplicación incompatible, verá una opción aquí como: Actualizar o eliminar aplicaciones incompatibles.
Haga clic aquí para ver la lista y eliminar las aplicaciones de su computadora. Después de esto, Chrome debería comenzar a funcionar normalmente nuevamente.
7. Desinstalar y reinstalar Chrome
Finalmente, el último recurso será reinstalar Chrome. Es posible que no tenga que volver a instalarlo por completo si funciona una reparación simple.
Seleccione el menú Inicio, escriba Panel de control y seleccione la aplicación de escritorio Panel de control. En el Panel de control, seleccione Programas y características.
Busque Chrome en la lista de programas instalados, haga clic con el botón derecho y seleccione Desinstalar.
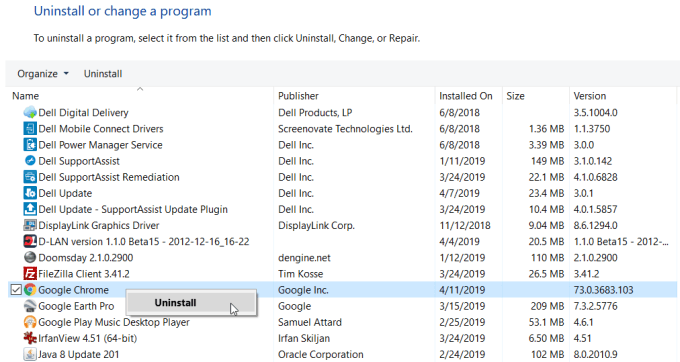
Nota: Antes de hacer esto, asegúrese de haber descargado una copia nueva del instalador de Chrome para poder reinstalar Chrome fácilmente.
Una vez que finalice la desinstalación, vuelva a ejecutar el instalador de Chrome que descargó. Después de que Chrome se haya reinstalado por completo, debería volver a funcionar normalmente.
Solucionar problemas de Chrome
Como puede ver, hay muchos problemas potenciales que pueden hacer que Chrome se bloquee, se congele o ni siquiera se cargue. Sin embargo, si sigue los pasos de este artículo metódicamente, debería poder hacer que funcione bien de nuevo en poco tiempo.








