¿Tu Chrome no se abre en absoluto? ¿O se abre durante un tiempo determinado y se bloquea después de unos segundos? ¿Algunas de tus pestañas fallan con el error Aw, Snap? ¿Tu Chrome falla solo cuando intentas descargar algo?
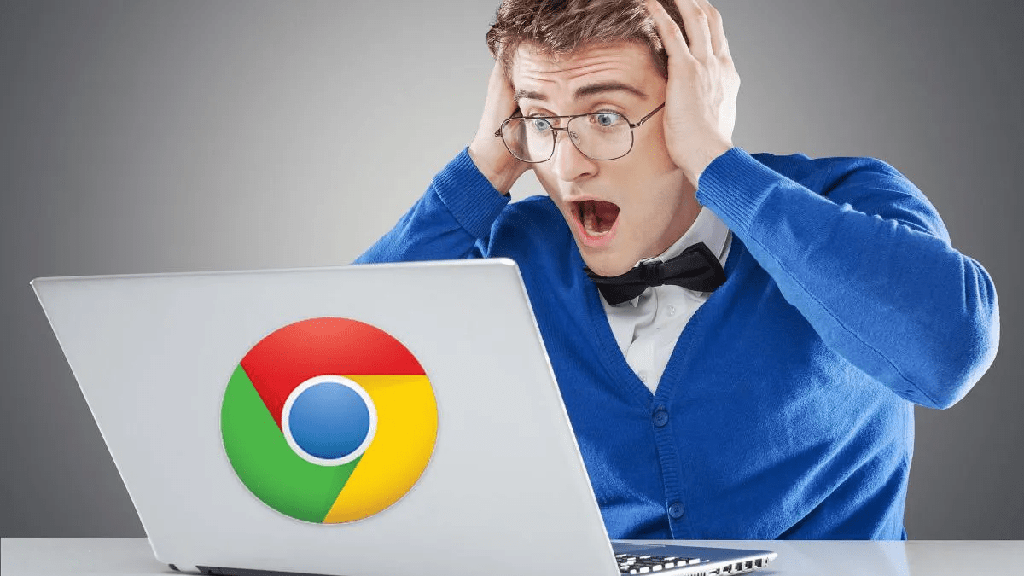
Hay muchos escenarios cuando se trata del error de bloqueo de Chrome. Afortunadamente, este error se debe a razones comunes y puede probar algunas soluciones simples. Entonces, avancemos para obtener más información sobre por qué su Google Chrome se bloquea y cómo solucionarlo.
¿Por qué se bloquea mi Google Chrome?
Recomendamos conocer primero la naturaleza del error. Si el caso no es grave, las causas simples pueden ser simplemente un alto uso de recursos. O, si el problema es muy grave, podría haber malware en tu navegador. Sin embargo, Chrome también puede fallar por una variedad de razones desconocidas.
Pero, las siguientes causas potenciales pueden estar detrás del bloqueo de Chrome.
- Malware potencial
- Versión desactualizada
- Archivos de caché dañados
- Hay demasiadas pestañas abiertas
- Muchas aplicaciones se ejecutan en segundo plano.
- Poca memoria RAM en tu PC
¿Cómo arreglar el bloqueo de Google Chrome?
Antes de aplicar las soluciones a continuación, probemos algunos trucos básicos para que Chrome vuelva a funcionar. Simplemente puede intentar reiniciar el navegador y su PC también. Presiona el método abreviado de teclado Alt + F4 para salir de Chrome. Ahora, reinicia Chrome. Si está en una Mac, puede presionar la tecla Comando + Q.
También puede intentar forzar la finalización de Chrome desde el administrador de tareas. Por lo general, este método simple nos ayuda a cerrar Chrome correctamente. Presione el método abreviado de teclado Ctrl + Shift + Esc para abrir el Administrador de tareas. De la lista de aplicaciones, seleccione Google Chrome y haga clic derecho sobre él. Haga clic en Finalizar tarea.
Si las correcciones básicas anteriores aún no ayudan, podemos avanzar hacia otras soluciones.
Cierre todas las pestañas, procesos en segundo plano y aplicaciones de inicio
Si tiene muchas pestañas abiertas en su navegador y muchos programas ejecutándose en segundo plano, Chrome puede fallar. Si visita su Administrador de tareas, puede notar que Chrome generalmente tiene un uso de recursos muy alto.
También depende de su procesador y del tamaño de su memoria RAM. Si su PC tiene poca memoria RAM, como de 2 a 4 GB, y tiene varios programas pesados en ejecución, su computadora hará que incluso Chrome no se cargue. Esto se debe a que la capacidad de su computadora no puede procesar todas las aplicaciones y programas a la vez.
Entonces, para solucionar este problema, puede comenzar cerrando todas las pestañas no deseadas de su Chrome. Luego, finalice todos los procesos en segundo plano desde el Administrador de tareas y también deshabilite los programas en el Inicio. Así es como puedes hacerlo:
Para procesos en segundo plano
- Abra el Administrador de tareas presionando los atajos de teclado Ctrl + Shift + Esc.
- Debajo de la sección Procesos, puede ver todos los procesos en segundo plano.
- Puede seleccionar las aplicaciones que consumen mucha energía. Haga clic derecho sobre él y haga clic en Finalizar tarea.
Para programas de inicio
Aquí es donde puede ver qué programas se ejecutan automáticamente cuando inicia su PC. Si hay muchos programas habilitados en el Inicio, esto también puede contribuir al alto uso de recursos, lo que hace que Chrome se bloquee. Por lo tanto, puede deshabilitar algunos programas que no necesita en el proceso de inicio.
- Vaya a la pestaña Inicio en la misma ventana del Administrador de tareas.
- Simplemente haga clic derecho en cualquier programa y haga clic en Deshabilitar.
Eliminar datos de aplicaciones de Chrome
Esta es otra solución similar a restablecer Chrome. Puede eliminar todos los datos de la aplicación Chrome de la unidad C local. Esto hará que Chrome se reinicie como nuevo. Aunque perderá algunos datos temporales, sus contraseñas permanecerán guardadas. Entonces, así es como puedes hacerlo:
- Presione las teclas Win + R para iniciar el cuadro de diálogo Ejecutar.
- Ingrese %localappdata% para abrir la carpeta AppData.
- Haz doble clic en Google.
- Luego, ve a la carpeta de Chrome.
- Verá una carpeta llamada Datos de usuario. Abra la carpeta y elimine todos los archivos.
Ahora, cuando reinicie Chrome, comenzará a crear nuevos datos.
Desinstalar extensiones de Chrome
Las extensiones son divertidas de usar, pero no todas son seguras para su navegador. Algunas extensiones sospechosas pueden tener errores, archivos dañados o incluso virus. Por lo tanto, recomendamos desinstalar dichas extensiones de Chrome. Así es como puedes hacerlo:
- Haga clic en los tres puntos en la esquina superior derecha para abrir el menú.
- Seleccione Más herramientas.
- Luego, haz clic en Extensiones.
- Seleccione una extensión y haga clic en Eliminar.
Si tiene dificultades para decidir qué extensión eliminar, intente verificar la información en Chrome Web Store . Busca las extensiones en tu lista y revisa las reseñas. También puedes consultar las valoraciones y el número de usuarios. Finalmente, haga clic en el propietario también en la sección Ofrecido por. De esta manera, puede obtener más información sobre si el desarrollador es confiable.
Eliminar archivos de caché
Los archivos de caché son los documentos grabados de sus datos de navegación que ayudan a cargar sitios web rápidamente. Sin embargo, es importante limpiarlos regularmente. Esto se debe a que dichos datos acumulados pueden corromperse después de mucho tiempo y afectar el rendimiento de su navegador Chrome. Entonces, así es como puede borrar los archivos de caché en Chrome:
- Abra Configuración haciendo clic en los tres puntos en la esquina superior derecha.
- En el lado izquierdo, seleccione Privacidad y seguridad.
- Seleccione la opción Borrar datos de navegación.
- Seleccione Historial de navegación, cookies, otros datos del sitio e Imágenes y archivos en caché. También puede seleccionar el rango de tiempo de estos datos.
- Ahora, haz clic en Borrar datos.
Si está utilizando Chrome en Mac, puede seguir estos pasos para borrar los datos de la caché.
- Inicie Safari y vaya a Historial.
- Haga clic en Borrar historial y abra el menú.
- Haga clic en Eliminar datos de su línea de tiempo deseada.
Deshabilitar la aceleración de hardware en Chrome
La aceleración de hardware es cuando el software de su computadora asigna tareas a los componentes de hardware para mejorar el rendimiento de su PC. Esta opción siempre está activada de forma predeterminada. Pero puede haber problemas como que el navegador Chrome se bloquee cuando la configuración envía tareas a la GPU en lugar de a la CPU.
En tales casos, puede desactivar la Aceleración de hardware. Esto es lo que tendrás que hacer:
- Vaya a Configuración y seleccione Configuración avanzada.
- Haz clic en Sistema.
- En esta página, verá la opción que dice Usar aceleración de hardware cuando esté disponible. Simplemente desactive la opción.
- Ahora, puedes reiniciar Chrome.
Busque y elimine software dañino usando Chrome
Algunos programas dañinos también pueden ser la razón del bloqueo de Chrome. Por lo tanto, puede buscarlos y eliminarlos usando Chrome. Así es como puedes hacerlo:
- Ir a la configuración .
- Haga clic en Avanzado en el panel izquierdo y haga clic en Restablecer y Limpiar.
- Haga clic en Limpiar computadora.
- Junto a Buscar software dañino, haga clic en Buscar.
Usar software antivirus
Una de las soluciones finales es escanear en busca de virus. Estas fallas inusuales en Chrome también pueden ocurrir debido a virus. Entonces, si está en Windows, puede usar los siguientes métodos para buscar virus.
- Ir a la configuración .
- Vaya a Actualización y seguridad.
- Haga clic en Seguridad de Windows.
- Seleccione Protección contra virus y amenazas.
- Haga clic en Escaneo rápido. Si desea más opciones, haga clic en Opciones de escaneo.
- Luego, elija un análisis completo, un análisis personalizado o un análisis fuera de línea y, a continuación, haga clic en Analizar ahora.
Si desea proteger su navegador de futuras amenazas, puede activar el Firewall de Windows Defender.
- Abra el Panel de control.
- Haga clic en Firewall de Windows Defender.
- En el panel izquierdo, haga clic en Activar o desactivar Firewall de Windows.
- Para la configuración de red privada y pública, haga clic en Activar Firewall de Windows Defender.
- Haga clic en Aceptar.
Actualizar cromo
Por último, también puedes intentar actualizar Chrome. Dado que las versiones desactualizadas pueden ser más propensas a fallos y bloqueos menores, la actualización de Chrome puede ayudar a solucionar estos problemas. Por lo general, Chrome se actualiza automáticamente. Sin embargo, también puede verificar e instalar manualmente cualquier actualización disponible. Simplemente vaya a Configuración > Ayuda > Acerca de Chrome.
Desinstalar y reinstalar Chrome
Si ninguna solución funciona para usted, puede intentar desinstalar y reinstalar Chrome. Si lo hace, ayudará a aclarar cualquier error menor. Esto es lo que tendrás que hacer:
- Abra el Panel de control.
- Vaya a Programas y características.
- Ahora, puede ver la lista completa de programas en su PC.
- Haga clic derecho en Google Chrome y haga clic en Desinstalar
.
- Para reinstalar Chrome, descargue este Archivo de instalación .
- Una vez descargado el archivo de instalación, haga clic en Instalar de todos modos.
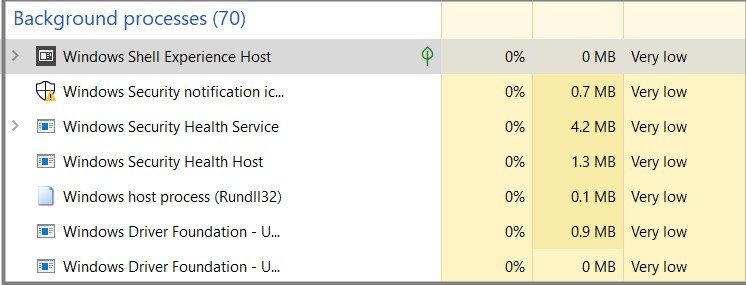
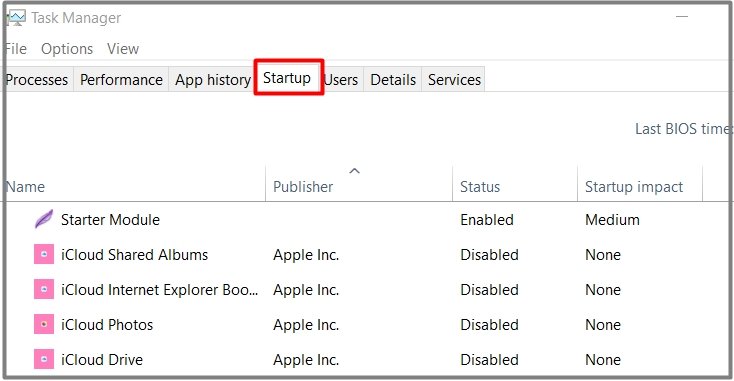
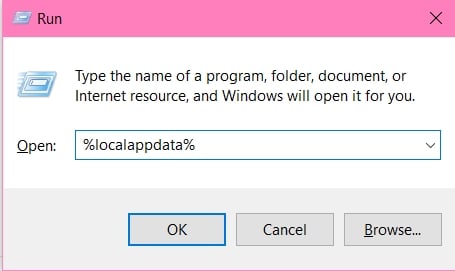
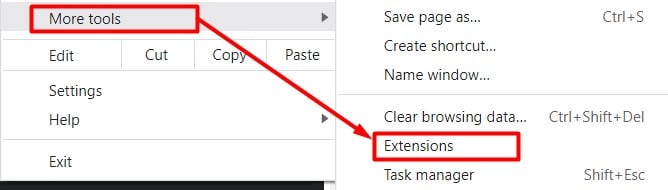
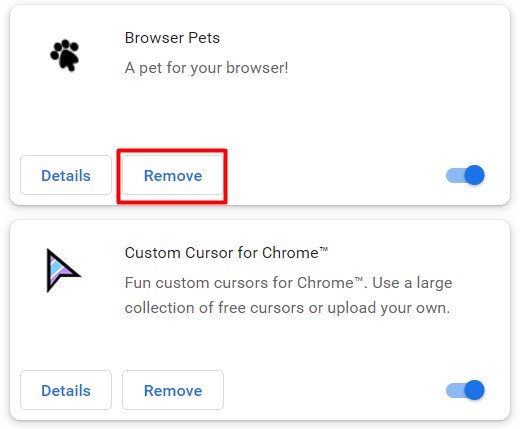
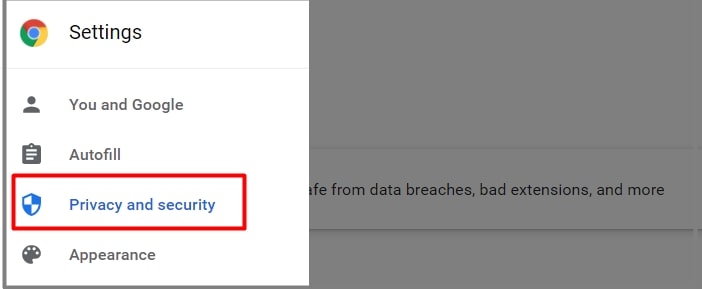
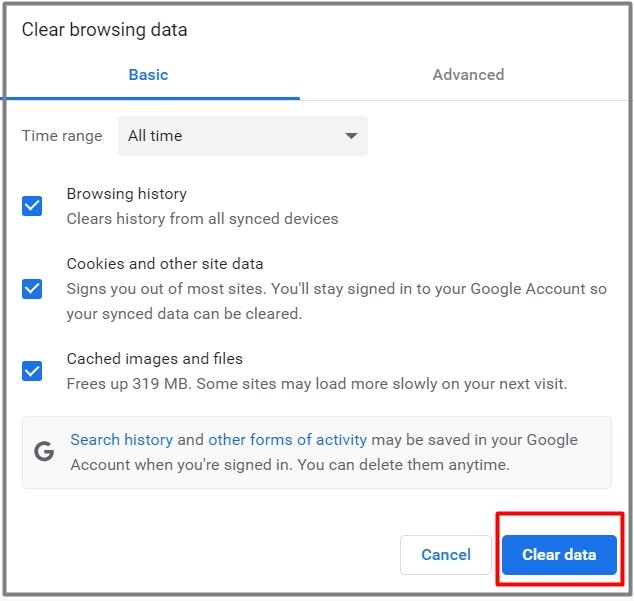
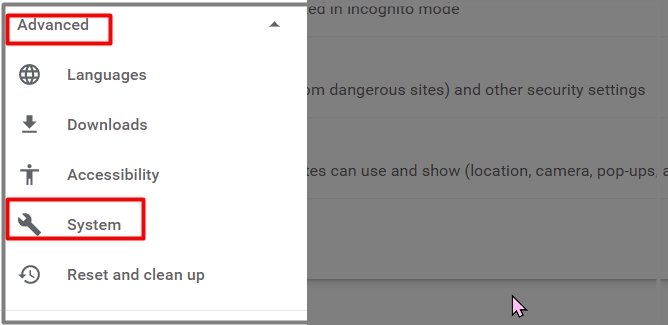
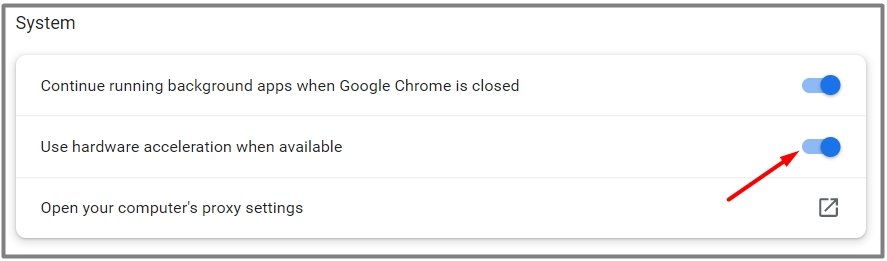
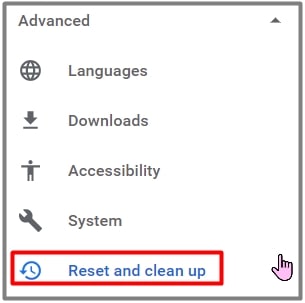

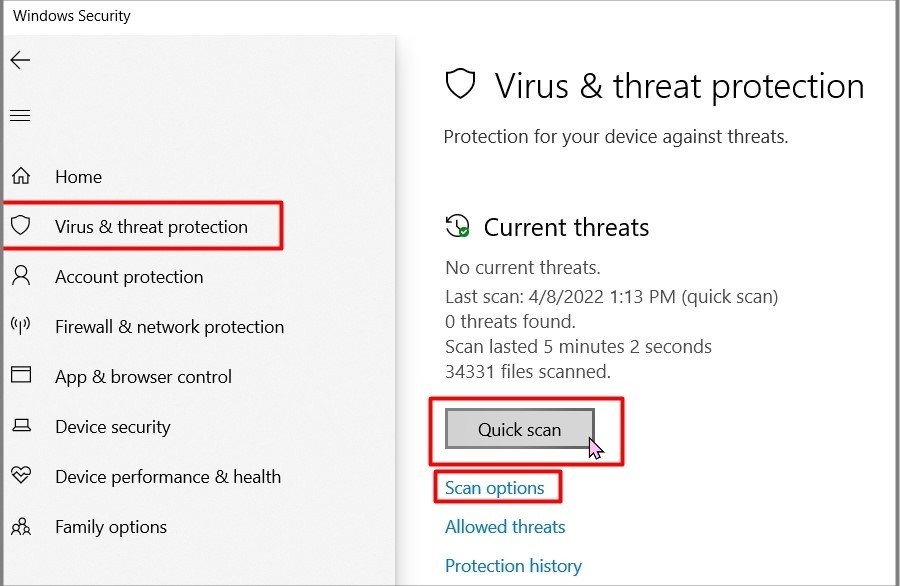
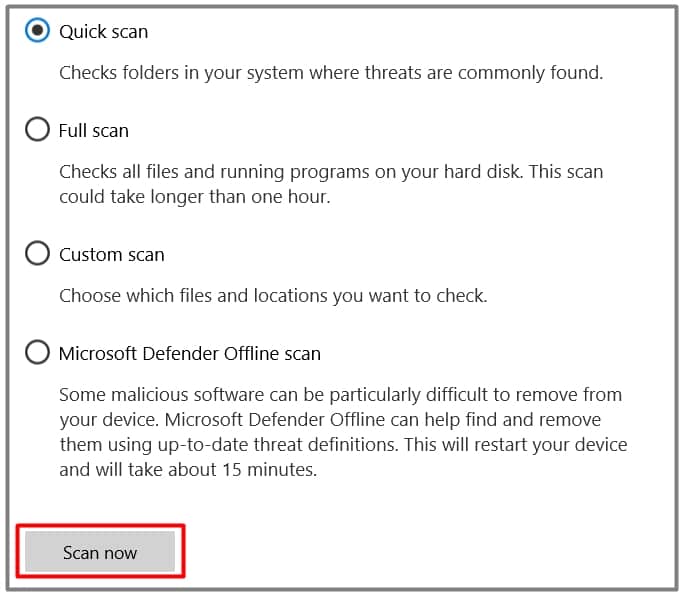
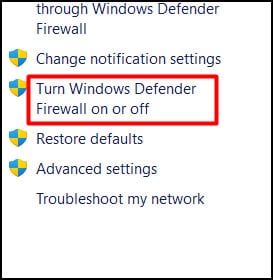
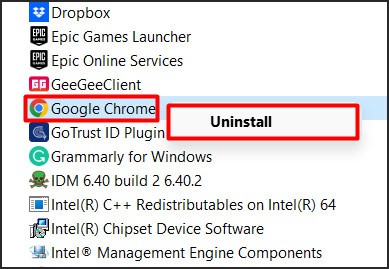 .
.







