Una queja común que recibo de amigos y familiares es que sus computadoras con configuraciones de sistema predeterminadas de Dell, HP, etc. a menudo hacen que la partición C sea demasiado pequeña y, por lo tanto, los obligan a buscar formas de extender la partición para obtener más libertad. espacio.
Desafortunadamente, cuando busca fusionar particiones, la gran mayoría de las soluciones sugieren que descargue software de terceros para administrar los cambios en las particiones de Windows. Con todas las opciones y opciones, rápidamente se convierte en una tarea abrumadora para el usuario promedio de PC. Existen buenos programas y harán el trabajo de manera segura sin necesidad de muchos conocimientos técnicos, pero normalmente cuestan entre €30 y €60.

En este artículo, intentaré mostrarle una forma más sencilla y fácil de fusionar dos particiones sin ningún software de terceros. No es tan robusto como usar un tercero y, en algunas situaciones, tendrá que usar un programa separado, pero hará el trabajo para la mayoría de las personas.
Básicamente, lo que hacemos es hacer una copia de seguridad de la segunda partición, luego eliminarla y luego extender la primera partición para incluir el espacio libre creado cuando eliminamos la segunda partición. Así es como lo hacemos en Windows 7/8/10.
Combinar particiones en Windows 7/8/10
Primero, haga clic con el botón derecho en computadora o esta PC en el escritorio y seleccione administrar.
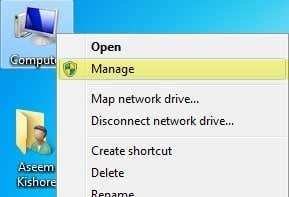
A continuación, haga clic en administración de discos en el panel de navegación de la izquierda:
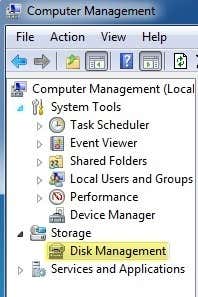
Ahora, en el panel de la derecha, verá una lista de volúmenes en la parte superior y la lista de discos en la parte inferior.
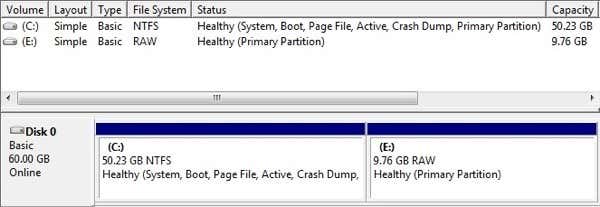
Como puede ver en el ejemplo anterior, tengo un volumen C y E. El volumen C es mi partición del sistema que incluye el sistema operativo y el archivo de paginación. El volumen E es solo una segunda partición primaria que tiene un tamaño aproximado de 10 GB. Lo que queremos hacer aquí es fusionar estas dos particiones para que la partición C se convierta en 60 GB en lugar de 50 GB.
Lo primero que debemos hacer es hacer clic derecho en la partición E en la parte inferior y elegir eliminar volumen.
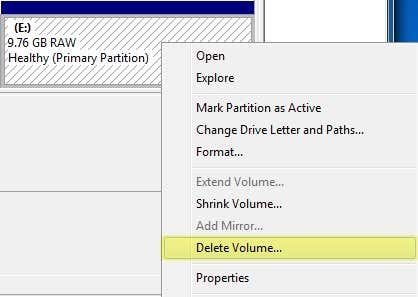
Recibirá una advertencia que indica que al eliminar el volumen se borrarán todos los datos que contenga. Debe asegurarse de haber realizado una copia de seguridad de todo lo que haya en ese volumen antes de hacer esto. Una vez que lo elimine, verá que se convierte en espacio sin asignar.

Ahora, para fusionar las particiones, simplemente haga clic derecho en la partición que desea extender (C en mi caso) y seleccione extender volumen.
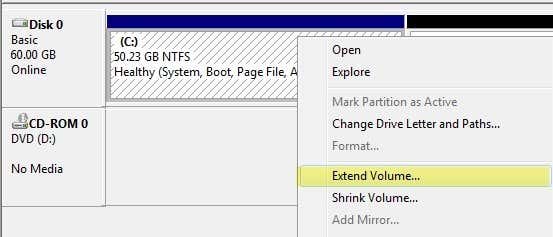
Se abrirá el asistente, así que haga clic en siguiente. En la pantalla seleccionar disco, debería seleccionar automáticamente el disco y mostrar la cantidad de cualquier espacio no asignado.
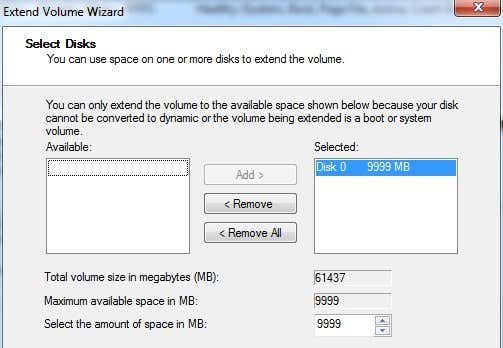
Como puede ver, el asistente encontró 9999 MB de espacio sin asignar que puedo usar para extender el volumen C. Haga clic en Siguiente y luego en finalizar. Ahora verá que la primera partición (volumen C) se ha extendido e incluye todo el espacio en el disco.
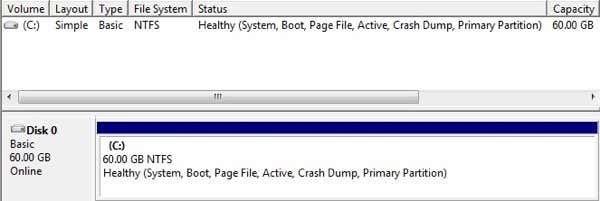
¡Eso es todo! Sí, con este método tienes que eliminar una partición y hacer una copia de seguridad de los datos, pero al menos no tienes que preocuparte por ningún software de terceros ni pagar por nada. No es demasiado difícil simplemente copiar algunos datos en un disco duro externo y luego volver a copiarlos más tarde.








