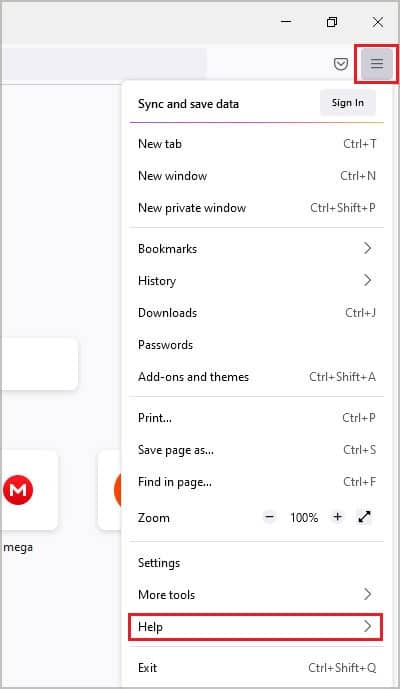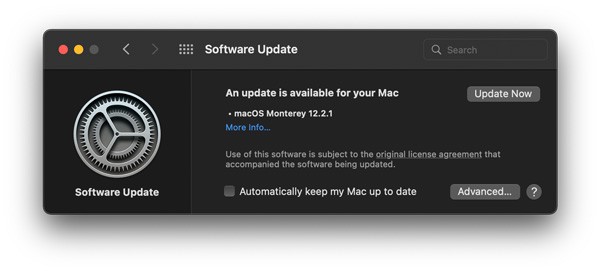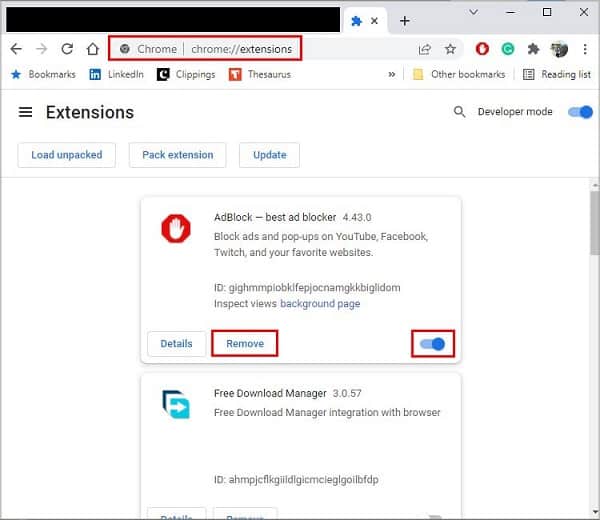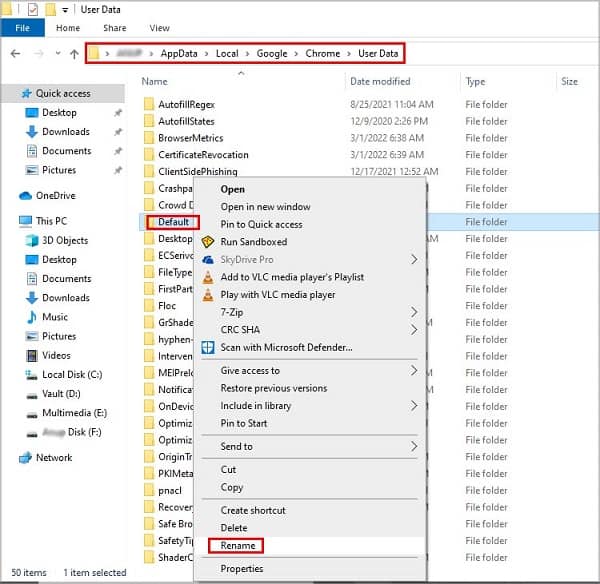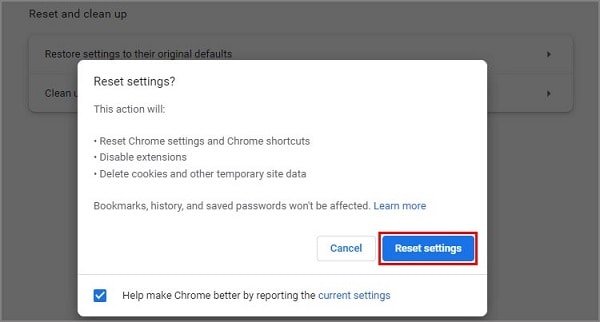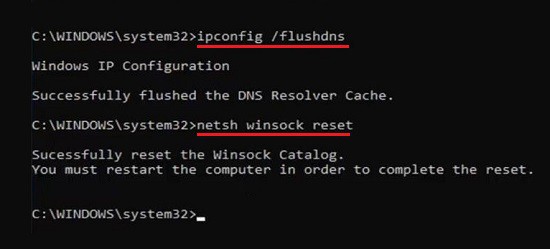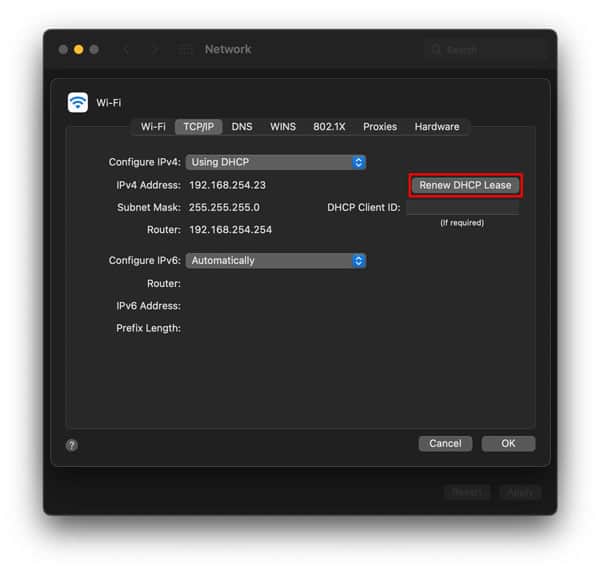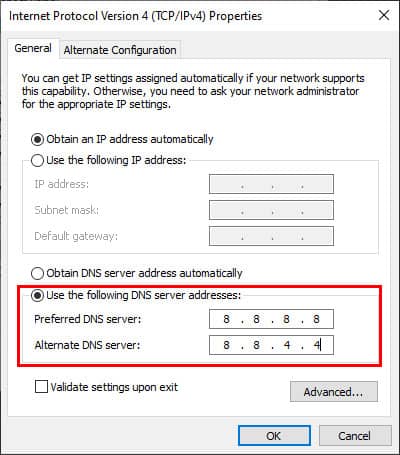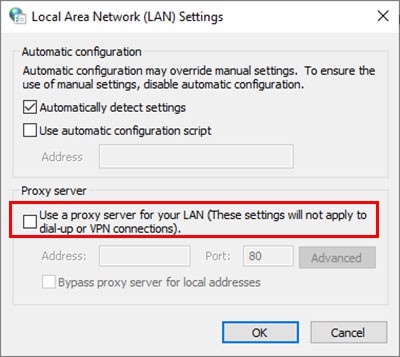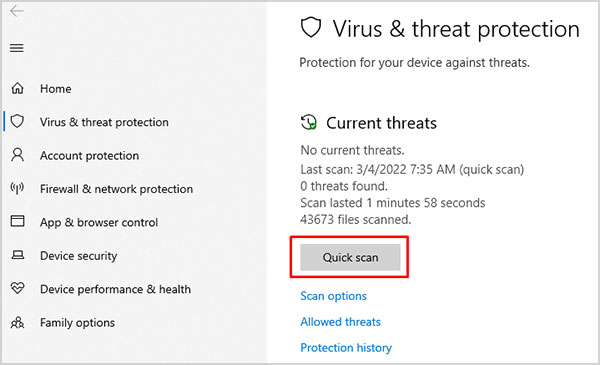CAPTCHA significa Prueba de recorrido público completamente automatizada para diferenciar a las computadoras de los humanos. Como sugiere el nombre, es un tipo de prueba que es fácil para los humanos pero difícil de resolver para las computadoras. ReCAPTCHA de Google es un servicio gratuito que se utiliza para Proteger más de 5 millones de sitios Mediante el bloqueo de programas automatizados.
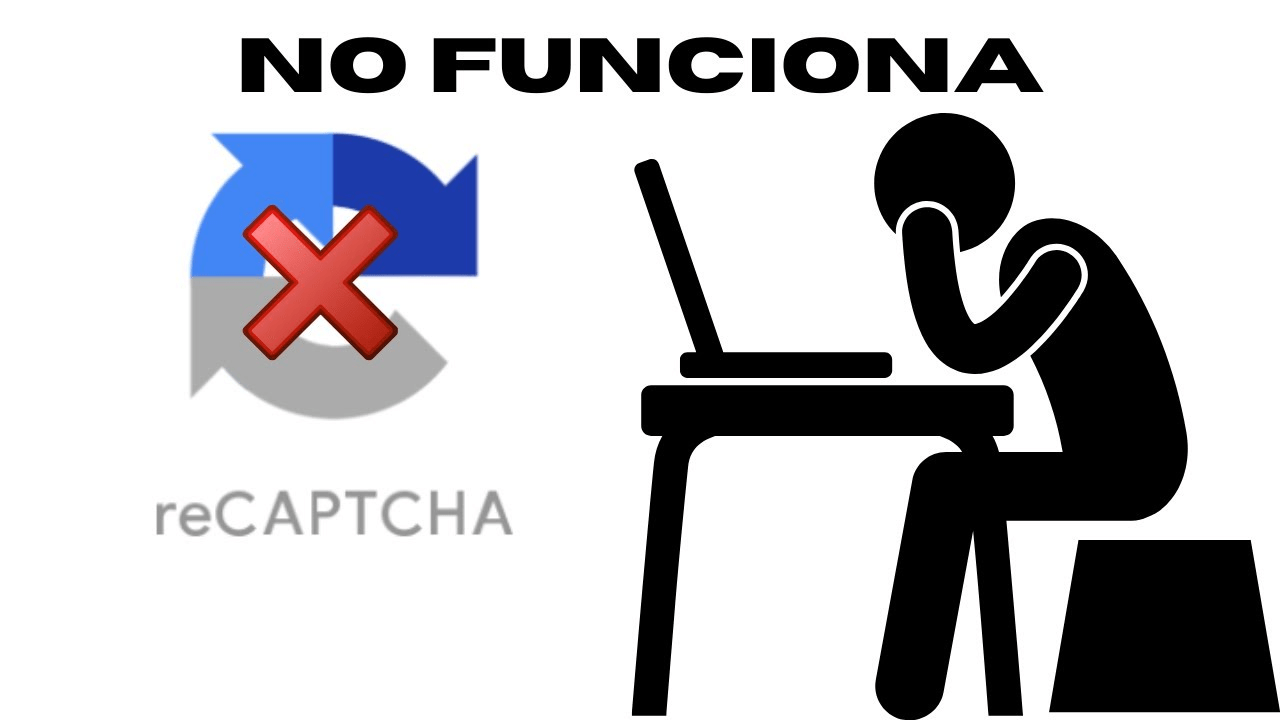
Cuando reCAPTCHA no funciona, verá un mensaje de error similar a No podemos procesar su solicitud en este momento. Esto sucede cuando se sospecha que su PC o IP envía tráfico automatizado/inusual.
La reparación de reCAPTCHA es generalmente bastante simple. Actualizar su navegador o restablecer su dirección IP funcionará en la mayoría de los casos. Lea nuestra guía para obtener instrucciones paso a paso sobre estas y más formas de corregir el error de reCAPTCHA que no funciona.
¿Por qué reCAPTCHA no funciona en mi navegador?
Una dirección IP problemática es lo que impide que reCAPTCHA funcione en la mayoría de los casos. Por ejemplo, Google puede incluir en la lista negra su dirección IP si su actividad de búsqueda parece sospechosa. Es posible que su ISP (Proveedor de servicios de Internet) le haya asignado una IP incorrecta para empezar. Pero la IP no es la única razón por la que reCAPTCHA deja de funcionar.
Otras causas incluyen:
- Navegador obsoleto
- Perfil de navegador corrupto
- Extensiones de navegador Buggy (complementos/complementos)
- VPN o Proxy
- Malware
¿Cómo arreglar reCAPTCHA que no funciona?
La forma más fácil de hacer que reCAPTCHA vuelva a funcionar es actualizar su navegador. Según Google, reCAPTCHA Solo es compatible con las últimas versiones De Chrome, Firefox, Edge y Safari. Reiniciar su navegador, PC, enrutador y usar software antivirus son algunas buenas prácticas generales para la mayoría de los errores. Una vez que haya marcado estos en su lista, entremos directamente en los detalles sobre cómo arreglar reCAPTCHA que no funciona en Windows.
Actualice su navegador
Para usuarios de escritorio (Windows, Mac, Linux), reCAPTCHA es compatible con las dos versiones principales más recientes de los navegadores Google Chrome, Mozilla Firefox, Chromium Edge y Safari. Si no ha actualizado en mucho tiempo, el proceso para hacerlo es muy simple.
Para los usuarios de Chrome,
- Escribe
Chrome://settings/helpEn la barra de URL y presiona Enter. - Chrome buscará automáticamente actualizaciones y actualizará si es necesario en la página Acerca de Chrome.
Para los usuarios de Firefox,
- Pulsa el icono de los tres trazos para abrir el menú de la aplicación en la parte superior derecha.
- Haz clic en Ayuda > Acerca de Firefox en la parte inferior.
- Firefox buscará automáticamente actualizaciones y actualizará si es necesario en la nueva ventana.
Para los usuarios de Edge,
- Escriba
Edge://settings/helpEn la barra de URL y presione Entrar. - Edge buscará actualizaciones automáticamente y actualizará si es necesario en la página Acerca de Edge.
Para los usuarios de Safari,
- Haga clic en el logotipo de Apple en la parte superior izquierda para abrir el menú de Apple.
- Abre Preferencias del Sistema.
- Presione Actualización de software > Actualizar ahora. Si no ve Actualización de software en Preferencias del sistema, use App Store en su lugar para actualizar Safari.
- Siga las instrucciones en pantalla e instale las actualizaciones disponibles.
Eliminar extensiones de navegador problemáticas
Las extensiones, complementos y complementos pueden llevar su experiencia de navegación al siguiente nivel. Pero los errores también pueden interferir con la funcionalidad normal de los navegadores.
Si reCAPTCHA dejó de funcionar en el momento en que instaló una nueva extensión, debe intentar deshabilitarlo o eliminarlo. Una vez que lo haga, reinicie su navegador y compruebe si hay cambios.
Para los usuarios de Chrome,
- Escribe
Chrome://extensionsEn la barra de URL y presiona Enter. - Presione el control deslizante para deshabilitar o el botón Eliminar para eliminar cualquier extensión que sospeche.
Para los usuarios de Firefox,
- Escriba
About: addonsEn la barra de URL y presione Entrar. - Escanee a través de sus extensiones y deshabilite o elimine las sombreadas.
- Vaya a la pestaña Complementos desde la izquierda y haga lo mismo aquí.
Para los usuarios de Edge,
- Escriba
Edge://extensionsEn la barra de URL y presione Entrar. - Revise la lista y deshabilite o elimine cualquier extensión sospechosa.
Para los usuarios de Safari,
- Elija Safari > Preferencias y haga clic en Extensiones.
- Desmarque la casilla de verificación para deshabilitar una extensión o seleccione y presione desinstalar para eliminarla.
Restablecer perfiles y configuraciones del navegador
Los perfiles del navegador almacenan el historial de búsqueda, marcadores, contraseñas, extensiones y otras configuraciones. Un perfil de navegador corrupto puede impedir que reCAPTCHA funcione correctamente. A diferencia de Chrome, Firefox y Edge, Safari no tiene perfiles de navegador individuales. Entonces, esta solución no se aplica a los usuarios de Safari.
Si restablecer los perfiles del navegador no funciona, debe intentar restablecer su navegador a la configuración de fábrica.
Para restablecer el perfil del navegador en Chrome,
- Cierra Google Chrome.
- Presione CTRL + Shift + Esc para abrir el Administrador de tareas.
- Seleccione los procesos de Chrome de la lista y haga clic en Finalizar tarea para detener cada uno.
- Presiona Windows + R para abrir Ejecutar.
- Escribe
%appdata%Y presiona Enter. - Vaya a Local > Google > Chrome > Datos de usuario.
- Haga clic con el botón derecho en la carpeta Predeterminada y cámbiele el nombre a Predeterminado antiguo. Creará una nueva carpeta predeterminada ahora y, como resultado, un nuevo perfil de navegador.
- Abra Chrome, cargue la página web a la que no pudo acceder antes.
Para restablecer la configuración predeterminada de Chrome,
- Escribe
Chrome://settings/resetEn la barra de URL y presiona Enter. - Haga clic en Restaurar la configuración a sus valores predeterminados originales.
- Presione Restablecer configuración.
Para restablecer el perfil del navegador en Firefox,
- Escribe
About:profilesEn la barra de URL y presiona Enter. - Presione el botón Crear un nuevo perfil.
- Haga clic en Siguiente e ingrese un nuevo nombre de perfil.
- Seleccione Elegir carpeta si desea crear una nueva ubicación para almacenar datos de usuario para este perfil
- Haga clic en Finalizar.
- Reinicie Firefox y compruebe si reCAPTCHA funciona con el nuevo perfil.
Para restablecer la configuración predeterminada de Firefox,
- Escribe
About:supportEn la barra de URL y presiona Enter. - Presiona el botón Actualizar Firefox a la derecha.
- Haga clic en Actualizar Firefox de nuevo en la nueva ventana.
Para restablecer el perfil del navegador en Edge,
- Haga clic en los tres puntos en la parte superior derecha y seleccione Configuración en la parte inferior.
- Presione el botón Agregar perfil en la parte superior derecha.
- Presione Agregar en la ventana emergente para crear un nuevo perfil. Puede cambiar de perfil desde
Edge://settings/profiles. - Se abrirá una nueva ventana del navegador. Intenta acceder a la página web desde aquí.
Para restablecer la configuración de Edge a los valores predeterminados,
- Escriba
Edge://settings/resetProfileSettingsEn la barra de URL y presione Entrar. - Haga clic en Restablecer.
Para restablecer Safari a la configuración de fábrica,
- En el menú Safari, elige Preferencias.
- Haga clic en el botón Privacidad en la parte superior de la nueva ventana que aparece.
- Presione el botón Eliminar todos los datos del sitio web.
Restablecer su red
Si las correcciones anteriores no ayudaron, es probable que el problema resida en su conexión de red y no en su navegador. Si la red de entrega de contenido (CDN) marca su dirección IP como sospechosa, necesitará una nueva IP para evitarlo. Para restablecer tu IP en Windows
- Presiona Windows + R para abrir Ejecutar.
- Escriba cmd y presione CTRL + Shift + Enter para abrir el símbolo del sistema elevado.
- Escribe los siguientes comandos y presiona Enter después de cada uno:
Ipconfig /release
Ipconfig /flushdns
Ipconfig /renew
Netsh int ip reset
Netsh winsock reset
Para renovar su dirección IP en Mac,
- Haga clic en el logotipo de Apple en la parte superior izquierda y abra Preferencias del sistema.
- Vaya a Opciones de red y elija su conexión Wi-Fi activa.
- Vaya a Avanzado > TCP/IP.
- Haga clic en Renovar arrendamiento de DHCP para renovar su dirección IP.
Cambiar la dirección del servidor DNS
El Sistema de Nombres de Dominio (DNS) convierte los nombres de dominio (google.com) en formas comprensibles por computadora, es decir, direcciones IP. Intente usar una dirección de servidor DNS personalizada, como el DNS público gratuito de Google, para corregir el reCAPTCHA.
- Presiona Windows + R para abrir Ejecutar.
- Escriba ncpa.cpl y presione Entrar.
- Haga clic derecho en su conexión Wi-Fi activa y presione el botón Propiedades.
- Resalte Protocolo de Internet versión 4 (TCP/IPv4) haciendo clic en él. A continuación, presione el botón de propiedades.
- Haga clic en Usar las siguientes direcciones de servidor DNS.
- En el cuadro de servidor DNS preferido, ingrese: 8.8.8.8
- En el cuadro de servidor DNS alternativo, ingrese: 8.8.4.4
- Pulse Aceptar para aplicar los cambios.
Deshabilitar servidor proxy/VPN
Cuando utiliza una red privada virtual (VPN), encontrará más reCAPTCHA de lo habitual, ya que es probable que la dirección IP de la VPN esté marcada como sospechosa. Normalmente no es un problema, pero en algunos casos, el reCAPTCHA puede dejar de funcionar correctamente debido a esto.
Intente desconectar su VPN temporalmente. Con la mayoría de las VPN, puede hacer esto haciendo clic con el botón derecho en su icono en la barra de tareas (abajo a la derecha) y presionando Apagar /Salir/Detener Servicio.
Para dejar de usar su servidor proxy,
- Presione Windows + R para iniciar Ejecutar.
- Escriba control y presione Entrar para abrir el Panel de control.
- Haz clic en Red e Internet > Opciones de Internet.
- Cambie a la pestaña Conexiones y abra Configuración de LAN.
- Desmarque Usar un proxy y presione Aceptar.
- Pruebe si puede cargar el reCAPTCHA correctamente ahora.
Escanee su PC en busca de malware
El malware es una causa común de errores de reCAPTCHA. Recomendamos usar Windows Defender o algún antivirus de terceros para proteger su PC. Para escanear su PC usando Windows Defender,
- Busque Protección contra virus y amenazas a través de la barra de búsqueda y presione Entrar.
- Presione Escaneo rápido y elimine las amenazas encontradas.
- A continuación, abra su navegador y verifique si reCAPTCHA funciona ahora.
Si está utilizando un antivirus, es probable que la protección en tiempo real ya esté ACTIVADA. Para realizar un escaneo rápido, haga clic con el botón derecho en su icono de la barra de tareas (abajo a la derecha) y haga clic en Escanear su PC.
Preguntas relacionadas
ReCAPTCHA sigue sin funcionar en mi navegador. ¿Qué tengo que hacer?
Si las correcciones anteriores no funcionaron para usted, lo más probable es que la raíz del problema sea otro dispositivo en su red. En una gran red compartida (trabajo, escuela, Wi-Fi público), algún dispositivo desconocido podría estar enviando tráfico sospechoso y causando el problema para toda la red. Puede intentar conectarse a una red diferente o consultar con su administrador de red/tipo de TI para obtener ayuda al respecto.
¿Cómo soluciono el error de reCAPTCHA que no funciona en Mac?
La mayoría de las correcciones de nuestra guía se aplican tanto a Windows como a Mac. Solo el proceso para restablecer la dirección IP en Mac es diferente, por lo que hemos enumerado los pasos completos para eso en nuestra guía anterior.