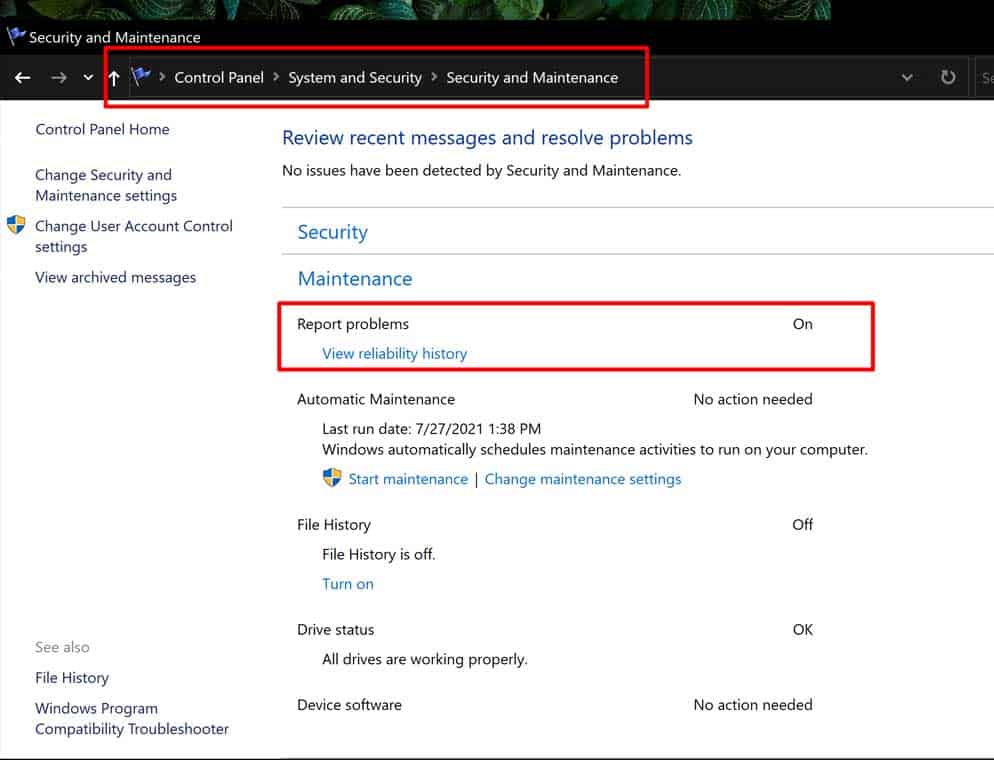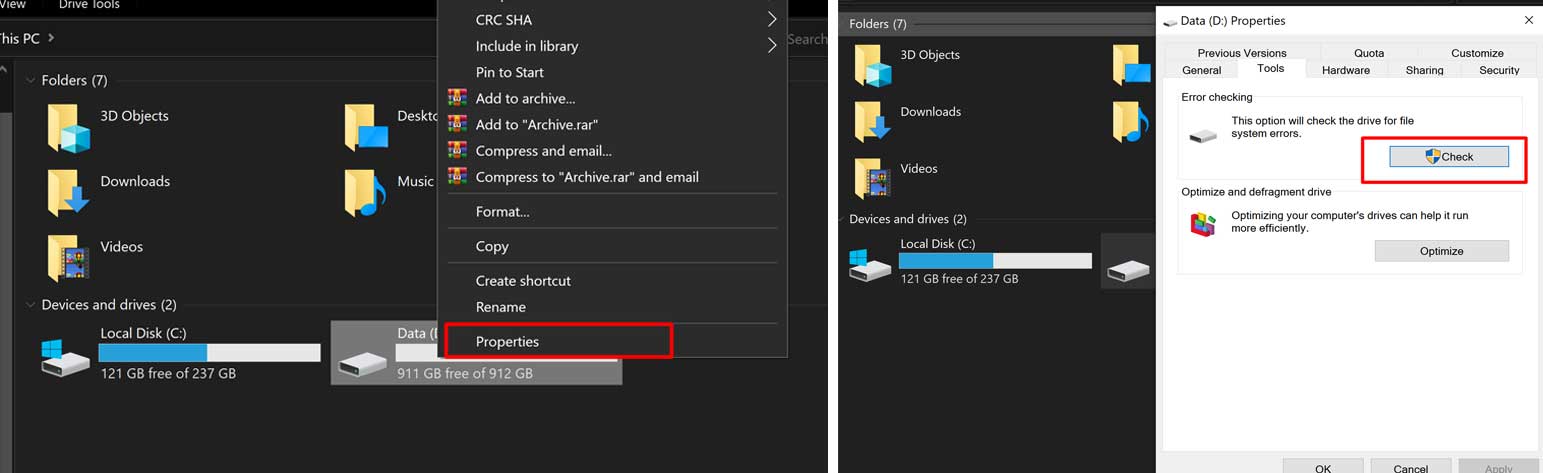Las computadoras como todo lo demás tienen una vida útil. No importa cuánto gaste en él, o qué tan bien lo cuide. Cuando una computadora comienza a mostrar signos de muerte, debe tomar medidas para protegerla antes de que sea demasiado tarde.

Con mis 30 años de experiencia en reparación de computadoras, puedo decir que una PC promedio dura solo de 3 a 5 años.
He tenido situaciones en las que el mantenimiento regular y la suerte me ayudaron a tener un poco más de 8 años, pero eso es muy raro.
Cuando su computadora muestra signos de no funcionar tan bien como antes, esto no implica que se esté muriendo. Es una señal de que el software, componente o malware ha puesto a prueba las capacidades de su computadora.
Este artículo repasa las fallas comunes de software y hardware que hacen que su computadora parezca estar muriendo. Le mostraremos algunas técnicas de solución de problemas para ayudarlo a descubrir qué está mal y cómo solucionarlo.
Señales de que tu computadora se está muriendo
Importancia de enfriar su computadora (sobrecalentamiento)

Cuando use su computadora, notará que comienza a calentarse después de un corto tiempo. La cantidad de calor generado por la computadora está determinada por cada componente dentro de la PC. El procesador y la GPU generalmente producen mucho más calor que otros componentes y, por lo general, requieren disipadores de calor y ventiladores para eliminar el calor.
Para crear un flujo de aire adecuado, los disipadores de calor y los ventiladores de la CPU y la GPU alejarán el calor de sus componentes. Los ventiladores frontales empujan el aire frío (limpio) sobre la placa base y los componentes hacia los ventiladores traseros que extraen el aire sucio (calentado) de la carcasa. Con el tiempo, estos extractores de calor se cubren de polvo y pelusa, lo que provoca problemas con su eficiencia.
Solución 1: Aire comprimido
Use aire comprimido que se puede comprar fácilmente en latas en una ferretería o tienda de electrónica local, para quitar el polvo de los componentes de enfriamiento de su computadora. Retire los lados de la caja y examine los ventiladores delantero y trasero de la caja, si estos ventiladores están bloqueados por polvo, deberá limpiarlos a fondo con aire.
Solución 2: Limpie el disipador de calor y el ventilador de la CPU

Limpie la CPU y el enfriador. Es posible que deba quitar el enfriador de la CPU para limpiar correctamente el ventilador y el disipador de calor. Tenga mucho cuidado de no dañar el disipador de calor o el ventilador. Limpie y aplique pasta térmica nueva a la CPU y vuelva a colocar el enfriador. Una vez que se elimine todo el polvo y los ventiladores se muevan libremente, estará listo.
Solución 3: Limpie la GPU y el resto de la carcasa
Retire con cuidado la tarjeta gráfica y, utilizando el aire comprimido, rocíe horizontalmente (sobre el ventilador y el disipador de calor), no rocíe hacia abajo, ya que esto hace que el polvo se asiente en la parte inferior del disipador de calor. Desea levantar el polvo hacia afuera para eliminarlo. También puede usar un pincel pequeño y desempolvar con cuidado toda la tarjeta, incluidos el ventilador y el disipador de calor.
Es muy posible que no tenga una tarjeta GPU y tenga gráficos incorporados. En ese caso, usará el aire comprimido en el resto de la caja mientras también rocía toda la placa base.
Ruidos extraños de su disco duro
Si escucha ruidos extraños, como chirridos o chasquidos provenientes de su computadora, entonces existe una alta probabilidad de que provenga del disco duro. La desafortunada verdad sobre los discos duros mecánicos es que tienden a desgastarse debido a las piezas móviles. Los sonidos indican que podría haber un problema mecánico con uno o más de los platos o incluso con el motor dentro de la unidad.
Solución 1: Compruebe si hay fallas en HD
Afortunadamente, el sistema operativo Windows cuenta con una herramienta increíble que ayudará a escanear su disco en busca de errores llamada Comprobación de errores de disco. Para comenzar, haga clic derecho en la unidad que desea verificar y seleccione Propiedades. A continuación, haga clic en la pestaña Herramientas y, en Comprobación de errores, haga clic en el botón de verificación. Ahora Windows comprobará la unidad en busca de errores en el sistema de archivos.
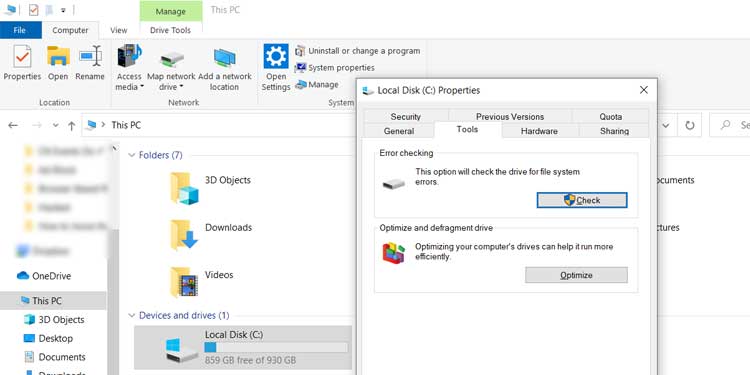
Si detecta errores, se le pedirá que compruebe el disco. Los resultados pueden tardar un tiempo pero, según mi experiencia, si detecta errores, recomendaría comprar un disco duro nuevo. Una vez que haya recibido su nuevo disco duro, siga esta guía sobre Cómo hacer una instalación limpia de Windows.
Solución 2: Guardar todo
Si tiene suerte, es posible que pueda guardar todo, si no parte de los archivos en su disco duro antes de que sean completamente irrecuperables.
Problemas con la corrupción de archivos
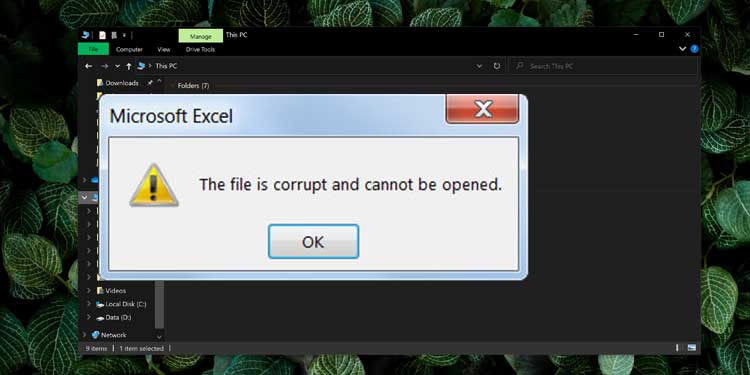
Una señal general de corrupción de archivos y programas es que los archivos de repente no se abren, solo se abren en ocasiones, se congelan o incluso dejan de funcionar por completo. El problema es que estos problemas pueden o no estar siempre seguidos de un mensaje de error.
La corrupción de archivos y programas puede ser causada por muchos factores, incluidos virus o malware, sobrecalentamiento de componentes, subidas de tensión o interrupciones causadas por tormentas que apagan instantáneamente su PC sin guardar ningún dato. La corrupción del archivo o programa surge durante el proceso de guardado, y si sus programas se guardan en segundo plano y su computadora se apaga durante ese proceso, el archivo guardado se dañará.
Solución 1: Encuentre y elimine cualquier malware
Si encuentra que los archivos y las aplicaciones no se abren correctamente, el primer paso es descartar malware. Si está utilizando Windows 10, debe tener acceso a Windows Defender o cualquier otro programa antivirus actualizado instalado.
- Realice un análisis completo del sistema y espere los resultados. Si no se encuentran virus o malware, vaya al siguiente paso.
- El siguiente paso es descargar el programa de prueba de Malwarebytes y ejecutar un análisis profundo para asegurarse de que el malware no esté oculto dentro de su PC. La versión de prueba de este programa es completamente gratuita y es mi herramienta favorita para usar en esta situación. Este programa destruirá ransomware, spyware, virus y cualquier malware presente en su PC. Guardo esto cuando soluciono problemas de cualquier PC. Si Malwarebytes o su AntiVirus no encuentran infecciones, vaya al paso 2.
Solución 2: Comprobar la fiabilidad del sistema
El segundo paso consiste en evaluar su disco duro. Windows tiene un par de herramientas para ayudarlo a solucionar sus problemas.
- El primer paso es utilizar un Monitor de confiabilidad que le dará a su PC una puntuación de 1 a 10 de estabilidad. Esta herramienta enumera eventos críticos, advertencias e incluso proporciona enlaces que le permiten ver más información técnica. Si tiene problemas graves de estabilidad, deberían aparecer aquí.
- El siguiente paso es utilizar otra herramienta de Windows para realizar la verificación de errores de disco. Esto permitirá que Windows evalúe su disco en busca de errores tal como lo hicimos antes para el disco duro ruidoso.
Solución 3: Verifique su RAM
El siguiente paso implica verificar su RAM. En mi experiencia, las pantallas azules pueden representar problemas de memoria la mayoría de las veces. He visto pantallas azules de RAM mal asentada, RAM mal colocada e incluso RAM DOA (Dead on Arrival).
Desafortunadamente, no siempre será recibido con una pantalla azul. Aquí es donde va a utilizar otra herramienta gratuita de Windows llamada herramienta de diagnóstico de memoria de Windows. Siga los pasos de esta guía y podrá diagnosticar la memoria RAM de su sistema para determinar si este es su problema.
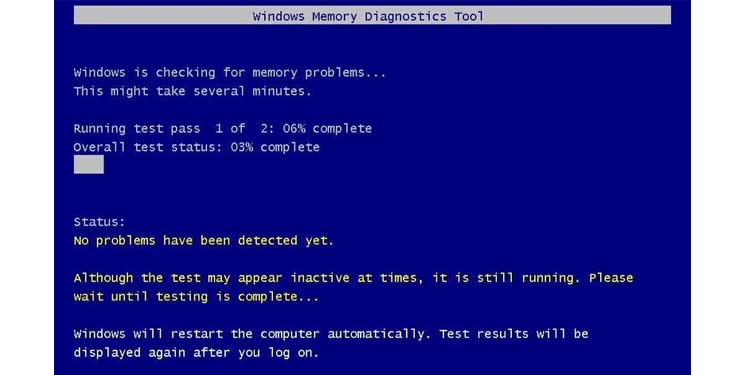
Problemas de rendimiento (bloqueo de la computadora)
Un bloqueo de la computadora o una falla en el rendimiento no siempre se debe a un hardware defectuoso. El sistema operativo y los programas de terceros (navegador web, aplicaciones, reproductor multimedia) pueden utilizar una gran cantidad de memoria y, si su memoria es demasiado baja, utilizará su dispositivo de almacenamiento. Esto se denomina paginación del disco y puede provocar una degradación grave del rendimiento del sistema. En este caso, considere actualizar su RAM.
Si una aplicación requiere mucha memoria o potencia de procesamiento y está utilizando demasiados recursos de su sistema a la vez, esto puede causar problemas similares a fallas de hardware.
Recuerde que el hecho de que su PC fuera la bomba hace 3 o 4 años no significa que vaya a jugar los juegos de PC más nuevos sin esfuerzo hoy. Tampoco puede esperar usar la versión más reciente de PhotoShop en una PC más antigua con solo 2-4 GB de RAM mientras ejecuta Windows y sus aplicaciones de fondo favoritas.
Solución 1: Limpia tus archivos
Comience por limpiar cualquier programa innecesario o archivo basura en su computadora. Use las herramientas integradas de Windows para ayudarlo a eliminar cualquier programa no deseado o archivo basura que ralentice su PC aquí. Al eliminar programas o archivos no deseados y deshabilitar los programas en segundo plano, permite que su sistema funcione mucho mejor.
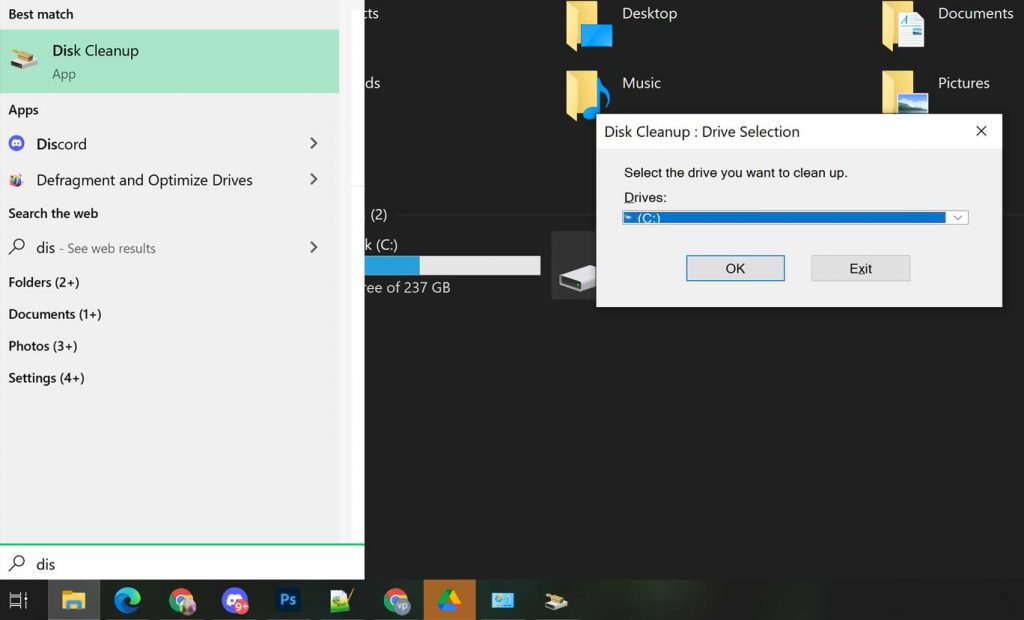
Solución 2: compruebe los conflictos de hardware
Vaya a la aplicación del administrador de su dispositivo y verifique si tiene algún conflicto de hardware que aparezca con un signo de exclamación amarillo. Si lo hace, intente deshabilitar ese dispositivo y vea si los problemas se detienen. Si es así, intente encontrar un controlador actualizado para ese dispositivo. Si el controlador y el dispositivo actualizados continúan causando problemas, considere reemplazar ese dispositivo si es necesario.
Solución 3: verificar los parámetros del sistema
Para verificar que su sistema esté a la altura, sugiero usar la aplicación HWMonitor. Esta aplicación de referencia de PC le permite ver configuraciones importantes de su computadora, incluida la marca y el modelo de todo el hardware dentro de su PC, ver parámetros en vivo como consumo de energía, velocidades de ventilador, porcentaje de utilización, temperaturas y velocidades de reloj.
Esta herramienta puede ayudarlo a visualizar y comprender lo que sucede dentro de su computadora. Con HWMonitor, puede ver por sí mismo si su computadora está funcionando como debería. También como nota al margen, preste mucha atención al uso de RAM, ya que esto podría ser un gran benefactor en el bajo rendimiento del sistema.
Errores de pantalla azul
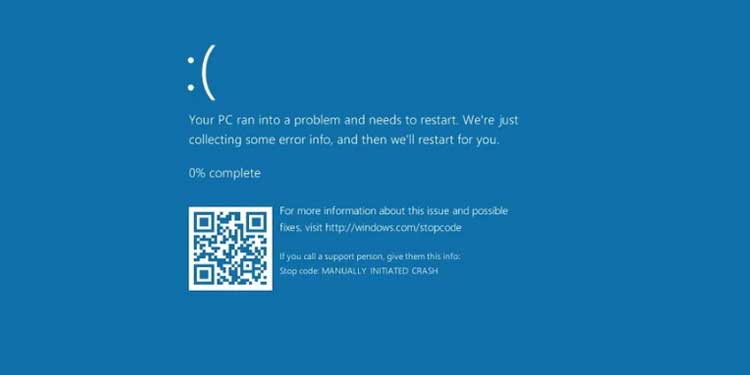
Cuando su computadora encuentra un error, puede ser seguido inmediatamente por un BSOD (pantalla azul de la muerte). Si esto ocurre, significa que el hardware de su computadora o los controladores de hardware han fallado.
La pantalla azul es el resultado directo de un bloqueo que hace que el sistema operativo deje de funcionar. En tal caso, sus programas o aplicaciones abiertos no pueden guardar ningún dato actual e incluso pueden causar más problemas con su software después de reiniciar su computadora.
Si ve un BSOD, intente anotar información importante, como el error de excepción, un error de subrayado o un error de DETENCIÓN. Si ve alguno de estos en su pantalla azul, escríbalo.
Esta es la información más importante para identificar el motivo detrás de su error de pantalla azul. Si la PC se reinicia y el BSOD desaparece demasiado rápido, consulte las soluciones sobre cómo localizar esa información.
Explicación de las pantallas azules de la muerte
Lo más importante es averiguar por qué sucedió en primer lugar. Ignorar la pantalla azul podría generar más problemas. Entonces, ¿cómo se arregla una pantalla azul? Veamos algunos pasos de diagnóstico importantes a continuación.
Solución 1: Averigüe qué sucedió
Cuando se produce una pantalla azul, Windows crea un archivo de minivolcado que tendrá información sobre el bloqueo de la pantalla azul guardada en la unidad de disco duro. Por defecto del sistema, Windows reinicia automáticamente la PC cada vez que aparece una pantalla azul. Si necesita más tiempo para ver los detalles de la pantalla azul, puede desactivar los reinicios automáticos en las pantallas azules desde el panel de control.
Solución 2: Usar el Visor de eventos
Para ver el archivo de minivolcado, vaya a Inicio, escriba Visor de eventos en el cuadro de búsqueda y presione Intro. Los registros de eventos se colocan en categorías dentro de los registros de Windows. Estas categorías son Aplicación, Seguridad, Configuración, Sistema y Eventos reenviados.
Para obtener más información sobre cómo usar el Visor de eventos, vaya aquí. O use un programa Blue Screen Viewer que se encuentra aquí. Una vez que encuentre la causa raíz de la pantalla azul, puede actualizar el controlador específico o encontrar qué componente defectuoso necesita ser reemplazado.
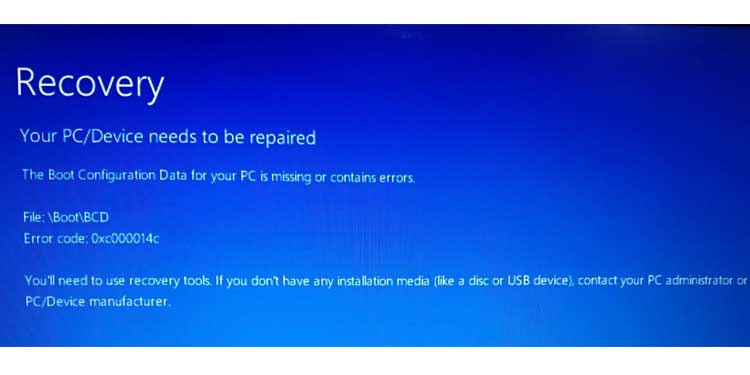
Problemas de arranque de la computadora
Se producen errores de arranque al intentar iniciar su PC. El error de arranque indica que es posible que un componente de software o hardware no esté funcionando correctamente.
Los problemas comunes que pueden causar errores de arranque podrían ser:
- El disco duro no funciona como debería o falla por completo
- El orden de arranque del BIOS en los ajustes de configuración. Su disco duro debe ser el primer dispositivo de arranque o el segundo después del dispositivo de medios de arranque (USB, DVD u otros medios) para fines de instalación.
- Otros errores de arranque pueden originarse en el sistema operativo y pueden corromperse y requerir una instalación nueva.
- Si su disco duro tiene diferentes particiones y posiblemente incluso varios sistemas operativos, necesitará un cargador de arranque para cada uno. Si el cargador de arranque se corrompe, recibirá un error de arranque.
- Instaló una nueva pieza de hardware que tiene un conflicto de compatibilidad.
Es importante buscar los códigos de error POST y los códigos de sonido del BIOS cuando intente iniciar su computadora. Los códigos de error POST aparecen en la parte inferior derecha de su monitor o en la placa base misma en una pantalla LCD numérica.
Solución 1: Error de disco duro
Si el error de arranque se originó en la unidad de disco duro, deberá reemplazar la unidad de disco duro y reinstalar el sistema operativo. Para evaluar su unidad de disco duro, vaya a la comprobación de errores de disco en Windows para confirmar si está defectuosa.
Solución 2: corrupción de archivos del sistema operativo
Si el sistema operativo se ha dañado, deberá realizar una instalación limpia. Para hacer esto, siga la guía aquí para obtener una guía paso a paso sobre cómo instalar Windows.
Solución 3: Otras fallas
Asegúrese de revisar y reemplazar los cables defectuosos, examine la computadora o la computadora portátil en busca de daños externos que indiquen un impacto, como una caída, que podría dañar un disco duro mecánico. Para mitigar esto en el futuro, considere una SSD (unidad de estado sólido) que no tenga partes móviles y pueda manejar impactos moderados mucho mejor.
Problemas de memoria
Las posibles causas de fallas en la memoria RAM se derivan de la suciedad o el polvo en la placa base, subidas de tensión, sobrecalentamiento, voltaje inadecuado y más. He creado una lista de síntomas comunes de mala memoria RAM.
Si tiene alguno de los siguientes, es una apuesta justa que está experimentando RAM defectuosa o defectuosa.
- Una disminución repentina en el rendimiento.
- Choques frecuentes
- Múltiples archivos corruptos
- Congelación del sistema sin previo aviso
- Pantalla azul de muerte
- Se reinicia, inmediatamente después de llegar al escritorio
- Múltiples pitidos cuando enciendes la PC
- Error de instalación del programa cada vez que intenta instalar un nuevo software o sistema operativo
Si tiene alguno de los problemas anteriores, es posible que esté experimentando una falla de memoria. Continúe con los pasos de diagnóstico a continuación para solucionar los problemas de la memoria de su sistema.
Solución: Limpieza
Es importante limpiar los componentes primero, para asegurarse de que la suciedad o el polvo no bloqueen los contactos que impedirían que su computadora funcione correctamente.
Solución: use una herramienta de diagnóstico
A diferencia de otras herramientas de Windows, la herramienta de diagnóstico de memoria no le permitirá realizar otras tareas al mismo tiempo. En su lugar, deberá reiniciar su PC y ejecutarla durante el inicio. La herramienta de diagnóstico de memoria se ejecuta de manera predeterminada en el modo estándar y completará dos fases de prueba antes de reiniciarse nuevamente y brindarle los resultados de la prueba.
Puede elegir ejecutar una prueba básica o extendida. Sin embargo, en mi experiencia, ejecuté la prueba básica y encontré RAM defectuosa en dos ocasiones diferentes. Esta herramienta es muy completa, y si tiene fallas en la memoria RAM, hace un gran trabajo para descubrirla.
La computadora sigue apagándose
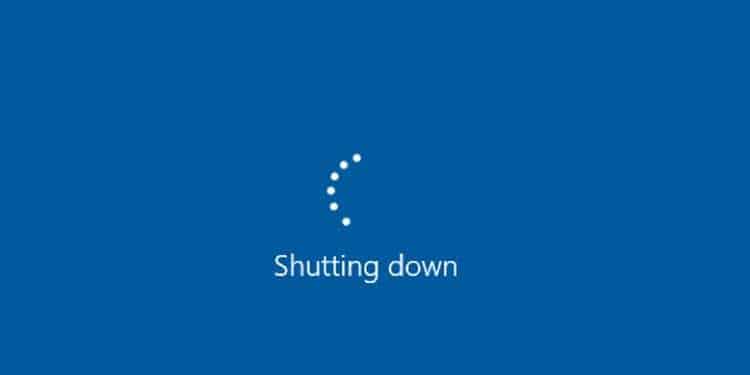
Si su computadora se apaga sin motivo, esto podría ser una señal de algunas cosas, como un problema de energía, virus o malware, sobrecalentamiento e incluso problemas con los controladores. Hay algunas formas comunes de solucionar los apagones para encontrar la fuente.
Solución 1: Problema con la fuente de alimentación
La fuente de alimentación proporciona a todos sus componentes y periféricos la potencia necesaria para funcionar. Cuando una fuente de alimentación deja de funcionar correctamente, un vataje inadecuado podría provocar una señal de falla de componente en la placa base y apagar la PC.
Es extremadamente importante que nunca abra la fuente de alimentación e intente repararla usted mismo. La fuente de alimentación es capaz de transportar una carga mortal incluso si no está enchufada o falla. En su lugar, recomiendo un probador de fuente de alimentación.
Puede probar su fuente de alimentación y todos los conectores de SATA, IDE, disquete de 4 pines y muchos más. Tiene una pantalla LED fácil de leer e incluso emitirá una alarma sonora si falla la fuente de alimentación. El probador de fuente de alimentación cuesta alrededor de $ 15 USD en Amazon y vale la pena.
Las fuentes de alimentación no son demasiado caras, y si la suya ha fallado o se está estropeando, compre una nueva, pero apéguese a una buena marca con buenas críticas de los usuarios. Nunca compre barato un componente que alimente todo su sistema, y asegúrese de comprar uno que alimente al menos un 20% más de lo que su sistema requiere.
Solución 2: sobrecalentamiento
Su computadora está equipada con muchos ventiladores y disipadores de calor para mantener frescos sus componentes. Si la CPU se sobrecalienta, esto hará que su computadora se apague para que no se dañe más.
Para averiguar cómo solucionar/evitar que esto suceda, siga los pasos a continuación.
- Canned Air Desempolve toda su PC, incluidos todos los disipadores de calor y ventiladores. El calor puede matar la CPU y otros componentes si no reciben suficiente aire.
- Pasta térmica Puede ser que su pasta térmica entre la CPU y el enfriador ya no sea efectiva. Puedes comprar pasta térmica en Amazon por alrededor de $7 USD.
- Malware Para asegurarse de que su sistema no contenga ningún malware o virus, utilice una combinación de AntiVirus y Malwarebytes. Esto descartará cualquier posibilidad de que una infección grave pueda estar causando los cierres.
- Errores de software o hardware Según el tipo de error, es posible que la computadora deba reiniciarse para recuperarse de este tipo de errores. Para resolver este tipo de errores, reinicie su computadora e inicie en modo seguro. Si la computadora funciona bien en modo seguro, lo más probable es que tenga un problema con el controlador y necesite controladores actualizados.
Problemas de visualización de gráficos
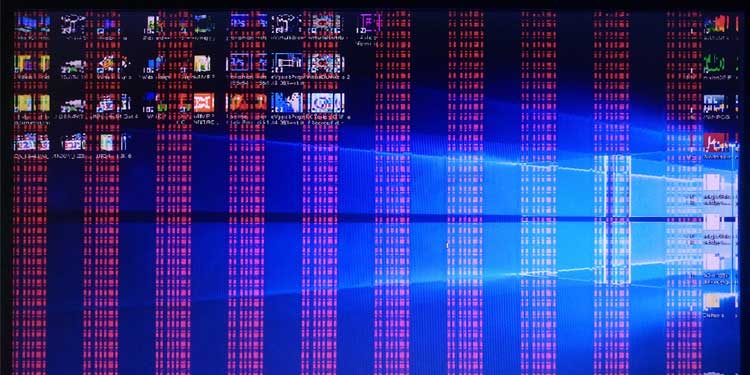
Hay situaciones en las que puede encontrar que el color no es correcto en su pantalla. Trate de jugar con la configuración de su monitor. Si es así, considere la configuración de visualización en el software de su GPU, como diferentes frecuencias de actualización, y considere los conflictos de aplicaciones de terceros.
Pueden surgir problemas similares debido a un cable VGA o HDMI defectuoso, una tarjeta gráfica defectuosa, GPU overclockeadas, ranuras para tarjetas de video e incluso estrangulamiento térmico. Echemos un vistazo a algunas cosas que podemos hacer para solucionar este problema y encontrar la causa.
Solución 1: Compruebe la pantalla
En primer lugar, pruebe con un monitor diferente o, si tiene una salida HDMI, puede probarlo en un televisor de pantalla plana. Si el problema persiste y la pantalla aún no se ve bien, pase a la siguiente solución.
Solución 2: Use un cable diferente
Pruebe con un cable VGA o HDMI diferente desde su monitor hasta la tarjeta gráfica de su PC. Reinicie su computadora y vea si esto resuelve su problema. Si la solución 1 o 2 no resuelve el problema, es probable que el problema sea su tarjeta gráfica.
Solución 3: actualice el controlador de gráficos
No empiece a destrozar su computadora y comience a buscar en línea las tarjetas gráficas actuales con precios escandalosos. Comience por ir al sitio web del fabricante de su tarjeta gráfica y descargue el controlador más reciente, instálelo y reinicie su PC.
A veces, su computadora instala nuevos controladores sin que usted lo sepa y podría haber creado un conflicto. Si esto no resuelve el problema de la pantalla, es hora de considerar una nueva tarjeta gráfica o PC. Teniendo en cuenta los precios actuales de las tarjetas gráficas, podría ser más económico considerar una PC preconstruida.
Conclusión
No importa cuán grande sea su computadora, eventualmente necesitará ser reparada o reemplazada. La mejor forma de sacarle el máximo partido a tu ordenador es hacer que dure manteniéndolo libre de polvo. Asegúrese de vigilar el flujo de aire y siempre haga una copia de seguridad de sus datos en la nube o en otra fuente en caso de falla.
Espero que esta guía lo ayude a, al menos, descubrir qué es lo que está mal con su computadora, si no lo ayuda a solucionar los problemas por completo.
Preguntas frecuentes
¿Puede una computadora durar 20 años?
Una computadora generalmente dura de 3 a 5 años debido a las piezas mecánicas, como ventiladores, enfriadores y unidades de disco duro que mueven platos y motores. Incluso si reemplaza los componentes defectuosos, con la tecnología cambiando a diario, una PC de 20 años sería inútil.
Tomemos, por ejemplo, que Windows XP se lanzó hace más de 19 años y después de solo 12 años, Windows XP ya no es compatible con Microsoft. La mayoría del software y hardware más nuevos requerirán una placa base, RAM, GPU, más espacio en disco e incluso un sistema operativo más nuevos.
¿Cómo puedo saber si mi PSU está fallando?
Hay algunos síntomas que pueden alertarlo sobre una fuente de alimentación defectuosa. Si su computadora o computadora portátil se apaga al azar, el ventilador de la fuente de alimentación ya no funciona, el ventilador de la fuente de alimentación emite un zumbido, una pantalla azul de la muerte, un silbido agudo de la fuente de alimentación, o la computadora está encendida pero no arranca.
En mi experiencia, estas advertencias no siempre suceden. En 3 computadoras diferentes, lo apagué la noche anterior y al día siguiente no arrancó sin previo aviso.
¿Cómo saber si mi tarjeta gráfica está fallando?
Les digo a todos que sigan estos pasos cuando traten con los componentes de la computadora: límpielos (con aire), elimine los controladores antiguos/instale los controladores (más recientes), asegúrese de tener una cantidad suficiente de ventiladores de enfriamiento y luego use una herramienta de referencia para probar su tarjeta grafica .
Si aún tiene problemas, verifique si tiene alguno de estos problemas, de ser así, reemplace la GPU.
- Tartamudeo en las imágenes al ver películas, jugar juegos o cualquier cosa que ejerza presión sobre la GPU.
- La infame pantalla azul de la muerte.
- Ruido fuerte del ventilador proveniente de la vecindad de la tarjeta gráfica.
- El cursor no actúa correctamente, posiblemente se congele o no se mueva junto con el mouse.
¿Cómo puedo saber si mi placa base se está muriendo?
Las placas base son una de las piezas de hardware más difíciles de diagnosticar porque hay que descartar todas las piezas de hardware que están conectadas a ellas. Realmente no hay muchos signos de falla, por lo general simplemente dejan de funcionar.
He encontrado que hay algunas señales que puedes buscar.
- La placa base no enumera/reconoce los periféricos.
- No reconocerá las unidades flash ni mostrará líneas extrañas (gráficos integrados).
- Un olor a quemado o marcas de quemaduras en la placa base.
- Condensadores abultados o con fugas.
- Arranque extremadamente lento.
- Los periféricos dejarán de funcionar durante unos segundos y luego volverán a funcionar una y otra vez.
¿Cómo puedo saber si mi CPU se está muriendo?
Por lo general, si su CPU se está agotando, su computadora se apagará inmediatamente después de que la encienda, o simplemente no se iniciará. Al encender la computadora, puede dar una lectura falsa de que la temperatura es demasiado alta y, como medida de seguridad, apaga la computadora.
Esto puede suceder debido a overclocking, sobretensiones eléctricas y sobrecalentamiento, etc.
¿Con qué frecuencia debo limpiar mi PC?
Según HP, se recomienda que limpies tu PC y la carcasa en su totalidad cada 6 meses. Si se encuentra en una casa antigua o tiene alfombras antiguas en toda la casa, le recomiendo que limpie su computadora cada 3 meses.
Esto asegura que su computadora se mantenga limpia y funcionando de manera eficiente. Esta también es una oportunidad para verificar que todos los ventiladores funcionan correctamente con más frecuencia.
¿Las computadoras portátiles o de escritorio duran más?
Hay razones por las que podría decir que una computadora de escritorio podría durar más por varias razones. Por un lado, son estacionarios y, a diferencia de las computadoras portátiles, serían menos propensos a caídas, derrames y roturas. Además, son más fáciles de mantener, puede abrir fácilmente un lado de la carcasa y tener acceso para limpiar todo lo que hay dentro de su computadora.
Las computadoras de escritorio también le permiten actualizar todos los componentes, lo que le permite mantener su sistema actualizado con periféricos más nuevos y actualizados, mientras que la laptop solo le permite actualizar la memoria y el disco duro fácilmente. Con las limitaciones de las computadoras portátiles y el desgaste por ser móviles, creo que podemos estar de acuerdo en que las computadoras de escritorio, aunque no tan portátiles, durarán más.