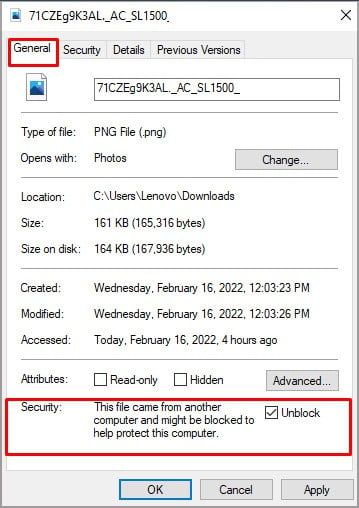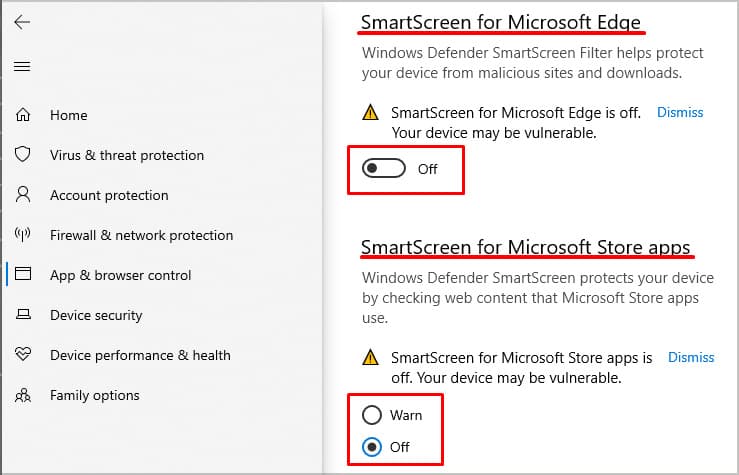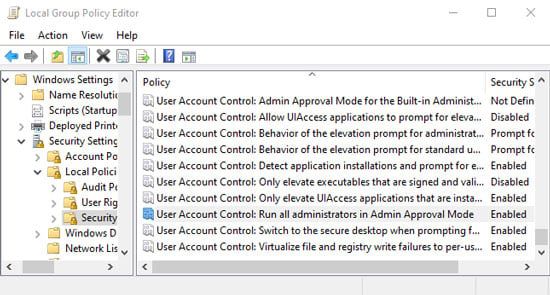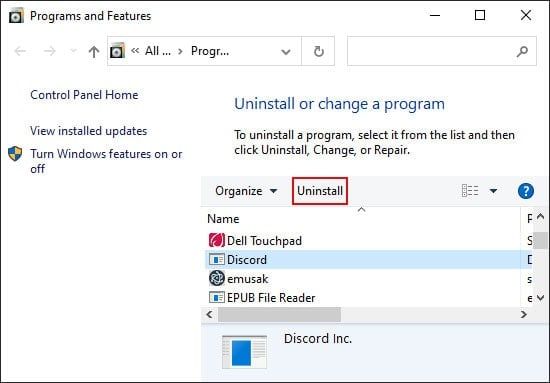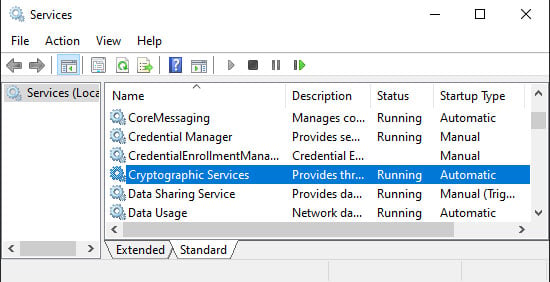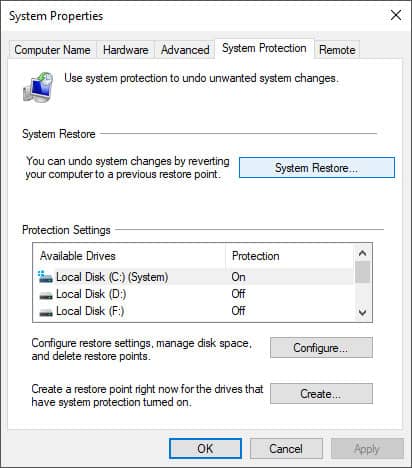El aviso Esta aplicación ha sido bloqueada para su protección aparece cuando la lista de autoridades confiables de su sistema no incluye la firma digital de la aplicación.
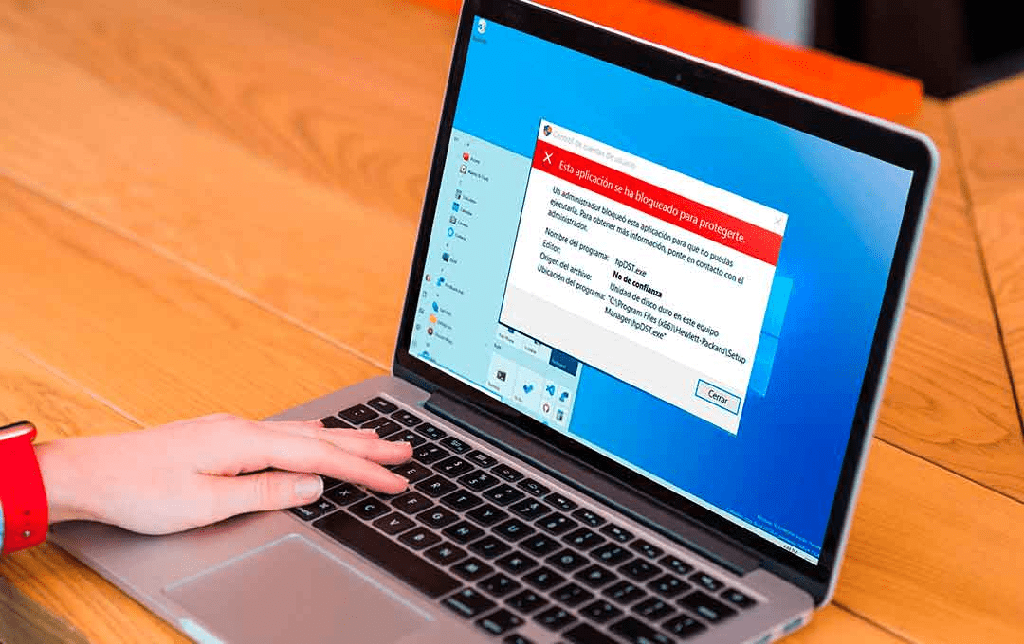
Es una función de seguridad para proteger su sistema de daños. Sin embargo, la aplicación que desea usar puede ser inofensiva.
Entonces, pasemos a las razones y las posibles soluciones para este problema.
Razones por las que esta aplicación ha sido bloqueada por su error de protección
Estas son algunas de las posibles razones por las que el aviso de Control de cuentas de usuario muestra este mensaje de error:
- Firma digital de la aplicación caducada o revocada.
- Lista de autoridades de certificación raíz de confianza desactualizada.
- Mal funcionamiento de los Servicios Criptográficos.
Las soluciones para esta aplicación han sido bloqueadas por su error de protección
Encuentra este error cuando su sistema bloquea aplicaciones de fuentes no confiables. Como tal, puede cambiar la configuración de permisos o actualizar la lista de autoridades de confianza para incluir la firma digital de la aplicación para resolver este problema.
Aparte de eso, también puede haber otros métodos que puede tomar dependiendo de la causa exacta del error. Pruebe las posibles soluciones que se mencionan a continuación y vea si resultan efectivas.
Desbloquear archivo en propiedades
Es muy probable que su sistema bloquee cualquier archivo que descargue de Internet directamente. Puede desbloquear fácilmente el archivo de sus propiedades. Para hacerlo,
- Vaya al archivo que muestra este error.
- Selecciónelo y presione Alt + Enter para abrir sus propiedades.
- Cerca de la parte inferior de la pestaña general, verá una casilla desbloquear sin marcar.
- Haga clic en él para marcar la opción y seleccione aplicar y aceptar.
Ahora intente ejecutar el archivo y verifique si el error persiste.
Abrir con símbolo del sistema
Es posible iniciar el archivo usando el símbolo del sistema elevado para evitar el error. Para hacerlo,
- Vaya al archivo, selecciónelo y presione Ctrl + C para copiarlo.
- Luego, busque símbolo del sistema en la barra de búsqueda.
- Elija ejecutar como administrador en la sección derecha de la barra de búsqueda.
- Presione Ctrl + V. Pega la ruta de los archivos como un comando. Para versiones anteriores de Windows, deberá escribir manualmente la ruta del archivo.
- Presione entrar para ejecutar el archivo.
Deshabilitar la pantalla inteligente de Windows Defender
Windows Defender SmartScreen es una característica de seguridad para proteger su sistema. No recomendamos desactivarlo, pero puede hacerlo si cree que la aplicación que está bloqueando es inofensiva.
Sin embargo, asegúrese de volver a habilitar esta función cuando deje de usar la aplicación.
Así es como puede deshabilitar Windows Defender SmartScreen:
- Abra configuración presionando Win + I y vaya a Actualización y seguridad.
- Haga clic en seguridad de Windows y seleccione abrir seguridad de Windows.
- Vaya a control de aplicaciones y navegador y haga clic en configuración de protección basada en reputación en protección basada en reputación.
- Establezca todas las opciones en desactivado.
Luego, abra el archivo que muestra el mensaje Esta aplicación ha sido bloqueada y verifique si puede iniciarla esta vez.
Deshabilitar la configuración de UAC en la directiva de grupo
La configuración de UAC también está ahí para la protección de sus sistemas. Entonces, de manera similar al método anterior, deshabilite dicha configuración solo para ejecutar la aplicación y habilítela luego.
Estos son los pasos para acceder y deshabilitar la política correspondiente:
- Abra el comando Ejecutar e ingrese
Gpedit.mscpara iniciar el Editor de políticas de grupo local. - Vaya a configuración de la computadora > Configuración de Windows > Configuración de seguridad > Políticas locales > Opciones de seguridad.
- Busque y haga doble clic en ejecutar todos los administradores en modo de aprobación de administrador.
- Marque deshabilitado y presione Ok.
También puede deshabilitar esta configuración a través del Editor del Registro. Para hacerlo, vaya a ComputerHKEY_LOCAL_MACHINESOFTWAREMicrosoftWindowsCurrentVersionPoliciesSystem y establezca el valor de EnableLUA en 0.
Si encuentra este error al usar administración de equipos en MCM, cambie también la siguiente política:
- Vaya a configuración de usuario > Plantillas administrativas > Componentes de Windows > Microsoft Management Console > Complementos restringidos/permitidos en el editor de directivas de grupo.
- Ubique y haga doble clic en administración de equipos.
- Marque no configurado y presione aceptar.
Reinicie su PC y verifique si el error persiste.
Actualizar/Reinstalar aplicación
Algunas aplicaciones actualizarán sus firmas digitales después de que caduquen. Por lo tanto, asegúrese de actualizar la aplicación a la última versión. Informe el error al fabricante si no hay actualizaciones posteriores disponibles. Mientras tanto, también puede utilizar aplicaciones alternativas.
También puede intentar reinstalar la aplicación si tiene la última versión. A veces, la aplicación puede contener errores que hacen que su sistema confunda su firma digital como no autorizada.
Para actualizar/reinstalar la aplicación:
- Inicie el comando ejecutar e ingrese
Appwiz.cpl. Lo dirigirá a la herramienta desinstalar programa en el panel de control. - Busque y seleccione la aplicación con el error y seleccione desinstalar o Desinstalar/Cambiar > Desinstalar.
- Luego descargue el instalador más reciente del sitio web oficial e instale el programa.
Configurar servicios criptográficos
Una de las tareas de los servicios criptográficos es verificar la firma digital. Encontrará este error si este servicio no se está ejecutando. Entonces, siga las instrucciones a continuación para configurar el servicio.
- Abrir ejecutar.
- Escriba e ingrese
Services.msc - Busque servicios criptográficos y haga doble clic en él.
- Establezca el tipo de inicio en automático y haga clic en aceptar.
- Luego, presione Win + X y seleccione Windows PowerShell (Administrador).
- Introduzca los siguientes comandos:
Stop-Service cryptsvcRename-Item -Path "C:WindowsSystem32catroot2" -NewName catroot2.oldRestart-Computer
Después de reiniciar, intente iniciar el archivo nuevamente y verifique si se resuelve el error.
Restaurar la integridad de los archivos del sistema
También puede intentar ejecutar las herramientas SFC y DISM para restaurar la integridad de los archivos de su sistema cuando encuentre este error en las aplicaciones de Microsoft. Se sabe que resuelven el problema en algunos casos. Incluso si no lo hacen, no habrá daño a su sistema.
Actualizar sistema operativo
Su sistema también bloquea aplicaciones para protección debido a la configuración incorrecta de los servicios. Estos normalmente aparecen como errores en un sistema o una compilación interna. Puede depurar fácilmente este problema instalando actualizaciones del sistema tan pronto como estén disponibles.
La actualización del sistema operativo también actualiza los certificados raíz y es posible que se autoricen nuevas firmas digitales.
Comprobar la actualización automática de certificados raíz
De forma predeterminada, su sistema actualizará automáticamente los certificados raíz cuando encuentre una fuente que no sea de confianza o durante una actualización del sistema. Sin embargo, es posible que, sin saberlo, haya deshabilitado dicha configuración. Puede solucionar este problema siguiendo las instrucciones a continuación:
- Abra el editor de directivas de grupo local.
- Vaya a configuración de la computadora > Plantillas administrativas > Sistema > Administración de comunicación por Internet > Configuración de comunicación por Internet.
- Busque y haga doble clic en desactivar la actualización automática de certificados raíz.
- Marque no configurado o deshabilitado y haga clic en aceptar.
Reinicie su PC e intente iniciar el archivo nuevamente.
Realizar restauración del sistema
Si de repente comenzó a experimentar este error en una aplicación previamente accesible, puede intentar restaurar su sistema a un punto de restauración apropiado. Este método eliminará todos los errores que ocurrieron después.
Siga los pasos a continuación para restaurar su sistema:
- Abra el cuadro de diálogo ejecutar e ingrese
Systempropertiesprotection. Lo dirigirá a la pestaña protección del sistema de propiedades del sistema. - Haga clic en restaurar sistema para iniciar el proceso.
- Seleccione un punto de restauración adecuado y siga las instrucciones en pantalla.