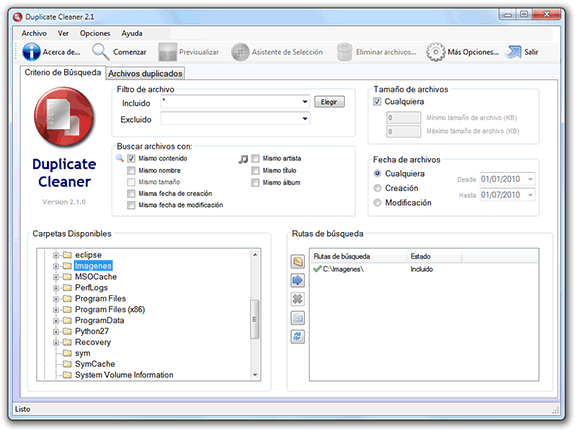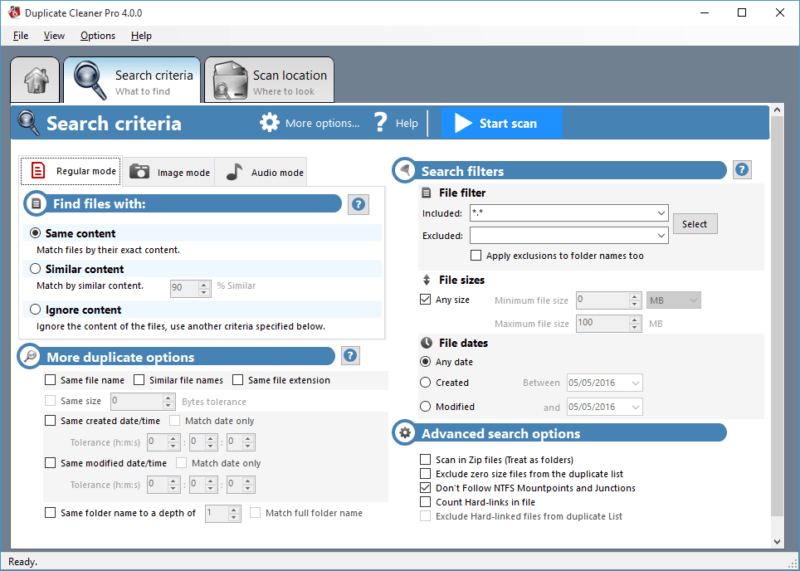A medida que se acumula la biblioteca de música es común que aparezcan múltiples copias de la misma canción de vez en cuando. Estos archivos duplicados que ocupan espacio pueden acumularse con el tiempo y ensuciar su disco duro, especialmente si utiliza su ordenador para descargar o copiar CDs de música con regularidad.
Puede reducir este desorden y liberar espacio en el disco duro simplemente utilizando una herramienta de software de búsqueda de archivos duplicados.
Duplicate Cleaner tiene una prueba gratuita de 15 días, después de la cual debes pagar para seguir usándolo.
Uso de Duplicate Cleaner para archivos de audio
Además de usar este software especial para racionalizar tu biblioteca de música, puedes eliminar múltiples copias de fotos, vídeos y otros tipos de archivos. En este tutorial, vamos a utilizar la versión gratuita de Duplicate Cleaner (Windows), que tiene un modo especial sólo para archivos de audio.
Duplicate Cleaner tiene una prueba gratuita de 15 días, después de la cual debe pagar para seguir usándolo.
Si utilizas un sistema operativo diferente, como macOS o Linux, entonces prueba Duplicate Files Searcher.
Sigue estos pasos para utilizar el programa y eliminar esos archivos duplicados.
- Haz clic en Search Criteria.
- Cambie Duplicate Cleaner al modo de audio. Esta configuración busca específicamente los metadatos de los archivos de audio para intentar encontrar canciones o piezas musicales duplicadas. Para cambiar a este modo, seleccione la pestaña Modo de audio a través de la pantalla del menú principal de Criterios de búsqueda.
Para filtrar formatos de audio específicos, utilice la función de búsqueda de exclusión. Por ejemplo, escriba *.flac para filtrar cualquier archivo en este formato.
- Antes de empezar a buscar duplicados, debe indicarle al programa dónde buscar. Seleccione Ubicación de la búsqueda en el menú situado en la parte superior de la pantalla.
- Utilice la lista de carpetas del panel izquierdo para navegar hasta el lugar en el que está almacenada su biblioteca de canciones. Resalte una carpeta (o un volumen de disco completo) que desee añadir y, a continuación, seleccione el icono de la flecha (flecha blanca de la derecha). También puede hacer doble clic en las carpetas para seleccionar subcarpetas si es necesario.
Duplicate Cleaner Si tiene música almacenada en más de una ubicación, añada más carpetas de la misma manera.
- Seleccione Iniciar exploración para comenzar a buscar duplicados.
- Cuando el proceso haya terminado, aparecerá una pantalla de estadísticas con un informe detallado sobre los duplicados que el programa ha encontrado. Seleccione Cerrar para continuar.
- Haga clic en la casilla situada a la izquierda de los elementos duplicados que desee eliminar.
- Si la lista de duplicados es grande, seleccione Asistente de selección. Pase el puntero del ratón por encima del submenú Marcar y, a continuación, elija una opción. Los ejemplos incluyen el tamaño del archivo, la fecha/hora de modificación, las etiquetas automáticas, etc.
- Una vez que haya marcado los duplicados que desee eliminar, seleccione Eliminación de archivos en la parte superior de la pantalla.
- Para enviar los archivos a la papelera de reciclaje de Windows en lugar de eliminarlos directamente, asegúrese de que la opción Eliminar en la papelera de reciclaje está activada.
- Para eliminar también las carpetas que no tienen nada dentro, asegúrese de que la opción Eliminar carpetas vacías está marcada.
- Cuando esté satisfecho con la forma en que se eliminarán los duplicados, seleccione Eliminar archivos.