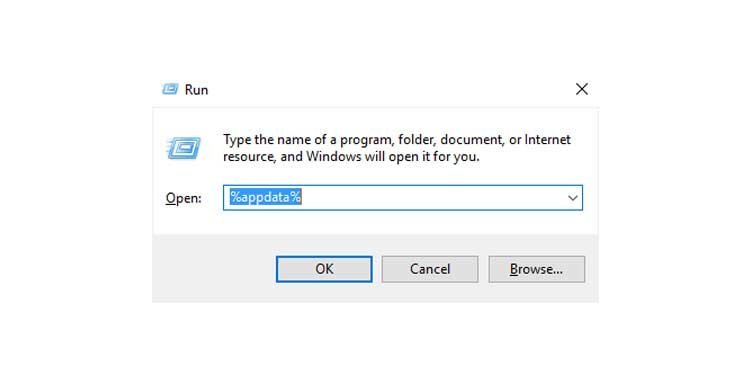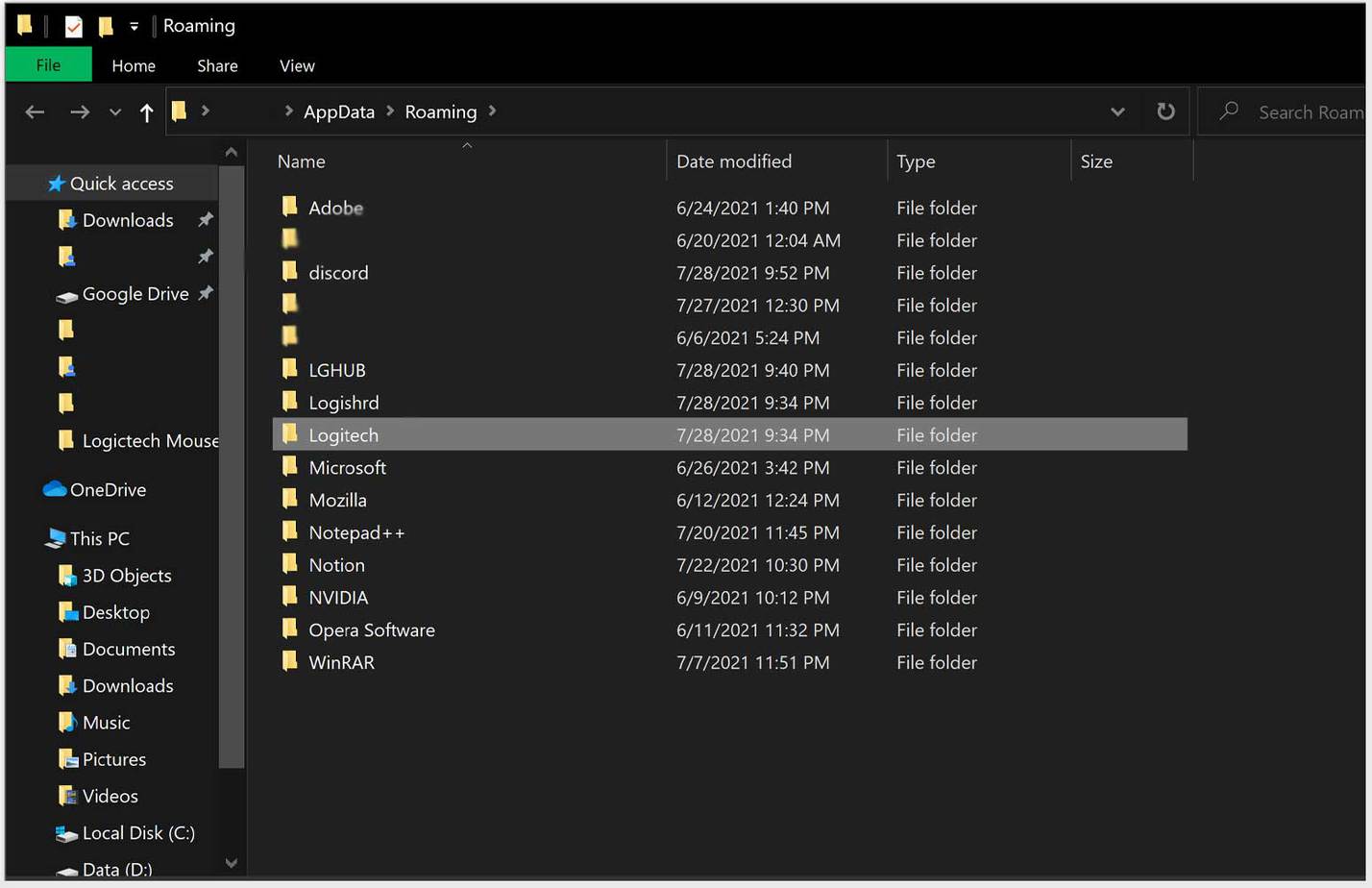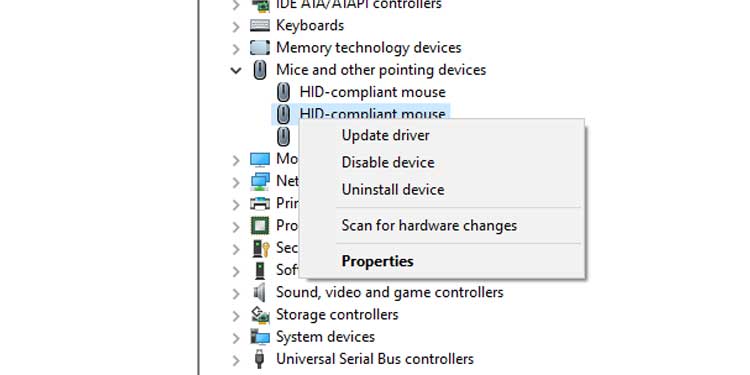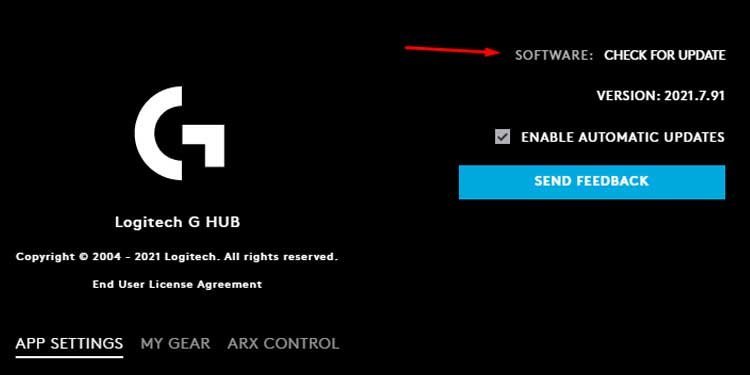Cuando Logitech Gaming Software no detecta su mouse, limita su capacidad para realizar cambios y utilizar todas las funciones del mouse. Afortunadamente, hay algunas cosas fáciles que puedes hacer para que aparezca.

¿Qué es el software de juegos de Logitech?
Hay dos programas principales disponibles para que los usuarios de Logitech administren la configuración de su mouse: Logitech Gaming Software y Logitech Advanced Gaming Software (G Hub) .
Debe tener cualquiera de estos programas instalados para hacer cosas como personalizar sus teclas de acceso rápido, ajustar RGB y cambiar su DPI. En la mayoría de los casos, detectará automáticamente su mouse y le permitirá abrirlo y realizar ajustes.
Logitech Gaming Software funciona con la mayoría de los ratones Logitech lanzados durante la última década. A veces, sin embargo, un mouse necesita una versión específica para funcionar correctamente.
Software de juegos de Logitech
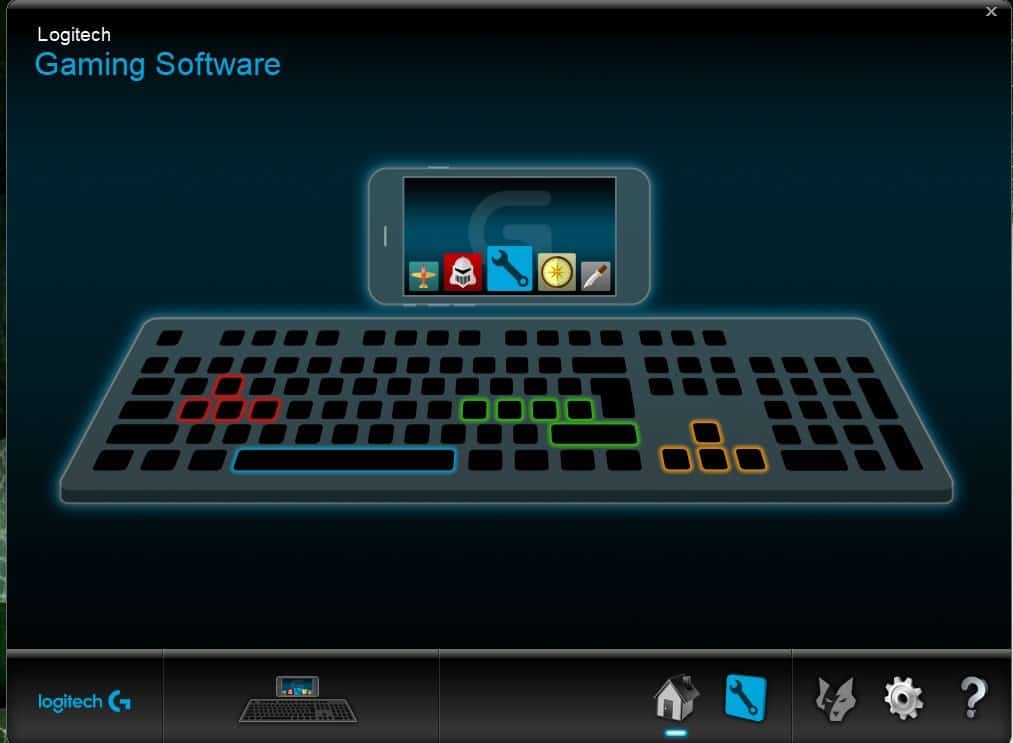
Logitech Gaming Software es el software de soporte de periféricos más antiguo utilizado por Logitech. Puede admitir muchos dispositivos, aunque la última versión se lanzó en 2018.
Logitech Gaming Software no es compatible con todos los dispositivos Logitech más nuevos. Algunos de ellos están destinados a ser utilizados con el software de juego avanzado. Consulte la documentación que vino con su mouse para ver cuál debe usar.
Software de juegos avanzado de Logitech
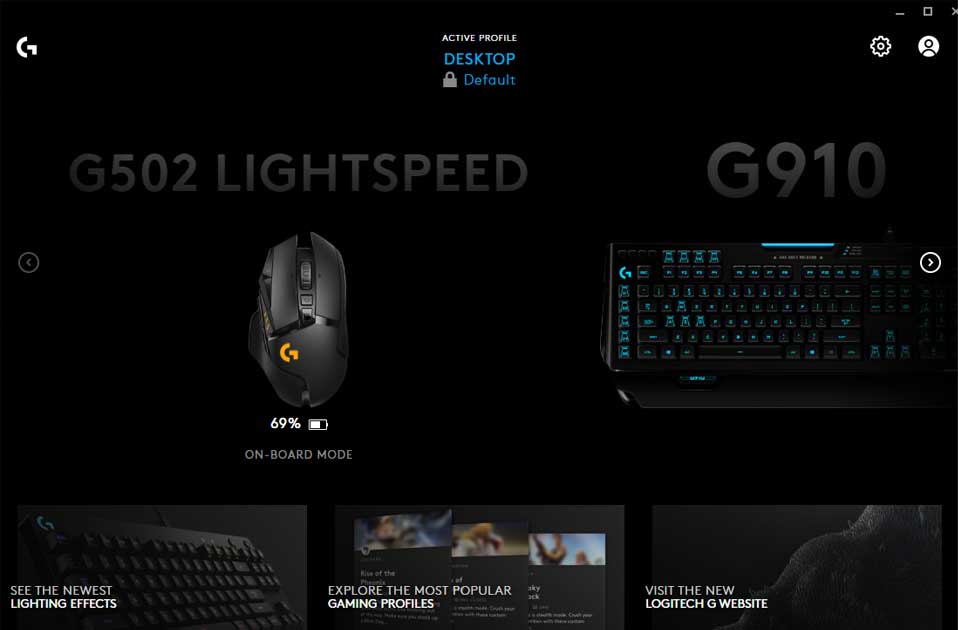 Hub de Logitech G
Hub de Logitech G
Si bien G Hub tiene una interfaz de usuario diferente, no es tan diferente de Logitech Gaming Software en términos de lo que puede hacer. Ambos controlan más o menos las mismas funciones para los dispositivos conectados.
Logitechs G Hub no es compatible con todos los dispositivos Logitech más antiguos, lo que podría ser el problema si usa un mouse más antiguo. Si no puede hacer que un dispositivo antiguo aparezca en G Hub, intente desinstalar G Hub y luego instale Logitech Gaming Software para ver si eso detecta su mouse.
Muchos dispositivos funcionarán tanto en Logitech Gaming Software como en G Hub. Si tiene problemas para detectar con un software, siempre puede probar con otro si ambos son compatibles con su mouse.
El software de juegos de Logitech no detecta el mouse
Debe probar algunas cosas diferentes si Logitech Gaming Software cualquiera de las versiones no detecta su mouse.
Hardware de verificación doble
Desenchufe los cables
A veces, quitar el mouse de su conexión y luego volver a enchufarlo será suficiente para que el software Logitech Gaming lo detecte. Si es un mouse inalámbrico, deshabilite el enlace y luego vuelva a conectarlo. Probar otro puerto también es una buena idea si es un mouse con cable o tiene un receptor que se conecta a la computadora.
Si tiene su mouse conectado a un concentrador multi-USB en lugar de tenerlo conectado directamente a su computadora, intente quitarlo. Conéctelo directamente a la computadora. Esto podría ayudar a Logitech Gaming Software a detectar su mouse.
Mantenimiento del ratón
Intente desconectar y limpiar su mouse. Asegúrese de que el cable esté completamente desenredado, que los puertos estén limpios y que la parte inferior esté libre de residuos. Una vez que haya terminado, vuelva a enchufarlo.

Si encuentra problemas significativos con el cable o el puerto, es posible que deba reemplazar el mouse. Desafortunadamente, los conectores y cables dañados pueden interferir con la conexión adecuada de Logitech Gaming Software o su computadora al mouse.
También debe usar baterías nuevas y verificar su conector inalámbrico para asegurarse de que la computadora lo esté detectando. Si la computadora no detecta el mouse en absoluto, no hay forma de que Logitech Gaming Software lo haga.
Conectividad
Puertos USB
Si es posible, asegúrese de que el mouse esté conectado a un puerto USB 2.0 o superior. Estos puertos más modernos le darán un mejor resultado que usar los más antiguos. Si sus ranuras USB 2.0 ya están ocupadas, intente desconectar algo y conectar el mouse hasta que se detecte, al menos.
Dispositivos conectados
Otro problema que algunos usuarios han experimentado son los dispositivos problemáticos conectados por USB. Verifique qué dispositivos USB están conectados a su computadora a través de programas que muestran esta información, como USBDeview o Device Manager. Busque los que tengan el ID de proveedor 046d. Elimine cualquier conexión que no reconozca.
Una vez que las conexiones se hayan ido, conecte su mouse y deje que la computadora lo detecte. Abra Logitech Gaming Software nuevamente para ver si puede detectar el mouse ahora.
Emparejamiento Bluetooth
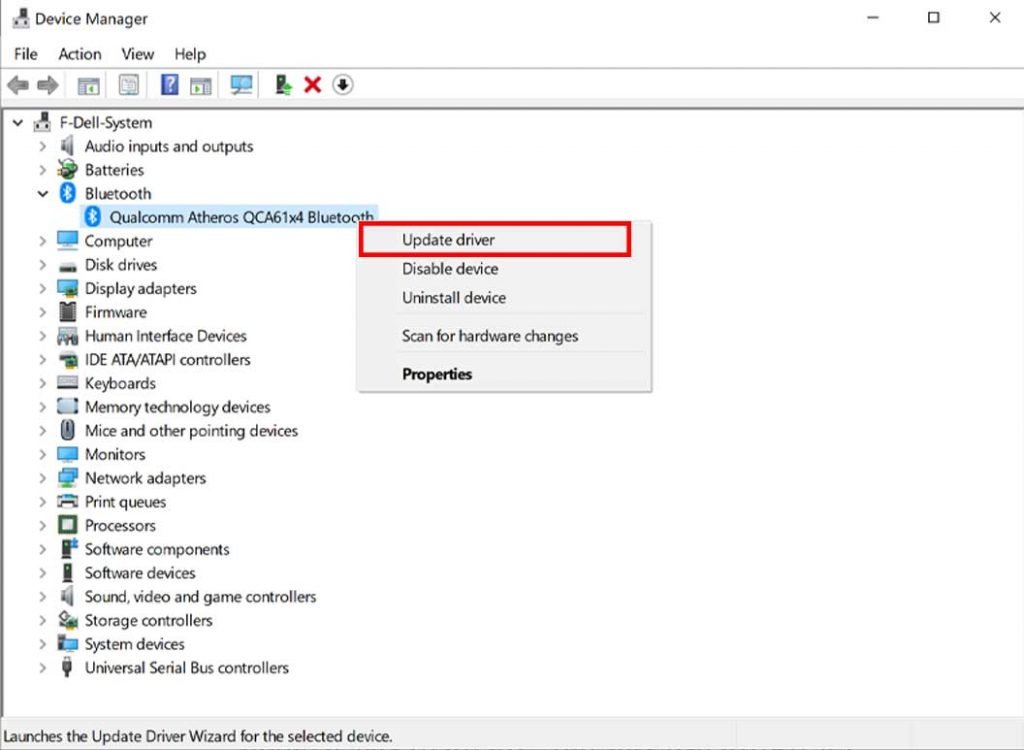
Al usar un mouse Bluetooth, hay varios factores a considerar. Uno debe asegurarse de que el Bluetooth esté actualizado. Además, el dispositivo no está lejos de su computadora y no interactúa con ningún otro dispositivo Bluetooth cercano.
Permisos administrativos
Otra cosa que podría ayudar a Logitech Gaming Software a detectar su mouse es ejecutar el programa como administrador. Haga clic con el botón derecho en el archivo y seleccione Ejecutar como administrador. Haga clic en Sí para verificar que desea permitir que se ejecute.
Asegúrese de que el programa no se esté ejecutando cuando cambie sus permisos. Desea comenzar de nuevo para que se ejecute como administrador.
Reinstalación
Intente reinstalar Logitech Gaming Software. Es posible que su instalación original esté corrupta o dañada de alguna manera. Una nueva versión podría detectar su mouse automáticamente sin ningún problema.
Para volver a instalar correctamente, después de eliminar el programa a través de Agregar o quitar programas, debe hacer lo siguiente.
- Presione la tecla de Windows + R.
- Escriba %AppData%.
- Elimine la carpeta de Logitech.
Ahora, está listo para reinstalar el software adecuado.
También es esencial asegurarse de no tener ambas versiones del software en su computadora al mismo tiempo. Instalar uno mientras ya está usando el otro puede interferir con el correcto funcionamiento del mouse.
Como descubrí cuando estaba buscando soluciones para mi Logitech g602 no detectado, intentar instalar ambos también puede causar una falla en el kernel.
Actualizar los controladores
Asegúrese de verificar los controladores de su mouse. Abra el Administrador de dispositivos y busque su mouse en Ratones y otros dispositivos señaladores. Haga clic derecho sobre él y seleccione Actualizar controlador.
Si su mouse no funciona, use la tecla de tabulación e ingrese para navegar hasta el mouse y abrir sus propiedades. También puede actualizar los controladores en la pestaña Controlador.
También necesita actualizar el software de Logitech. Para hacerlo, vaya a la configuración y toque el software: Buscar actualizaciones.
Comuníquese con los funcionarios de Logitech
Si aún no se detecta su mouse, comuníquese con Logitech y pídales que lo ayuden a solucionar el problema. Asegúrese de mantener una lista de todos los pasos que ha tomado para poder explicarles lo que no ha funcionado.
Puede abrir un ticket a través del Soporte de Logitech para ayudar a resolver su problema.
Preguntas frecuentes
¿Cómo puedo saber si mi mouse Logitech es original?
Para verificar su producto, debe mirar en la parte inferior. También debe haber una etiqueta con el número de modelo y la fecha de fabricación o podría haber algo escrito en el mouse. Anote esos números y visite el sitio web de Logitech y busque el número de modelo.
¿Cómo cambio mi DPI predeterminado del mouse?
Primero, debe ubicar el botón DPI sobre la marcha. Por lo general, se coloca en la parte superior e inferior. Puede presionar o deslizar el botón para cambiar el DPI. Al hacerlo, habrá una notificación en el monitor con respecto a los cambios.
Si no tiene un botón DPI, también puede cambiar el DPI desde la configuración del mouse.
¿Cómo hacer que el mouse inalámbrico Logitech sea detectable?
Debe asegurarse de que su dispositivo esté encendido. Junto con el botón de encendido, también debe presionar el botón Conectar en el mouse (si lo tiene). Ahora es detectable. Luego haz clic en la tecla de Windows y escribe Bluetooth.
Esto abrirá la configuración de Bluetooth. Toca Agregar Bluetooth u otro dispositivo. Aquí verás el nombre de tu ratón. Haga clic en él para conectarse.