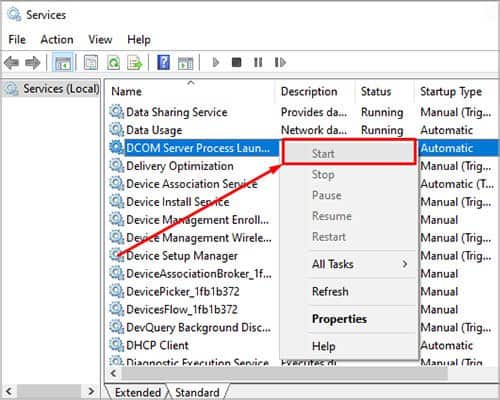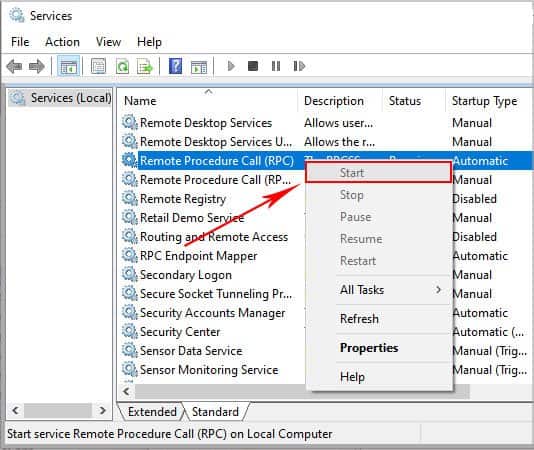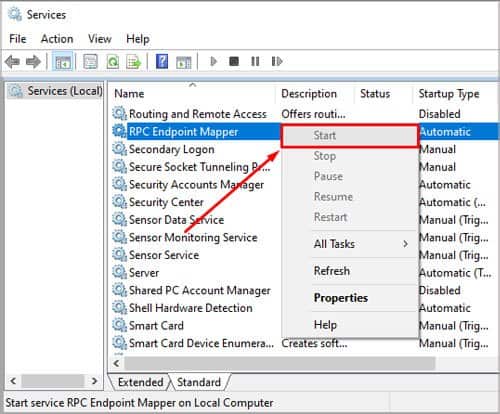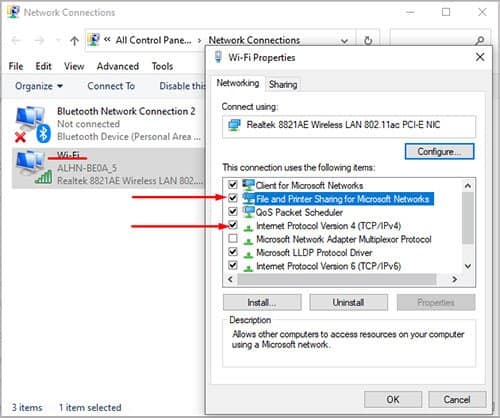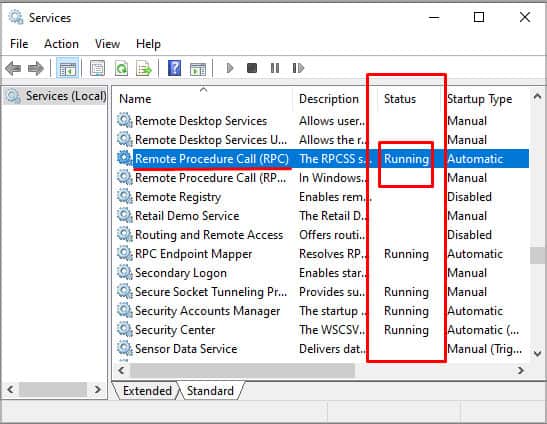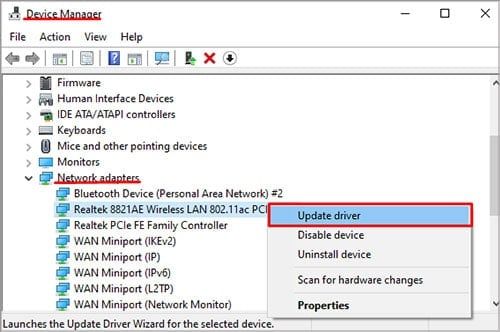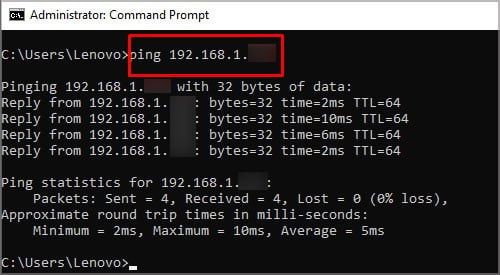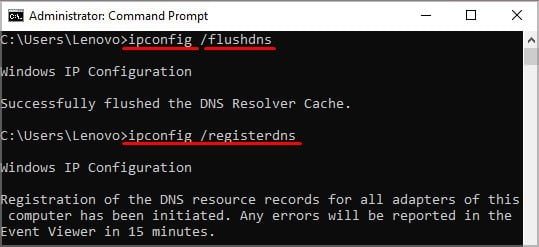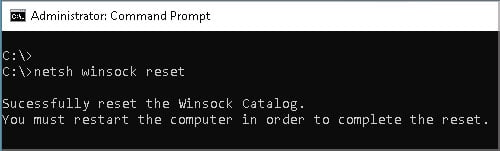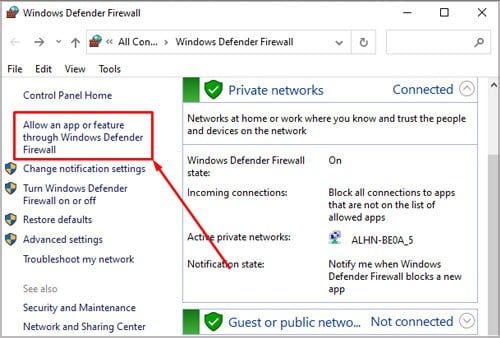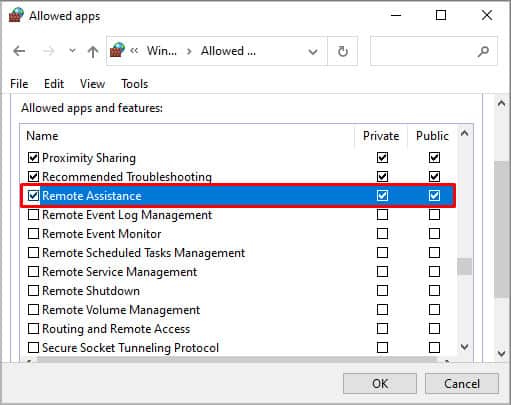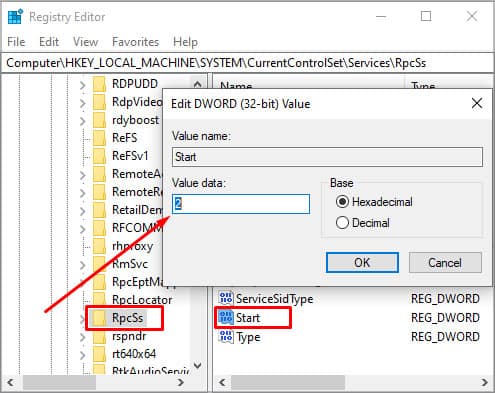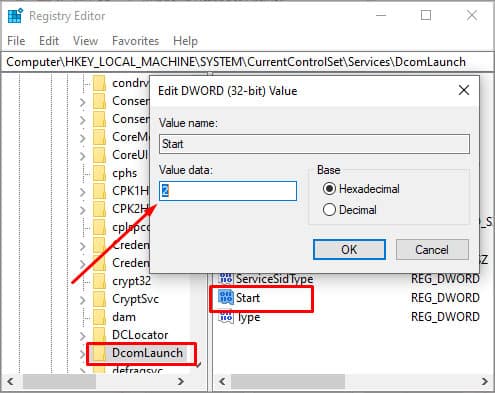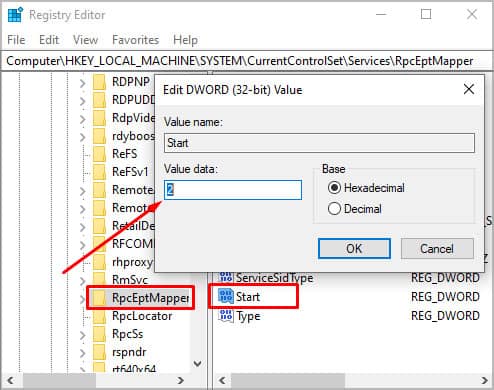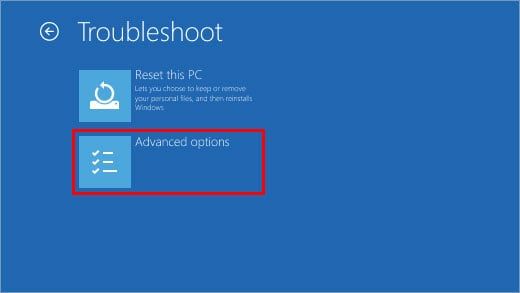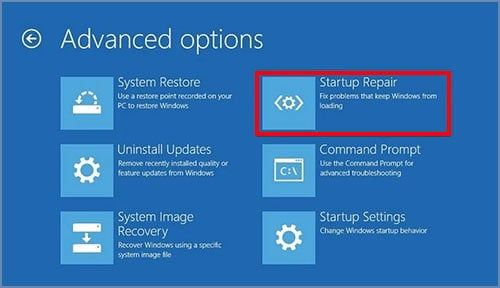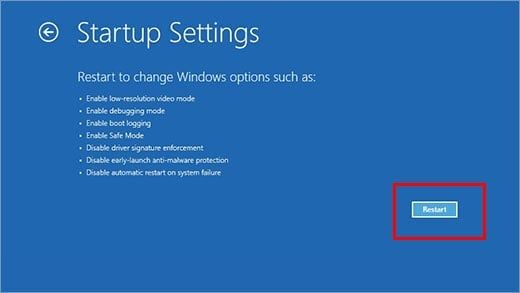Un servidor RPC no es algo en lo que la mayoría de los usuarios de computadoras piensen hasta que deja de funcionar. Cuando está activo, facilita algunas de las funciones más críticas de su computadora y permite la comunicación entre diferentes servicios.
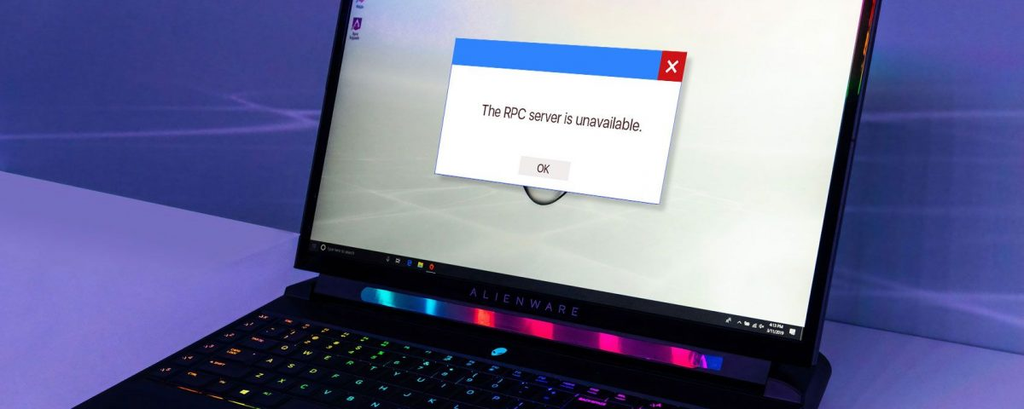
Si no está disponible, esas vías de comunicación se rompen y todo tipo de servicios y programas pueden dejar de funcionar correctamente.
¿Qué es un servidor RPC?
RPC significa Llamada a procedimiento remoto. En pocas palabras, el servidor RPC es una función que permite que Windows se comunique a través de una red o en su computadora. Debe abordar sus problemas de inmediato porque puede causar problemas con múltiples dispositivos o funciones que su computadora debe realizar.
Cuando recibe un mensaje de error que dice que el servidor RPC no está disponible, podría significar que el servicio en sí está detenido. Eso es bastante fácil de arreglar. Sin embargo, otros problemas con su computadora también pueden crear problemas con el servidor RPC y pueden requerir un poco más de investigación para solucionarlos.
¿Por qué no funciona el servidor RPC?
Más de un problema puede impedir que el servidor RPC funcione correctamente. El problema puede estar relacionado con el servicio en sí, su firewall o su conexión de red, por ejemplo.
Consulte el servicio RPC
Lo primero que debe verificar es si el servicio RPC se está ejecutando. Debería estar activo la mayor parte del tiempo cuando su computadora está encendida, incluso si no lo está usando directamente. Como decenas de otros programas, se queda esperando a ser activado para que esté listo cuando se necesite.
- Presione la tecla de Windows + R.
- Escriba services.msc sin comillas.
- Presiona OK .
- Busque el iniciador de procesos del servidor DCOM. Haga clic con el botón derecho en la entrada y seleccione Iniciar.
- Busque Llamada a procedimiento remoto (RPC) . Haga clic con el botón derecho en la entrada y seleccione Iniciar.
- Busque RPC Endpoint Manager. Haga clic con el botón derecho en la entrada y seleccione Iniciar.
Si las entradas ya dicen que se están ejecutando, elija actualizar en lugar de iniciar para ver si ayuda a que el servicio funcione correctamente.
También debe verificar si el servicio se iniciará automáticamente. La tercera columna después del nombre es el tipo de inicio. Debajo, cada uno de estos procesos debe aparecer como Automático.
Muchos procesos se pueden cambiar directamente desde la ventana Servicios, pero ese no es el caso de los tres procesos esenciales relacionados con el servidor RPC. Esos tienen que ser ajustados en el registro.
Dado que realizar cambios en el registro es una técnica avanzada de solución de problemas, es mejor probar primero algunas otras soluciones para ver si pueden resolver el problema.
Realice cambios en su conexión de red
Cuando su conexión de red está configurada incorrectamente, puede evitar que el servicio RPC funcione como debería. Puede realizar algunos cambios para asegurarse de que su red funcione según lo previsto.
Habilite los procesos correctos:
- Presione la tecla de Windows + R.
- Escriba ncpa.cpl sin comillas.
- Presione Entrar.
- Localice la red que está utilizando. Pueden aparecer múltiples conexiones, y es importante hacer esto en la que está conectada su computadora.
- Haga clic derecho en la red y seleccione Propiedades.
- Busque Uso compartido de archivos e impresoras para redes Microsoft y Protocolo de Internet versión 6 .
- Asegúrese de que ambas casillas estén marcadas.
- Haga clic en aceptar .
Reinicie su computadora para ver si se resolvió el error del servidor RPC.
Reinicie su conexión de red

A veces, si su conexión de red tiene errores, puede afectar el funcionamiento del servidor RPC. Restablecer su módem y enrutador podría ayudar a solucionar problemas con su red y, a través de eso, su proceso RPC.
- Apaga tu computadora.
- Desconecte su enrutador y módem.
- Espera cinco minutos.
- Conecta tu módem.
- Espere cinco minutos más o hasta que todas las luces del módem estén en su configuración correcta durante al menos un minuto.
- Enchufe el enrutador.
- Espere a que el enrutador esté completamente activo y funcionando.
- Enciende tu computadora. Deje que todo se cargue y espere a que su computadora tome su conexión a Internet.
- Vuelva a comprobar el estado de su servicio RPC en la ventana Servicios.
- Intente reproducir la acción que estaba realizando cuando recibió el mensaje de error de RPC.
A veces, si una solución funciona o no, no es evidente de inmediato. Tienes que usar la computadora y ver si vuelve a ocurrir un error.
Actualice/reinstale el controlador de su adaptador de red
A veces, actualizar el controlador de su adaptador de red puede ayudar a resolver problemas con su servicio RPC.
- Presione la tecla de Windows + X.
- Elija Administrador de dispositivos.
- Expanda la categoría Adaptadores de red.
- Haga clic con el botón derecho en el adaptador que está utilizando.
- Elija Actualizar controlador.
- Haga clic en Buscar controladores automáticamente.
- Siga las indicaciones para instalar controladores si Windows encuentra alguno.
También puede elegir buscar controladores en su computadora si desea descargarlos directamente del fabricante de su adaptador de red.
Realizar una prueba de ping
Si está tratando de conectarse a un servidor remoto, los problemas con su conexión a ese servidor podrían ser el problema. Intente ejecutar una prueba de ping para asegurarse de que todo sea normal.
Necesitará la dirección IP del servidor remoto para realizar esta prueba.
- Presione la tecla de Windows + R.
- Escriba cmd sin comillas.
- Presione Entrar.
- Escriba ping XXX.XX.XX pero reemplace las X con la dirección IP que desea probar.
- Presione Entrar.
- Lea los resultados para determinar si la prueba fue exitosa.
Por ejemplo, cuando hago ping a 8.8.8.8 para probar mi conexión con el servidor DNS de Google, obtengo una latencia de alrededor de 21 ms con una pérdida de paquetes del 0 %. Si bien los resultados variarán, desea una baja latencia y una baja pérdida de paquetes. Si nota algo diferente, verifique el servidor remoto y vea si funciona correctamente.
Vacíe su DNS
Si su DNS está configurado incorrectamente, vaciarlo podría ayudar a resolver los problemas de su servidor RPC.
- Presione la tecla de Windows + R.
- Ingrese cmd sin comillas.
- Presione Entrar.
- Escriba los siguientes comandos uno tras otro y presione Entrar.
- Escriba ipconfig /flushdns sin comillas.
- Escriba ipconfig /registerdns sin comillas.
- Escriba ipconfig /release sin comillas.
- Escriba ipconfig /renew sin comillas.
- Escriba netsh winsock reset sin comillas.
- Reinicia tu computadora.
Una vez que haya terminado, intente repetir las acciones que condujeron al error del servidor RPC para ver si el restablecimiento de su DNS lo resolvió.
Cambiar la configuración de su cortafuegos
Su firewall puede bloquear el tráfico de RPC para que no se mueva a través de él. Si lo hace, esto podría impedir que el servicio funcione. Verifique para asegurarse de que esté correctamente configurado para manejar sus funciones RPC.
- Presione la tecla de Windows.
- Escriba Firewall sin comillas.
- Elija el Firewall de Windows Defender.
- Haga clic en Permitir una aplicación o función a través del Firewall de Windows Defender en la barra lateral izquierda.
- Busque Asistencia remota.
- Marque la casilla si no está marcada.
- Haga clic en Aceptar para guardar su configuración.
Cambiar la configuración en el Registro
Cambiar el registro es un paso serio que puede crear problemas si no sabe lo que está haciendo. Asegúrese de que su sistema y sus archivos estén respaldados antes de comenzar.
Debe usar una cuenta con privilegios de administrador para cambiar el registro.
La única razón para realizar estos cambios es si su entrada de Llamada a procedimiento remoto en Servicios no está configurada para iniciarse automáticamente.
- Presione la tecla de Windows + R.
- Escriba regedit sin comillas.
- Presione Entrar y haga clic en Sí.
- Expanda, Computadora>HKEY_LOCAL_MACHINE>SYSTEM>CurrentControlSet>Servicios
- Haga clic en RpcSs.
- Haga doble clic en Inicio en el panel de la derecha.
- Ingrese 2 sin comillas en los datos del valor.
- Presiona OK .
- Haga clic en el proceso DcomLaunch como hizo en RpcSs. Debe ser su propia entrada en Servicios.
- Haga doble clic en Inicio en el panel de la derecha.
- Ingrese 2 sin comillas en los datos del valor.
- Presiona OK .
- Haga clic en la entrada RpcEptMapper como hizo en los demás.
- Haga doble clic en Inicio en el panel de la derecha.
- Ingrese 2 sin comillas en los datos del valor.
- Haga clic en Aceptar .
- Cierra el Editor del Registro.
Si no puede encontrar una de estas categorías en el Editor del Registro y está seguro de que está buscando en el lugar correcto, es posible que deba reparar o reinstalar Windows. Es posible que tenga problemas con el Registro, que falten archivos o que algo esté dañado.
Reparación de Windows
Si faltan sus archivos de registro, intente realizar una reparación avanzada de Windows. Podría ayudarlo a restaurar los archivos sin hacer un reinicio completo del sistema. Puede hacerlo desde el entorno de recuperación de Windows.
La reparación de inicio no solucionará todo, pero es una excelente opción para probar si su servidor RPC aún no funciona.
- Mantenga presionado el botón de encendido de su computadora durante diez segundos. Deja que se apague.
- Enciéndalo y cuando aparezca el logotipo de Windows, presione y mantenga presionado el botón de encendido nuevamente hasta que se apague.
- Encenderlo de nuevo. Repita el mismo proceso.
- Vuelva a encenderlo y déjelo arrancar. El entorno de recuperación de Windows debería aparecer en la pantalla.
- Haz clic en Ver opciones de reparación avanzadas.
- Haga clic en Solucionar problemas.
- Elija Opciones avanzadas.
- Elija Reparación de inicio.
- Haga clic en Reiniciar.
Completar este proceso podría reparar su registro. Si aún no funciona y las opciones de registro aún no están disponibles, considere reinstalar Windows en su computadora.
Preguntas frecuentes
¿Cómo inicio un servicio RPC?
Lo hace de la misma manera que verifica para asegurarse de que esté habilitado. Simplemente vaya a sus Servicios y elija Iniciar. Sin embargo, todos los servicios de RPC deberían iniciarse por sí solos automáticamente.
¿Se puede reiniciar el servicio RPC?
Reiniciar su computadora es una manera rápida y fácil de reiniciar el servicio RPC. También puede acceder a la utilidad Servicios y actualizar el servicio allí.
¿Puedo deshabilitar el asignador de extremos de RPC?
Es mejor dejar habilitado el asignador de puntos finales de RPC. Deshabilitarlo puede causar problemas de estabilidad, así como evitar que programas y funciones específicos funcionen correctamente.