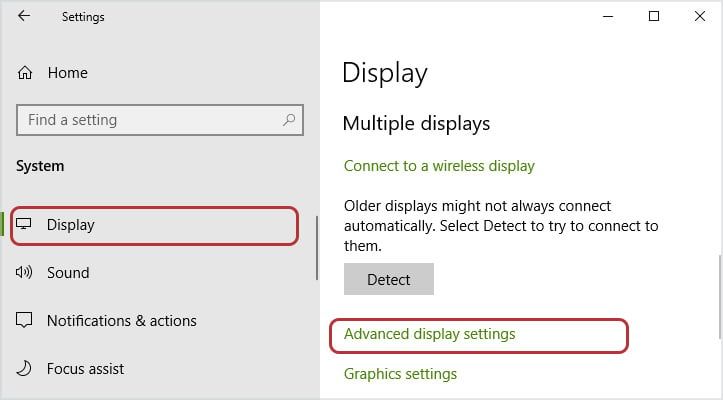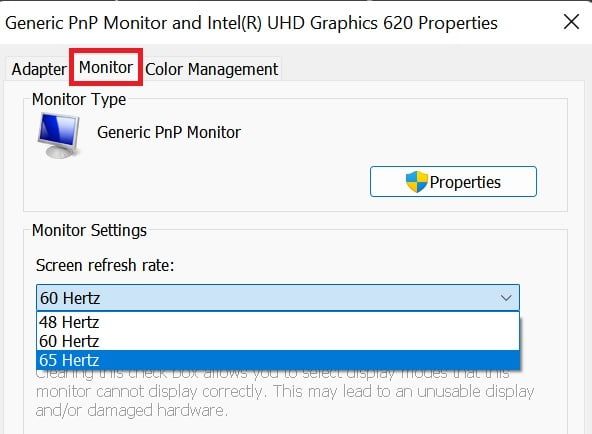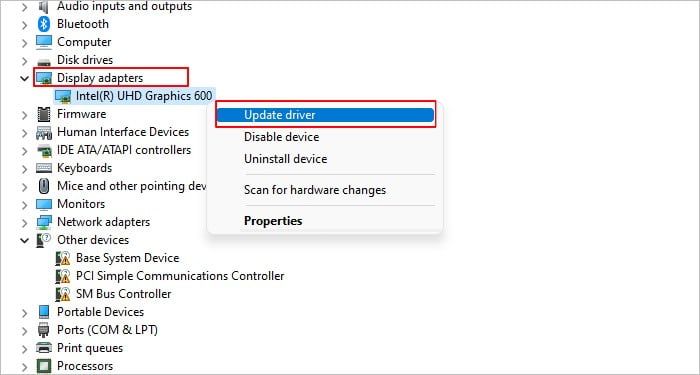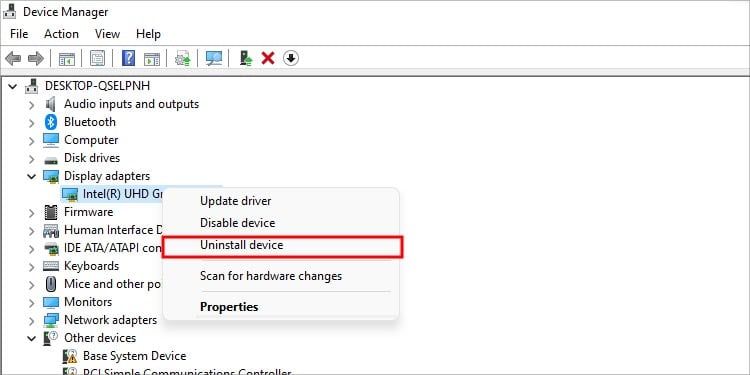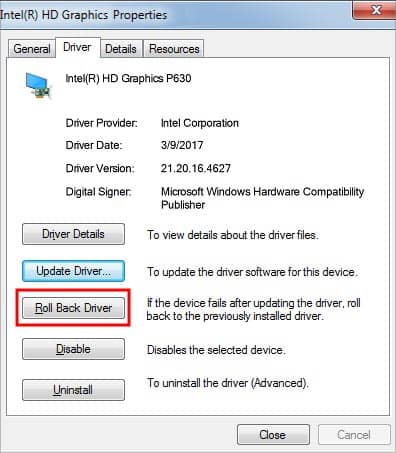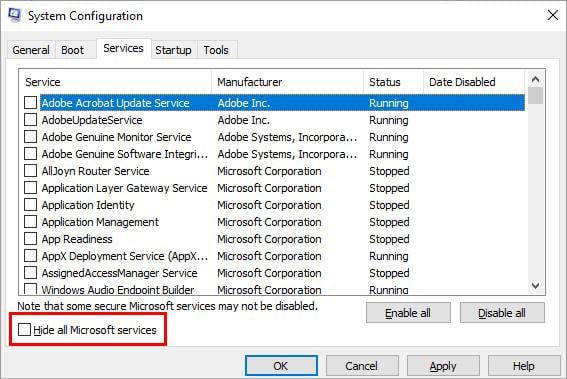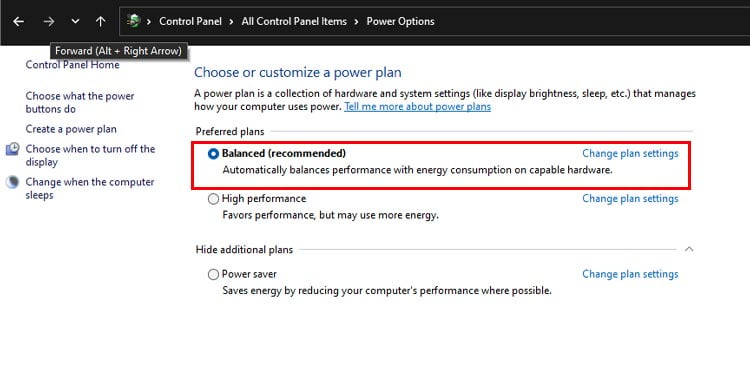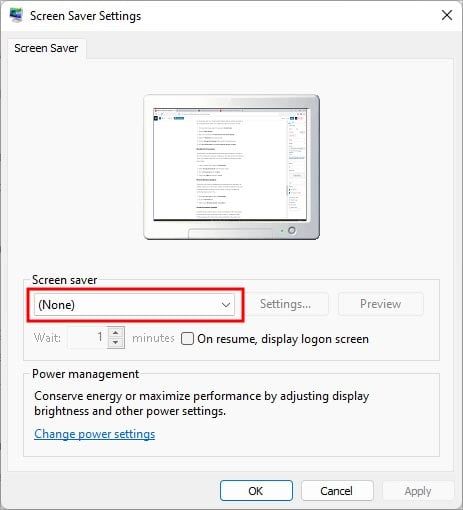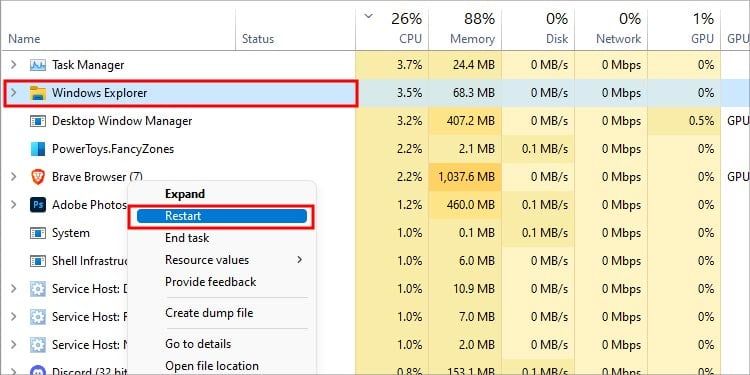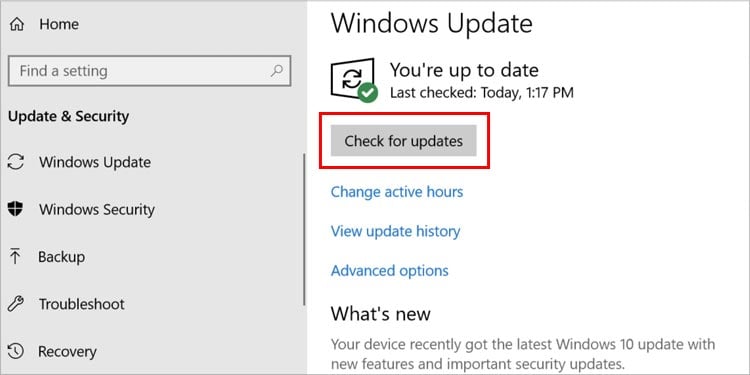Entonces, ¿tienes un segundo monitor configurado? Seguro que es una forma emocionante de mejorar su experiencia general con el sistema. Desafortunadamente, hay muchos casos en los que un segundo monitor que antes funcionaba bien ahora se apaga y se queda en negro de vez en cuando.
Este problema varía desde que su monitor se enciende y se apaga en un intervalo de segundos hasta días en los que su monitor no se enciende en absoluto. Y para colmo, no hay mensajes de error en la pantalla en los que pueda concentrarse. Sin embargo, sabemos que este problema al que se enfrenta se debe a problemas con los controladores o al mal funcionamiento del hardware.

Esta guía lo llevará a través de todos los pasos y lo ayudará a comprender los conceptos básicos, para encender sin esfuerzo su segunda pantalla. Continúe con esta guía hasta el final y deje sus valiosos comentarios. Entonces, vayamos directo al grano.
¿Por qué mi segundo monitor se vuelve negro?
Hay muchos factores que determinan el flujo de trabajo dentro de su monitor. Aunque conectar una segunda pantalla es un procedimiento simple, algunas cosas aún conducen a errores y fallas.
Si su segunda pantalla sigue fallando y quedando en negro, se debe a una de las siguientes razones:
- Mal funcionamiento del hardware
- Configuraciones de pantalla incompatibles
- Controladores obsoletos
- Problemas con el controlador
- Aplicaciones conflictivas
- Compilación obsoleta de Windows
Aquí está cómo arreglar su segundo monitor que se vuelve negro
El segundo monitor que devuelve una pantalla negra no es una situación muy rara. Es por eso que las soluciones a su problema son simples y directas. Solo asegúrese de probar cada método enumerado a continuación hasta que llegue al que resuelva el problema por usted. Los siguientes pasos se realizan tomando Windows 11 como referencia, sin embargo, también se pueden seguir pasos similares para otras versiones del sistema operativo Windows.
Asegúrese de que no haya fallas de hardware

Antes de sumergirse en las soluciones técnicas, verifique si hay algún posible mal funcionamiento del hardware en su dispositivo. Asegúrese de que los cables que está utilizando para conectar la segunda pantalla funcionen correctamente. Por lo tanto, intercambie los cables y los métodos de conexión para asegurarse de que no haya nada fuera de lo común. Además, intente conectar el segundo monitor a un sistema individual y determine si hay algún problema dentro del propio monitor.
Además, puede intentar reiniciar el controlador de gráficos para ver si su sistema responde o no. Una combinación de teclas Win + Ctrl + Shift + B reiniciará el controlador y devolverá un pitido si responde.
Asegúrese de que los cables estén firmemente conectados
Una vez que sepa que no hay fallas de hardware en ninguno de sus dispositivos, el siguiente paso es asegurarse de que los cables estén enchufados de la manera correcta. Por lo tanto, para descartar el problema de cables sueltos o mal configurados, puede desenchufar el monitor y volver a enchufarlo con firmeza. Asegúrese de que los métodos de conexión (HDMI, DisplayPort) que planea usar no estén dañados de ninguna manera.
Ajuste la frecuencia de actualización de sus monitores
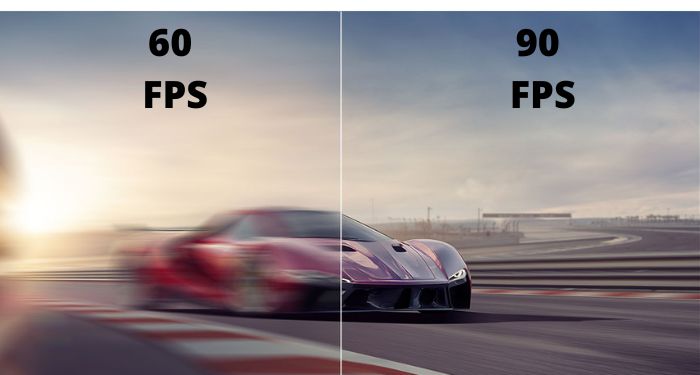
La frecuencia de actualización de su monitor indica la velocidad a la que se actualizan las imágenes en la pantalla. Puede cambiar la frecuencia de actualización cambiando la frecuencia de sus monitores. La mayoría de los monitores funcionan con una frecuencia de 60 Hz, sin embargo, los de gama alta pueden tener una frecuencia de hasta 240 Hz. Una frecuencia de actualización compatible puede hacer o deshacer la segunda pantalla conectada a su sistema y, por lo tanto, tanto la pantalla principal como la secundaria deben tener la misma frecuencia. Entonces, para esto,
- Presione Win + I para abrir Configuración.
- Seleccione Configuración del sistema en el panel izquierdo.
- Haz clic en Mostrar.
- En Configuración relacionada, seleccione Pantalla avanzada.
- Haga clic en Propiedades del adaptador de pantalla para Pantalla 1 .
- Navegue a la pestaña Supervisar.
- Tome nota de la frecuencia de actualización de la pantalla.
- Ahora, regrese a la ventana de visualización avanzada y haga clic en Propiedades del adaptador de pantalla para la pantalla 2.
- Navegue a la pestaña Supervisar.
- Haga coincidir esta frecuencia de actualización de pantalla con la del Monitor 1.
Actualice su controlador de gráficos
Un monitor en pleno funcionamiento requiere los últimos y mejores controladores de gráficos instalados en su computadora. Esto se debe a que un controlador de gráficos/video es responsable de dirigir su sistema para que interactúe con su componente gráfico de la manera más eficiente. Por lo tanto, un controlador de gráficos obsoleto puede causar daños y problemas de compatibilidad cuando se conecta una segunda pantalla al sistema. Por lo tanto, puede actualizar el controlador de gráficos para intentar solucionar su problema. Estos son los pasos para hacerlo:
- En el menú Inicio, busque y vaya a Administrador de dispositivos.
- Expanda la sección Adaptadores de pantalla.
- Haga clic derecho en su adaptador de pantalla y seleccione Actualizar controlador.
- Seleccione Buscar controladores automáticamente cuando se le solicite.
Vuelva a instalar su controlador de gráficos
Si la actualización de su controlador no parece solucionar el problema, una reinstalación completa podría hacerlo. La reinstalación de un controlador de video elimina los archivos con errores instalados previamente y configura otros nuevos. Esto puede liberar una cantidad significativa de memoria, hacer que su sistema sea más fluido e incluso solucionar el problema de su segundo monitor. Puedes seguir estos pasos para hacerlo:
- En el menú Inicio, busque y vaya a Administrador de dispositivos.
- Expanda la sección Adaptadores de pantalla.
- Haga clic derecho en su adaptador de pantalla y seleccione Desinstalar dispositivo.
- Si aparece un cuadro de confirmación, seleccione Eliminar el software del controlador de este dispositivo.
- Luego, reinicie su computadora.
- Abra el Administrador de dispositivos una vez más.
- Ahora, haga clic derecho en el nombre de su computadora y seleccione Buscar cambios de hardware.
- Windows ahora escaneará e instalará automáticamente los controladores necesarios.
Revertir su controlador de gráficos
A veces, las nuevas actualizaciones de controladores resultan ser incompatibles. Entonces, en este caso, revertir el controlador de gráficos a la compilación anterior puede solucionar los problemas causados por la nueva instalación con errores. Por lo tanto, si su segundo monitor comenzó a mostrar problemas después de actualizar el controlador de gráficos, puede revertir la actualización para revertir los problemas y resolver su problema. Los pasos a continuación le muestran cómo hacerlo.
- En el menú Inicio, busque y vaya a Administrador de dispositivos.
- Expanda la sección Adaptadores de pantalla.
- Haga clic derecho en su adaptador de pantalla y seleccione Propiedades.
- Vaya a la pestaña Controlador.
- Haga clic en Revertir controlador.
- Finalmente, haga clic en Sí cuando se le solicite para completar el proceso.
Realice un inicio limpio del sistema
Las aplicaciones en conflicto a menudo hacen que su segundo monitor falle. Los programas que se ejecutan en segundo plano pueden interferir con el flujo de trabajo de su sistema y la función de compartir recursos para devolver el problema al que se enfrenta.
Por lo tanto, en este caso, un inicio limpio podría ayudarlo a determinar qué aplicación está interfiriendo con su monitor. Aquí está cómo hacerlo:
- Presione Win + R para abrir el cuadro de comando de ejecución.
- Escriba e ingrese
Msconfig. - En la pestaña General, desmarque Cargar elementos de inicio.
- Navegue hacia la pestaña Servicios.
- Seleccione la opción para Ocultar todos los servicios de Microsoft.
- Ahora, haz clic en Desactivar todo.
- Haga clic en Aplicar seguido de Aceptar.
- Finalmente, reinicie cuando se le solicite.
Si su segundo monitor aún no se enciende, no hay interferencia de aplicaciones de terceros.
Sin embargo, si nota que su segundo monitor funciona sin problemas, entonces debe averiguar qué aplicación está interfiriendo con su monitor. Entonces, en este caso, repite los pasos antes mencionados para deshabilitar cada aplicación poco a poco para descubrir cuál es la que está en conflicto.
Configure sus opciones de energía
A menudo se sabe que el modo de ahorro de energía tartamudea los monitores y hace que se vuelvan negros. Por lo tanto, el problema de que su segundo monitor no se encienda podría ser tan simple como una opción de alimentación incompatible. Entonces, configurarlo podría solucionar su problema. Para esto,
- En el menú Inicio, busque y vaya a Panel de control.
- Haga clic en Opciones de energía.
- Ahora, desde el panel izquierdo, elige cuándo apagar la pantalla.
- Seleccione el modo de ahorro de energía equilibrado.
- Haga clic en Cambiar la configuración del plan que está al lado de la opción equilibrada.
- Establezca Apagar la pantalla y Poner el equipo en modo de suspensión en Nunca.
Deshabilitar el salvapantallas
Para evitar más desorientación durante estos tiempos de confusión, es inteligente desactivar el protector de pantalla de sus monitores. Screensaver también podría agregar algunas fallas menores además de su problema de pantalla negra. Por lo tanto, puede desactivarlo siguiendo los pasos que se muestran a continuación:
- En el menú Inicio, busque Screensaver .
- Seleccione Cambiar protector de pantalla de los resultados de búsqueda.
- Establezca la opción Salvapantallas en Ninguno.
- Finalmente, haga clic en Aplicar para guardar sus cambios.
Reinicie el Explorador de Windows
Si y cuando su sistema no responde y se comporta mal, puede reiniciar el Explorador de Windows para intentar solucionar su problema. Como el Explorador de Windows se puede usar para administrar todos los datos y recursos de su sistema, puede muy bien ayudar a que su monitor se encienda nuevamente. Así que para esto,
- Presione Ctrl + Alt + Supr y seleccione Administrador de tareas.
- Vaya a la pestaña Procesos.
- Haga clic derecho en el Explorador de Windows y reinícielo.
Instalar todas las actualizaciones de Windows
Se sabe que la compilación obsoleta de Windows causa incompatibilidades dentro de su sistema y, por lo tanto, también podría afectar su segundo monitor. Por lo tanto, la instalación de las últimas actualizaciones de Windows puede corregir este tipo de errores y fallas en el sistema. Su segunda pantalla podría estar lista y funcionando en poco tiempo. Asi que,
- Presione Win + Abro la Configuración.
- Seleccione Actualización de Windows en el panel izquierdo.
- Haga clic en Buscar actualizaciones.
- Si Windows devuelve un mensaje que muestra las actualizaciones disponibles más recientes, siga las instrucciones en pantalla para actualizar correctamente su sistema operativo.
Restablecimiento de fábrica de su monitor
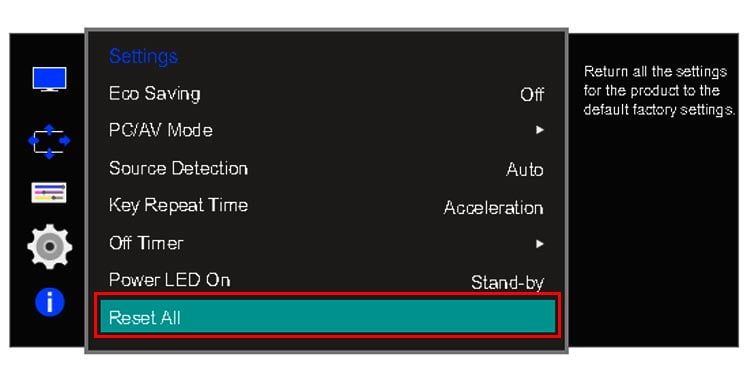
Si nada funciona, puede intentar restablecer de fábrica su monitor. El restablecimiento de fábrica de su monitor lo hace sentir como si estuviera listo para usar. Sin embargo, al hacerlo, se borrarán las configuraciones de los monitores que haya personalizado y se restablecerán los valores predeterminados. Esto incluye la relación de imagen, el contraste y el brillo que haya configurado, entre otras cosas.
La configuración clave exacta para restablecer un monitor de fábrica es diferente para diferentes marcas y modelos. Por lo tanto, juegue con las teclas de los monitores y acceda a la configuración de la pantalla para restablecer su pantalla de manera eficiente. Además, puede visitar el sitio web del fabricante de su dispositivo para ver la configuración exacta de los botones de su sistema y facilitarle las cosas.