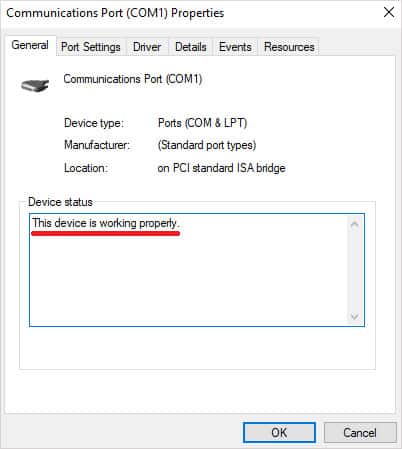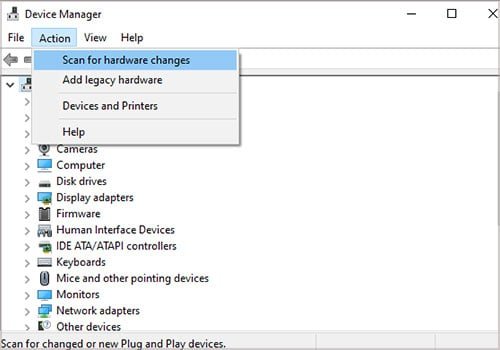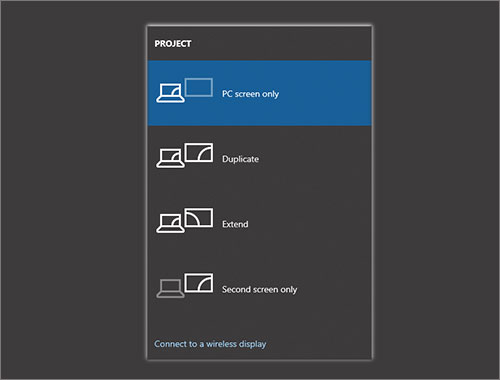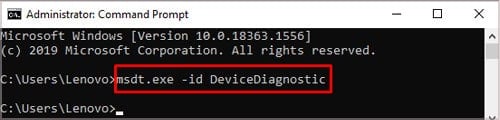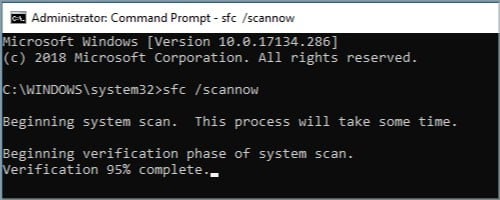No hay nada mejor que la sensación de ir a una reunión importante para presentar tu trabajo en PowerPoint cuando, de repente, un puerto HDMI defectuoso te regala una pantalla negra.

La única forma de ver si su sistema reconoce su puerto HDMI es comprobando si el dispositivo conectado al puerto HDMI funciona correctamente. Para hacer esto, busque estos signos inmediatos:
- La imagen que obtienes está distorsionada o falla
- No hay salida de sonido
- Hay una pantalla negra a pesar de que el monitor está enchufado
- El cable está visiblemente dañado, suelto o doblado
- El puerto HDMI está dañado, doblado o rayado
Si nota alguno de estos síntomas, es hora de investigar y resolver el problema.
¿Por qué mi puerto HDMI no funciona en la PC?
Los síntomas comunes de un mal puerto HDMI son la falta de sonido, distorsiones de imagen o simplemente la falta de salida. Si el problema está relacionado con el hardware, la solución podría ser tan simple como reemplazar el cable dañado. Si hay incompatibilidad de software, en la mayoría de los casos, la actualización de los controladores HDMI y GPU será suficiente.
Las siguientes son las razones más comunes por las que tiene problemas con el puerto HDMI para recibir y enviar datos correctamente.
- Hay un problema con el cable HDMI
- Hay un problema con los puertos de su PC
- El monitor está defectuoso o no está configurado correctamente
- No ha configurado la PC para mostrar una pantalla
- Hay un problema con los controladores de la GPU/placa base
Para verificar si su puerto HDMI está defectuoso en una computadora portátil
Las computadoras portátiles muestran puertos HDMI en el administrador de dispositivos. Si ve el suyo correctamente en la lista allí, no hay problema con su computadora portátil que reconoce el puerto HDMI. Para verificar si este es el caso, realice estos pasos:
- Vaya al menú Inicio de Windows.
- Escriba Administrador de dispositivos en el campo de búsqueda.
- En el Administrador de dispositivos, busque la pestaña Adaptadores de pantalla.
- Expanda la pestaña haciendo clic en el símbolo de flecha.
- Mira, si se muestra un puerto HDMI, ahí.
- Si ve el puerto HDMI a la derecha, haga clic en él y presione Propiedades.
- En propiedades, busque Estado del dispositivo.
- Si muestra El dispositivo funciona correctamente, no hay ningún problema con el puerto HDMI en sí.
Uso una PC de escritorio para que el puerto HDMI no aparezca. Aún así, el estado del dispositivo se muestra en otro puerto de comunicación. Si ve este estado para el puerto en su computadora portátil, continúe.
A continuación, se encuentran todos los pasos necesarios para la solución de problemas para resolver estas posibles causas que impiden que sus puertos HDMI funcionen correctamente. Siga los pasos en el orden dado para solucionar su problema de HDMI.
¿Cómo arreglar un puerto HDMI en Windows?
Antes de intentar cualquier otro paso de solución de problemas, no tiene sentido si el puerto en sí está dañado físicamente o si el cable HDMI está defectuoso. Esta es la forma correcta de verificar si su puerto HDMI tiene daños físicos:
- Desenchufe el cable HDMI y verifique si la sección central está doblada, astillada o si su revestimiento conductor está rayado o eliminado.
- Realice los mismos pasos para el cable HDMI: compruebe si la parte del conector está suelta, tiembla o está doblada. Si el cable está deformado físicamente, no está transmitiendo correctamente los datos a su monitor central. Reemplácelo por otro.
Después de confirmar que el puerto HDMI y los cables funcionan correctamente, continúe con las correcciones del software:
Escanee su PC en busca de cambios de hardware
La forma de obligar a su PC a buscar dispositivos recién conectados manualmente es verificar los cambios de hardware en la pestaña Administrador de dispositivos. Aquí están los pasos:
- Ir al menú de inicio de Windows
- Escriba Administrador de dispositivos en el campo de búsqueda
- En el Administrador de dispositivos, busque la pestaña Acción en la parte superior del menú
- Haga clic en Buscar cambios de hardware
Si ahora ve que su pantalla/dispositivo aparece correctamente en el Administrador de dispositivos en Monitores, reinicie su PC para que el puerto HDMI funcione correctamente.
Cambie la configuración de pantalla en su PC
Este es quizás el paso de solución de problemas más eficaz. El objetivo aquí es obligar a su PC a mostrar su pantalla desde el puerto HDMI correctamente:
- Presione la tecla de Windows + P
- Verá aparecer el siguiente menú.
- Revise todas las opciones hasta que aparezca una imagen en su pantalla que esté conectada al puerto HDMI
Estos ajustes le indican a su PC qué configuración mostrar información en su pantalla principal. Si tiene una computadora portátil, asegúrese de que la opción Solo segunda pantalla o Duplicar esté habilitada.
Actualice los controladores de su tarjeta de video/placa base
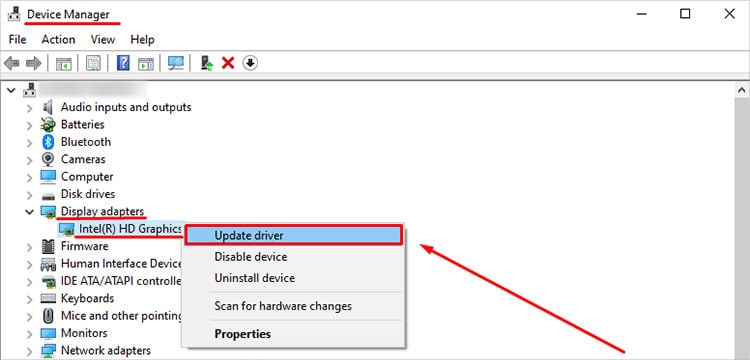
Tener un controlador de GPU desactualizado puede impedir la visualización adecuada en algunos monitores externos. Dado que las GPU en las computadoras de escritorio también contienen el puerto de salida HDMI físico, mantener sus controladores actualizados puede evitar problemas relacionados con HDMI.
Su primera opción para actualizar cualquier controlador de GPU es instalar y ejecutar NVIDIA GeForce Experience o el equivalente de AMD.
La segunda opción es obligar a Windows a actualizarlos manualmente accediendo a la función de actualización del Administrador de dispositivos.
Ejecute el Solucionador de problemas de hardware y dispositivos
Este solucionador de problemas es útil ya que obliga a Windows a encontrar y reparar cualquier posible problema con los componentes de hardware. Ya está integrado de forma predeterminada, pero la forma de acceder a él es ligeramente diferente.
Para abrir el Solucionador de problemas de hardware y dispositivos, debe acceder a él a través del símbolo del sistema mediante entrada manual.
- Presione la tecla de Windows y escriba CMD en la barra de búsqueda
- Escriba
Msdt.exe -id DeviceDiagnosticY presione Entrar - Verá aparecer una ventana emergente.
- Haga clic en Avanzado y marque Aplicar reparaciones automáticamente
- Luego presione Siguiente y siga los pasos hasta que termine el solucionador de problemas
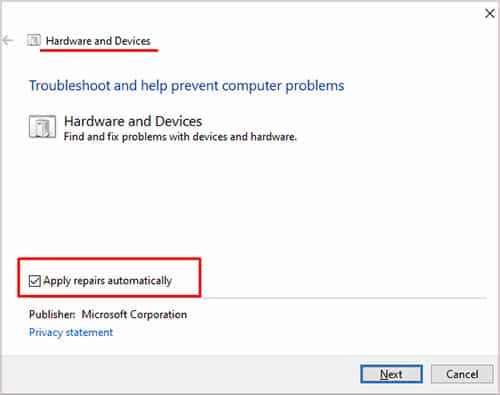
Una vez finalizada la solución de problemas, simplemente reinicie su computadora para aplicar los cambios y ver si su puerto funciona correctamente ahora.
Obligar a Windows a instalar actualizaciones de monitor pendientes
Las actualizaciones pendientes son las actualizaciones que el software de actualización de Windows no instala automáticamente. Como estas actualizaciones se consideran no esenciales, los usuarios deben instalarlas manualmente.
Aquí se explica cómo instalar las actualizaciones de controladores pendientes:
- Presione la tecla de Windows para buscar Configuración
- Abra el menú de configuración y haga clic en Windows Update en la parte inferior izquierda
- Busque la pestaña Ver actualizaciones opcionales y haga clic en ella
- Marque las casillas relacionadas con sus controladores de pantalla/HDMI y haga clic en Descargar e instalar
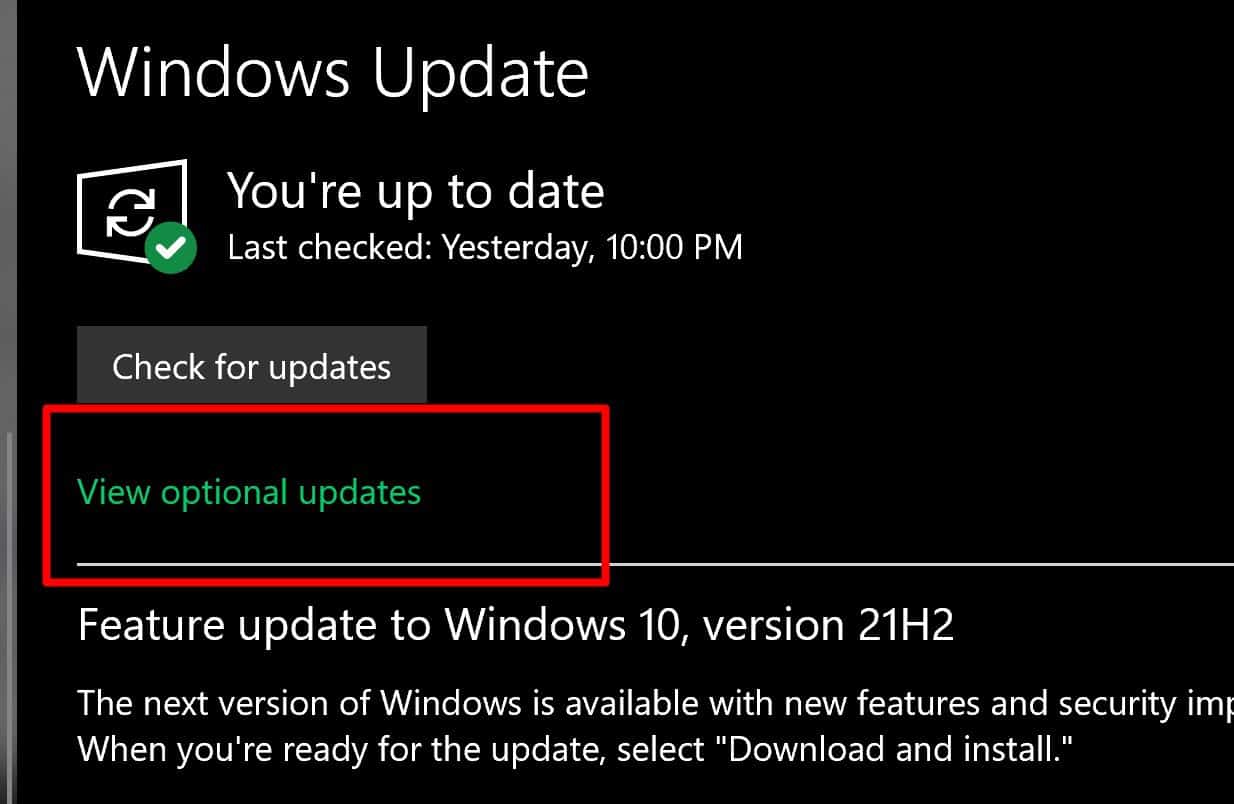
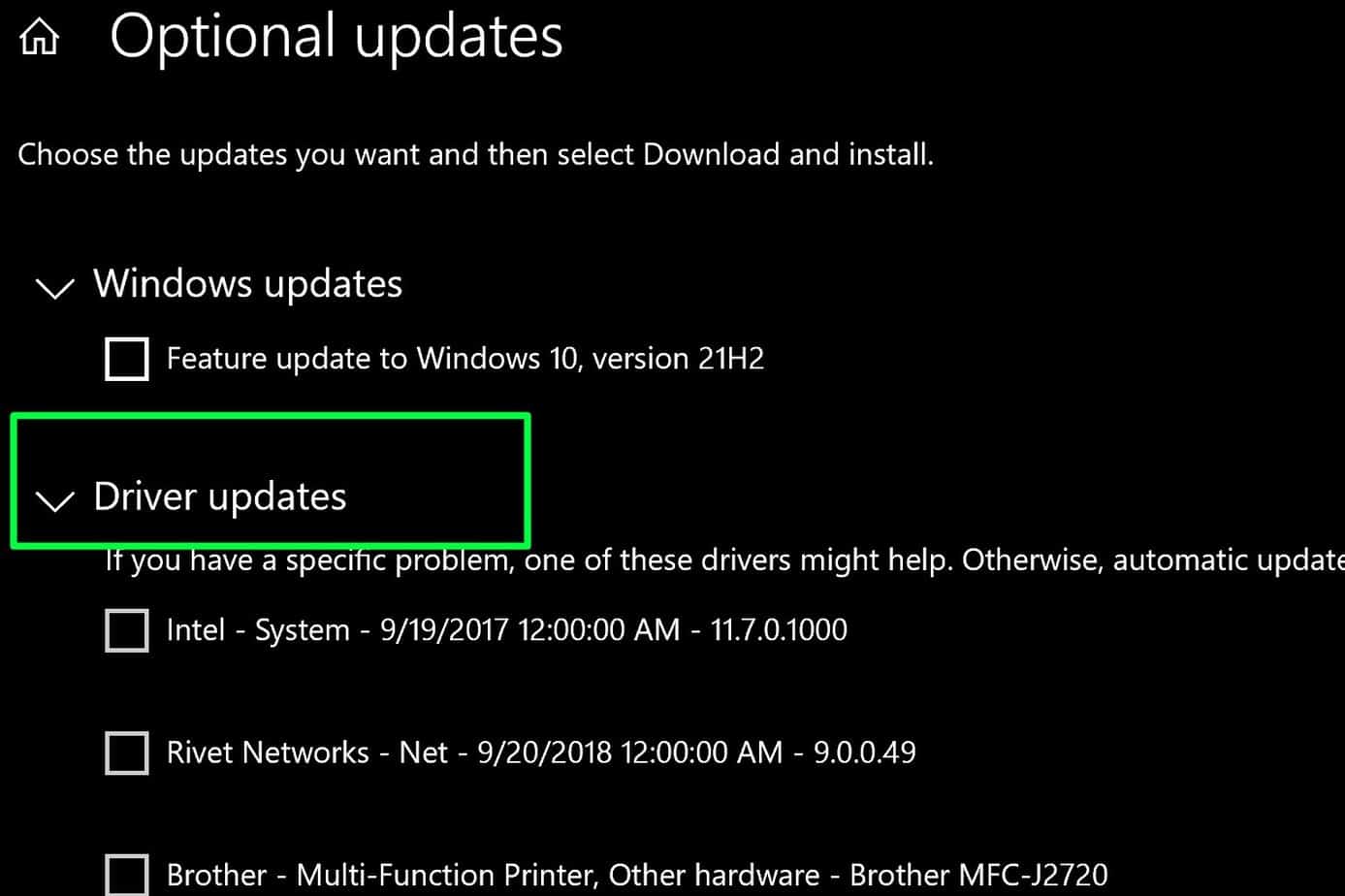
Así aparecerán las actualizaciones pendientes, en mi caso había un controlador opcional para el monitor de mi PC. Estas actualizaciones pueden contener datos importantes de que los dispositivos funcionan según lo previsto y pueden interferir con su reconocimiento por parte de los cables HDMI.
Ejecutar Windows en modo seguro
Ejecutar Windows en modo seguro obligará a todas las aplicaciones y configuraciones a ejecutarse en sus valores predeterminados. Si algunos datos relacionados con los controladores HDMI estaban corruptos, el modo seguro podría solucionar ese problema.
Para ejecutar Windows en modo seguro, siga estos pasos:
- Abra el menú Inicio de Windows
- Escribe el comando: msconfig y presiona Enter
- Haga clic en la pestaña de arranque
- Encuentra la pestaña de arranque con diferentes configuraciones
- Cuando se abra el menú, borre la casilla Modo seguro que está marcada
- Siga el proceso hasta que su Windows se reinicie en modo seguro
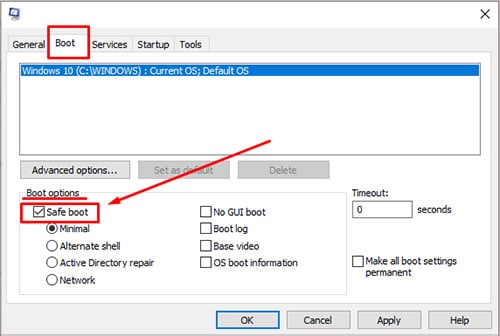
Durante el modo seguro, intente desconectar y luego conectar el cable HDMI para ver si su dispositivo externo se detecta correctamente ahora.
Repare su registro de registro
Si hay algunos problemas en el registro de archivos del Registro, es posible que sus componentes de hardware no aparezcan correctamente. Para arreglar el registro, siga estos pasos:
- Abra la barra de búsqueda de Windows y escriba: CMD
- Ejecutar CMD como administrador
- En la pantalla emergente negra, escriba: sfc /scannow
- Deje que su sistema escanee todos los archivos
- Reinicie su computadora para aplicar estos cambios
Retroceda su controlador de GPU a una versión anterior
A veces, volver a una versión anterior del controlador puede eliminar algunos problemas de compatibilidad entre su GPU y el monitor que están conectados a través de un cable HDMI.
Deje que este sea el último paso que intente y asegúrese de mantener una copia de seguridad de los archivos de su sistema antes de intentar revertir un controlador a una versión anterior.
Para cambiar su controlador de GPU/monitor a una versión anterior, siga estos pasos:
- Haga clic en el botón Inicio de Windows
- Escriba: Administrador de dispositivos y presione Entrar
- Encuentre su controlador de monitor en Monitores y haga clic con el botón derecho en él
- Propiedades de prensa
- Haga clic en Drive r en el menú emergente
- Haga clic en Revertir controlador
- Repita los mismos pasos para su GPU
- La GPU se encuentra debajo de Adaptadores de pantalla
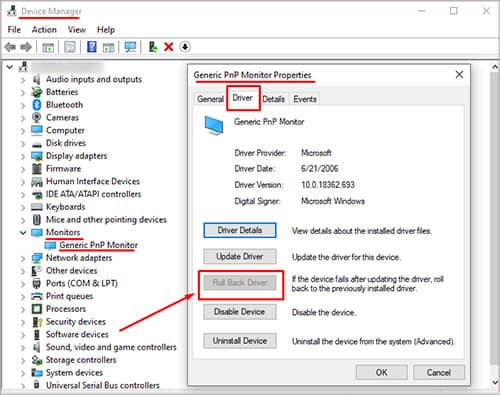
Reinicie su computadora después de volver a una versión anterior del controlador e intente conectar y desconectar su HDMI después de reiniciar para ver si el problema persiste.
El puerto HDMI no funciona en PS4 Fix

Una solución similar está disponible para su PS4 de la misma manera que la TV. Asegúrese de que no haya otros cables HDMI conectados a su monitor/TV principal además del cable HDMI de la PS4.
- Ubique el botón Entrada en su control remoto
- Navegue a la pestaña Salida / Entrada a través de los botones de flecha
- Encuentra la opción que te permite cambiar tu puerto de entrada
- Navegue para seleccionar HDMI 1 y configúrelo como la salida predeterminada
- Si esto no funciona, pruebe HDMI 2, etc. hasta que obtenga la imagen correcta para mostrar
Si estas configuraciones se realizan en su PC, también debe verificar las opciones integradas de su PS4 para asegurarse de que el cable HDMI esté correctamente seleccionado como Salida/Entrada para su pantalla.
Si ninguna de estas correcciones funciona, intente lo siguiente:
- Use otro cable HDMI para asegurarse de que el actual no esté defectuoso
- Inspeccione físicamente la conexión HDMI en su PS4 y asegúrese de que esté enchufada en ambos lados.
- Reinicie su PS4 manteniendo presionado el botón de encendido durante 10 segundos.
El puerto HDMI no funciona en un arreglo de TV
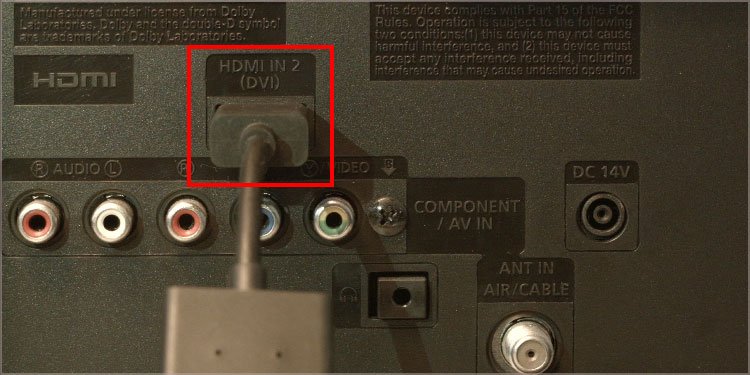
Si ha realizado todos los pasos anteriores de solución de problemas y aún no obtiene salida del puerto HDMI, debe solucionar los problemas de la pantalla del televisor.
La solución para obligar a su televisor a mostrar una imagen es muy fácil de hacer.
- Ubique el botón Entrada en su control remoto
- Navegue a la pestaña Salida/Entrada a través de los botones de flecha
- Encuentra la opción que te permite cambiar tu puerto de entrada
- Navegue a HDMI 1 y configúrelo como la salida predeterminada
- Si esto no funciona, pruebe HDMI 2, etc. hasta que obtenga la imagen correcta para mostrar
Verifique si su cable HDMI está configurado correctamente.
Muchos televisores tienen proveedores de servicios que ofrecen su terminal de salida o enrutador. Verifique si sus cables HDMI están conectados SOLAMENTE a la computadora portátil/computadora/dispositivo de consola.
El puerto HDMI no tiene salida de audio
Un controlador desactualizado o faltante es una solución común para no tener entrada o salida de los altavoces/micrófono integrados de su monitor. Si su puerto HDMI muestra una imagen pero no sonido, intente estos pasos:
- Abra la barra de búsqueda de Windows y escriba Administrador de dispositivos
- En el menú Administrador de dispositivos, busque la pestaña Controladores de sonido, video y juegos
- Haga clic derecho en el controlador y haga clic en Actualizar controlador
- Reinicie su PC después de que haya terminado para aplicar las nuevas actualizaciones.
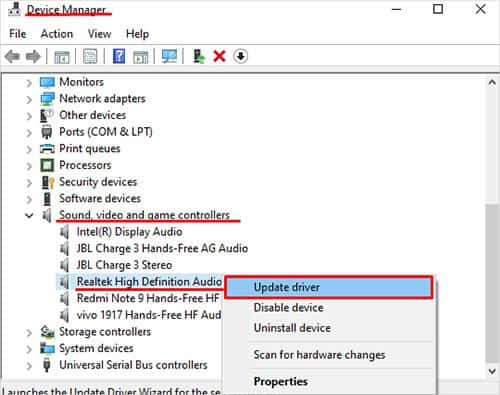
Configure su pantalla para habilitar el sonido
En mi caso, el puerto HDMI funcionaba correctamente y los controladores estaban actualizados, pero la pantalla en sí venía con una configuración de fábrica que deshabilitaba el sonido de forma predeterminada. Para verificar si el sonido está habilitado en su pantalla, siga estos pasos generales:
- Ubique el botón que abre su menú de pantalla
- Vaya a Configuración de sonido y verifique si está habilitado
- Asegúrese de que la pantalla se muestre a través del puerto correcto. Algunos puertos VGA, por ejemplo, solo emitirán una imagen sin ningún sonido.
Si aplicó estos pasos y aún no tiene salida de audio, haga lo siguiente:
- Intente cambiar el cable del conector a su monitor
- Pruebe el monitor con un dispositivo diferente para verificar si está defectuoso
En caso de que estos pasos no funcionen, puede ejecutar el solucionador de problemas de sonido.
- Encuentra el ícono de sonido ubicado en el lado derecho de tu administrador de tareas
- Haga clic con el botón derecho y presione Solucionar problemas de sonido
- Deje que el solucionador de problemas siga su curso
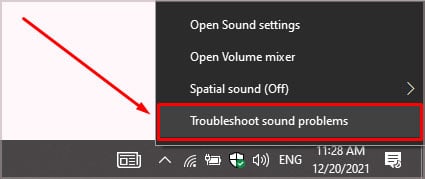
Este es un solucionador de problemas de Windows incorporado y es útil para encontrar el origen exacto del problema. Muchas veces mostrará un mensaje de error como: Salida de sonido no encontrada, micrófono no conectado, etc.
Finalmente
La razón por la que sus dispositivos que están conectados a un HDMI no funcionan correctamente es porque:
- El puerto o cable HDMI está físicamente dañado o doblado
- Los controladores de su PC no están actualizados e impiden que aparezca una imagen/sonido
- No has configurado tu Display para que sea la pantalla principal
- El puerto HDMI que seleccionó para usar es el incorrecto