La confiabilidad de las computadoras Mac normalmente es alta. Pero como con cualquier computadora, a veces los dispositivos se comportan mal. Sin embargo, antes de pagar mucho por una nueva Mac, intente un restablecimiento de fábrica, que limpia su computadora y reinstala una versión perfecta de macOS.
Un Macbook Pro restablecido de fábrica también es una forma decente de preparar su computadora vieja para un nuevo propietario para asegurarse de que ningún dato personal sobrante caiga en manos del malhechor.

El procedimiento ha sido similar durante años en MacBook Pro con procesadores Intel. Sin embargo, el cambio al silicio de Apple ha cambiado poco la forma de limpiar y reinstalar el sistema operativo.
Te mostramos cómo quitar el disco duro y reinstalar el sistema operativo en tu MacBook Pro, ya sea que tenga el chip M1 de Apple o que tenga componentes de Intel.
Ir al modo de recuperación
Para usar las opciones para borrar sus datos y reinstalar el sistema operativo, debe acceder a MacOS Recovery. Sin embargo, ahora hay dos formas distintas de hacer esto, con el lanzamiento de las nuevas Mac, dependiendo del chip dentro de su computadora.
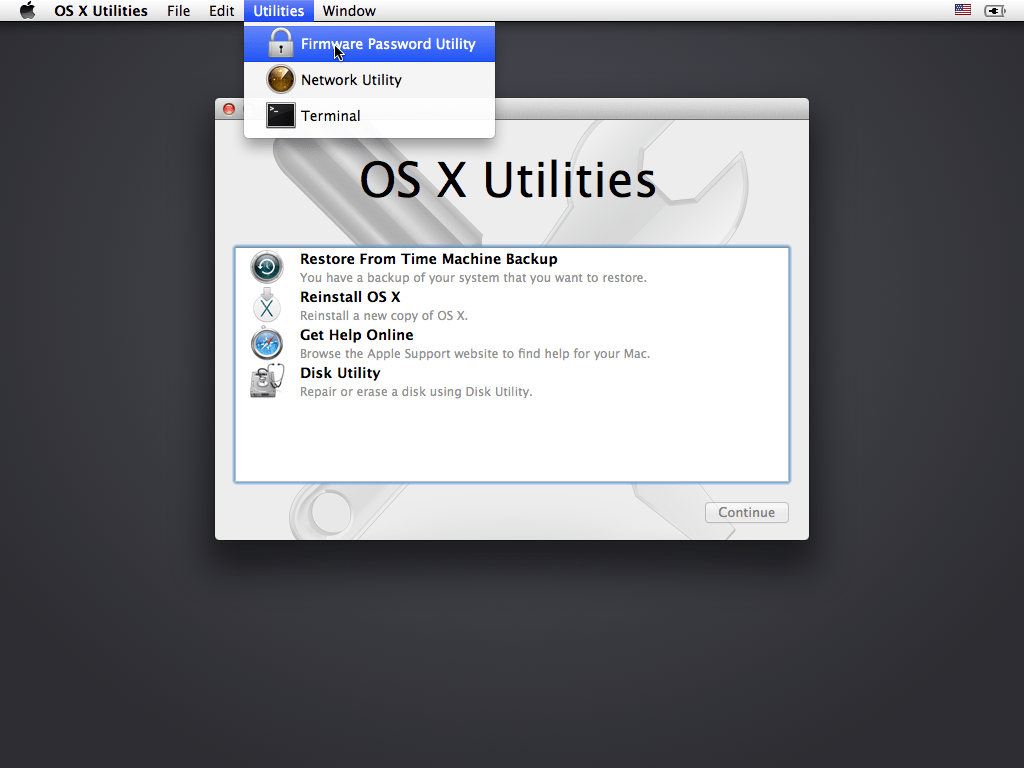
Para MacBook Pro basado en Intel
Para MacBook Pro con un procesador Intel, presione el botón de encendido y luego seleccione la opción Reiniciar en el menú emergente. De lo contrario, haga clic en el ícono de Apple en la esquina superior izquierda de la pantalla y seleccione Reiniciar. Desde aquí, presione Comando + R hasta que aparezca el logotipo de Apple. Suelte las teclas y permita que la Mac arranque y se abra en Recuperación.
Para Apple MacBook Pro basado en silicona
La MacBook Pro que usa el silicio de Apple necesita un procedimiento diferente en el que debe apagar completamente la computadora. Haga clic en el menú Apple, haga clic en Apagar, presione el botón de encendido y seleccione Apagar en el menú emergente. Presione el botón de encendido para encender la Mac nuevamente y manténgalo presionado durante varios segundos hasta que vea « Cargando opciones de inicio «. Seleccione Opciones en la pantalla de inicio para ingresar a Recuperación de macOS.
Si se encuentra en una posición en la que su computadora está colgada y las formas estándar de reinicio no funcionan, pruebe el acceso directo Control + Comando + Expulsar (o botón de encendido).
Borra tus datos
Independientemente del proceso para llegar aquí, debe elegir un usuario con privilegios de administrador e ingresar los detalles de su cuenta antes de obtener acceso a las opciones de inicio de la computadora. Una vez que esté completamente en macOS Recovery, elija Disk Utility para borrar el disco duro.
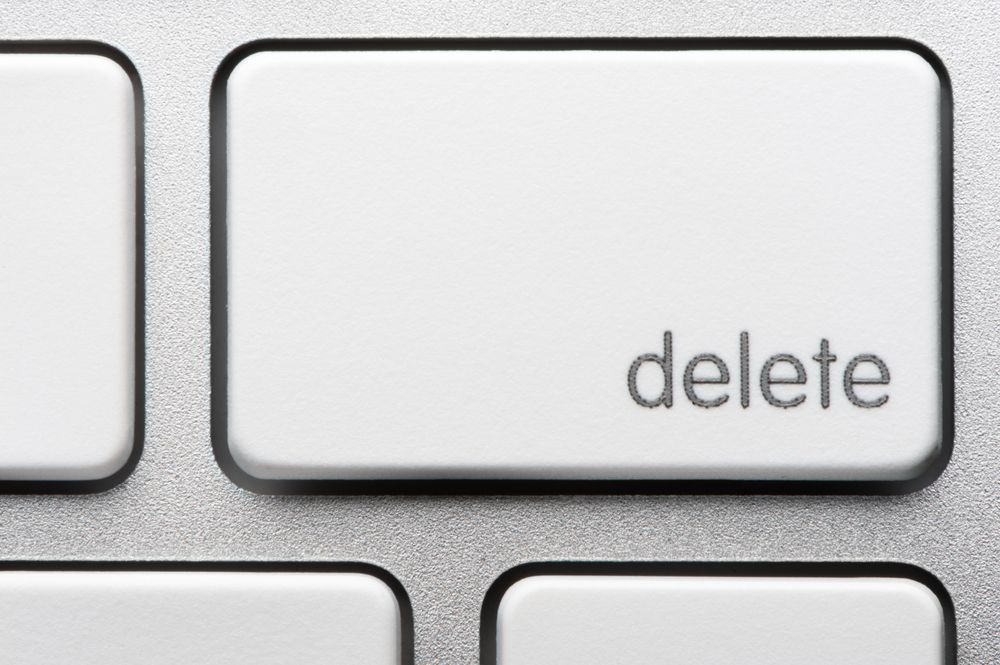
Seleccione la unidad Macintosh HD bajo el encabezado Interno y haga clic en Borrar en la barra de herramientas superior en el menú Utilidad de disco. Aparecerá un cuadro de diálogo que solicita el nombre y el formato de la unidad. Mantenga el nombre Macintosh HD y asegúrese de que el formato esté configurado en APFS o Mac OS Extended.
Haga clic en Borrar grupo de volúmenes (o Borrar si no se muestra ese botón) para borrar la unidad, luego asegúrese de que todas las demás unidades internas también se eliminen para borrar completamente la computadora y evitar errores durante el proceso de reinstalación. Salga de la ventana de la Utilidad de Discos para volver a la pantalla de Recuperación.
Tenga en cuenta que una vez que se realiza este método, ya no recuperará los datos eliminados que quedaron en el disco. Si cree que aún puede necesitar lo que hay en su disco duro, le sugerimos que primero haga una copia de seguridad a través de la sincronización de archivos importantes en iCloud.
Reinstalar y restaurar
Si tiene la intención de vender la computadora, puede detenerse aquí y dejar que el nuevo propietario instale una versión clara de MacBook Pro. Para aquellos que desean conservar su Mac, el siguiente paso debe ser reinstalar macOS en la computadora.
Su computadora debe estar conectada a una fuente de alimentación y conectada a Internet. De vuelta en la pantalla de utilidades de macOS, haga clic en Reinstalar macOS y comprenda las instrucciones para descargar una nueva versión del sistema operativo.
Si almacenó sus archivos a través de una copia de seguridad de Time Machine, ahora puede restaurar esos archivos a través del Asistente de migración como parte del método de reinstalación. Se le preguntará si desea transferir datos desde otra Mac o una copia de seguridad de Time Machine. Seleccione Time Machine y reanude el proceso para restaurar sus archivos.
Si decidió no realizar esta acción mientras limpiaba su Mac, puede volver a la pantalla de recuperación de macOS y elegir la opción Restaurar desde la copia de seguridad de Time Machine. Elija la copia de seguridad adecuada de la lista para reinstalar sus archivos guardados.
¿Qué hacer antes de reiniciar tu MacBook?
La guía anterior se enfoca en restablecer su MacBook, pero hay acciones sugeridas que debe tomar antes de restablecer su MacBook de fábrica que debe tener en cuenta. Estos consejos asegurarán que no se pierda ningún archivo personal, imagen o aplicación cuando cambie de una MacBook a otra.
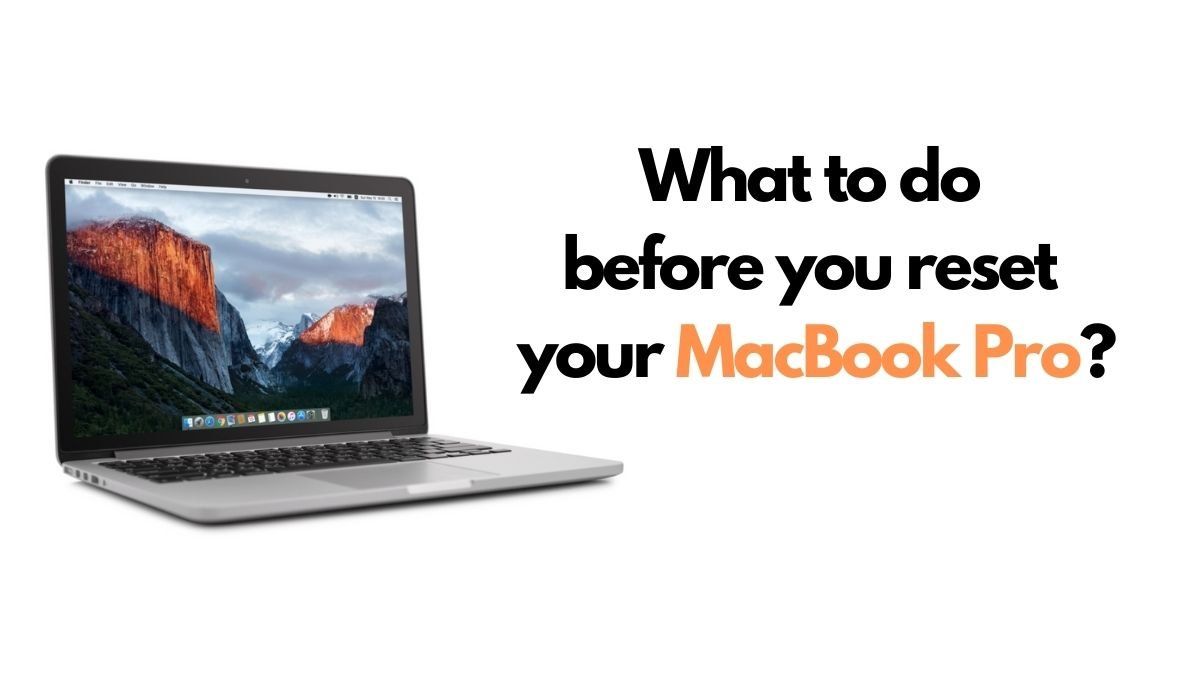
Crear una copia de seguridad
Asegúrese de tener una copia de seguridad actualizada de sus archivos esenciales.

Cierra la sesión de iTunes en macOS Mojave o anterior
Suponga que está utilizando macOS Mojave o anterior, abra iTunes. Desde la barra de menú en la parte superior de la pantalla o ventana de iTunes, haga clic en Cuenta, luego en Autorizaciones, luego en Desautorizar esta computadora. Luego inserte su ID y contraseña de Apple y seleccione Desautorizar.
Obtenga más información sobre la desautorización de computadoras utilizadas con su cuenta de iTunes.
Cerrar sesión en iCloud
Si está utilizando macOS Catalina o posterior, elija el menú Apple, luego Preferencias del sistema, luego haga clic en ID de Apple. Haga clic en Información general en la barra lateral y, a continuación, haga clic en Cerrar sesión.
Si está utilizando macOS Mojave o anterior, seleccione el menú Apple, luego Preferencias del sistema, haga clic en iCloud, luego haga clic en Cerrar sesión.
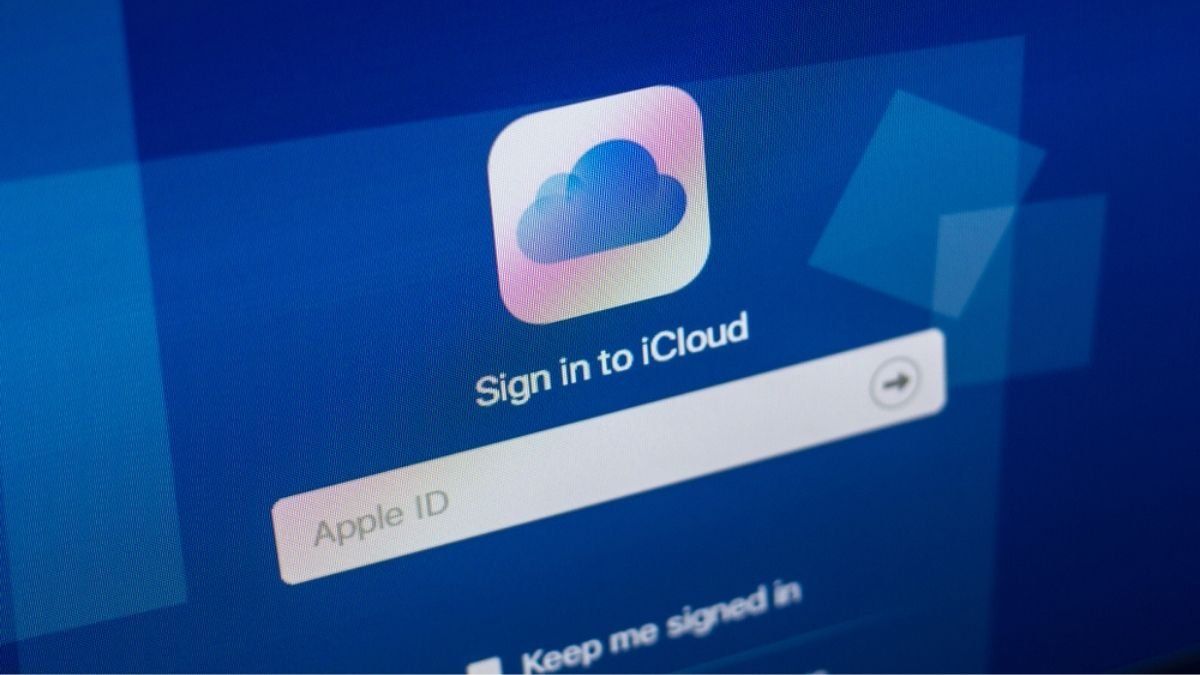
Se le pedirá que guarde una copia de sus datos de iCloud en esta Mac. Puede hacer clic en Conservar una copia porque eliminará su Mac más tarde. Sus datos de iCloud permanecen en iCloud y en cualquier otro dispositivo que haya iniciado sesión en iCloud con su ID de Apple.
Salir de iMessage
Si está utilizando OS X Mountain Lion o posterior, abra la aplicación Mensajes, luego elija Mensajes, luego Preferencias en la barra de menú. Haz clic en iMessage, luego haz clic en Cerrar sesión.
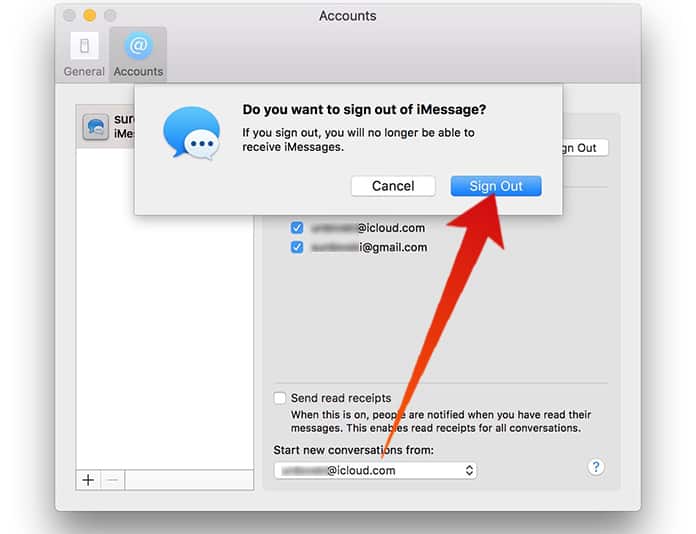
Restablecer NVRAM
Apague su Mac, luego enciéndala e inmediatamente presione y mantenga presionadas estas cuatro teclas juntas: Opción, Comando, P y R. Suelte las teclas después de unos 20 segundos. Esto borra la configuración del usuario de la memoria y restaura ciertas funciones de seguridad que podrían haber sido alteradas.
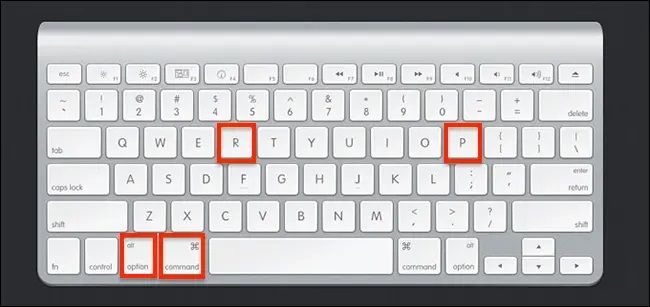
Opcional: desvincula los dispositivos Bluetooth que conservas
Si su Mac está emparejada con un teclado, mouse, panel táctil u otros dispositivos Bluetooth que planea conservar, puede desvincularla. Esta acción opcional detiene la entrada accidental cuando la Mac y el dispositivo tienen propietarios separados pero permanecen en el rango de Bluetooth de cada uno.
Si está desemparejando dispositivos de entrada Bluetooth de una computadora de escritorio como un iMac, Mac mini o Mac Pro, debe conectar un teclado y un mouse USB para realizar los pasos restantes. Para desemparejar un dispositivo Bluetooth, seleccione el menú Apple, luego Preferencias del Sistema, luego haga clic en Bluetooth. Mueva el puntero sobre el dispositivo que necesita desemparejar, luego seleccione el botón Eliminar (x) junto al nombre del dispositivo.
Todos los pasos anteriores para restablecer la MacBook Pro de fábrica y restaurar sus datos no son complicados hasta que siga las instrucciones; entonces será una gran comodidad.








