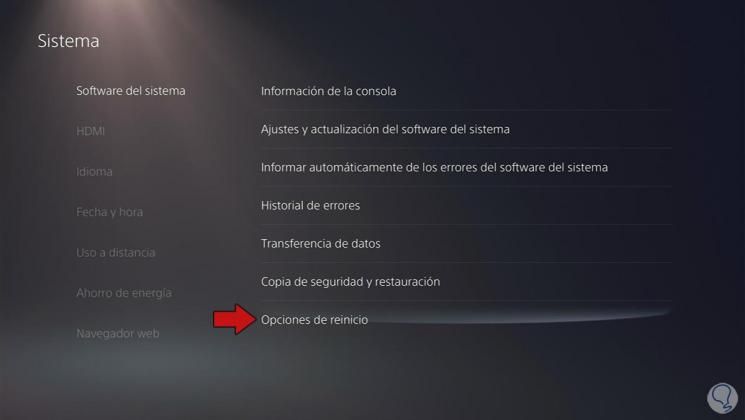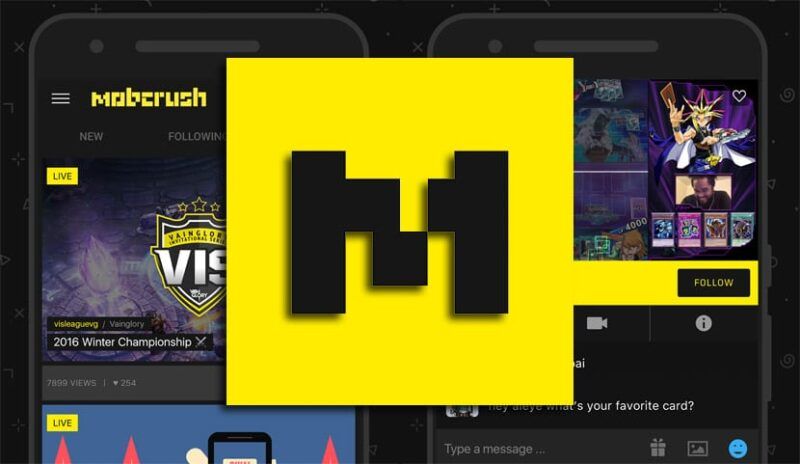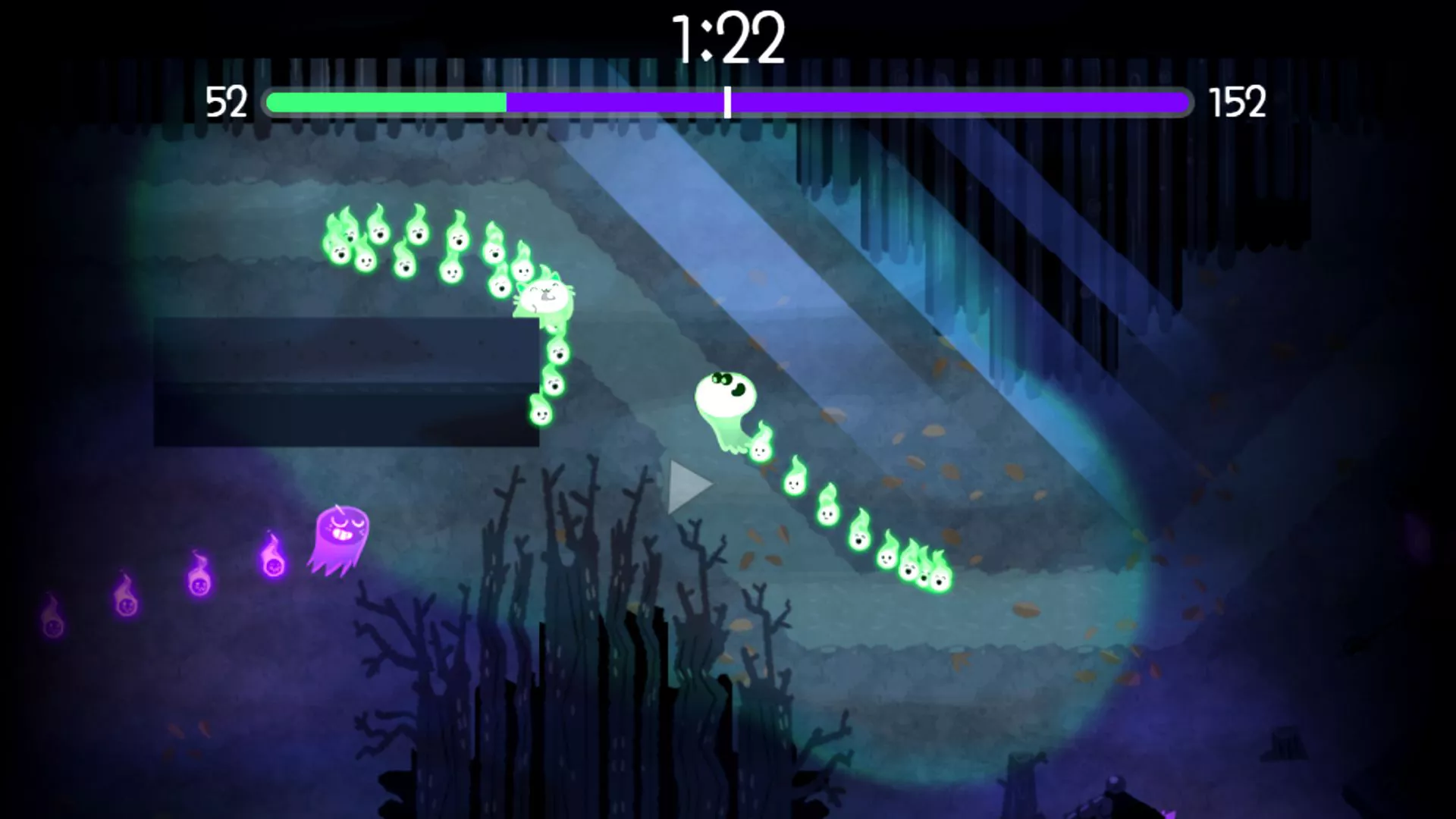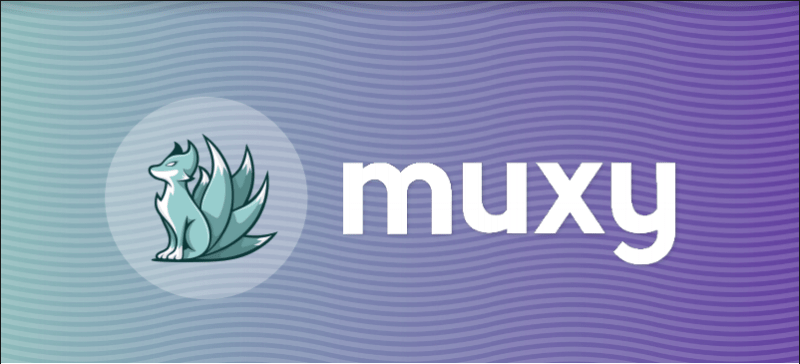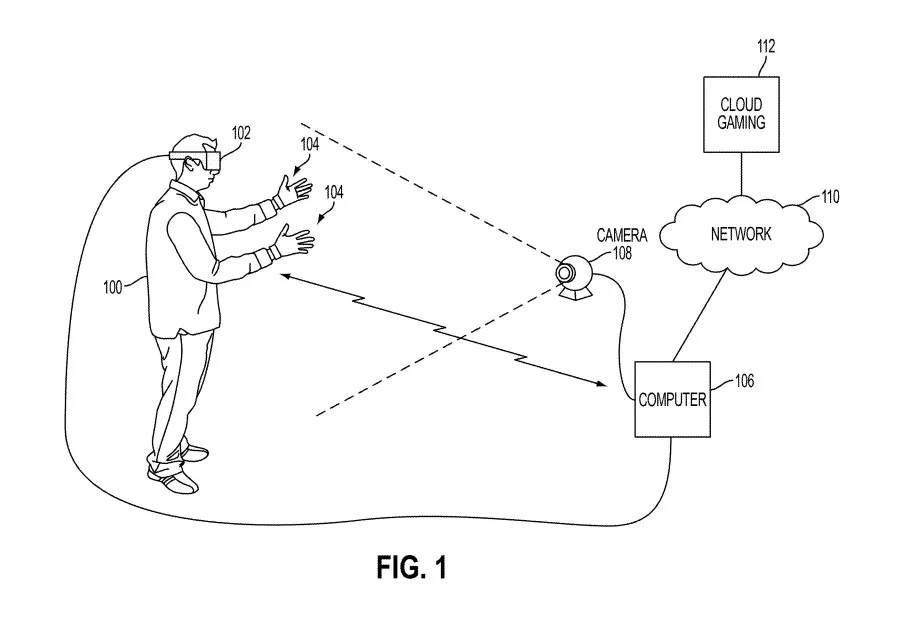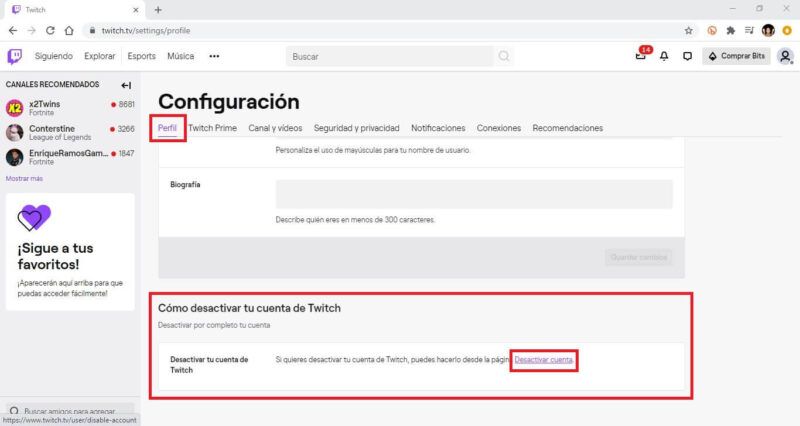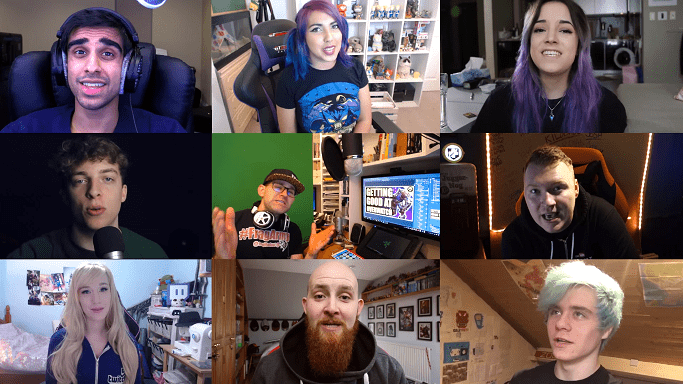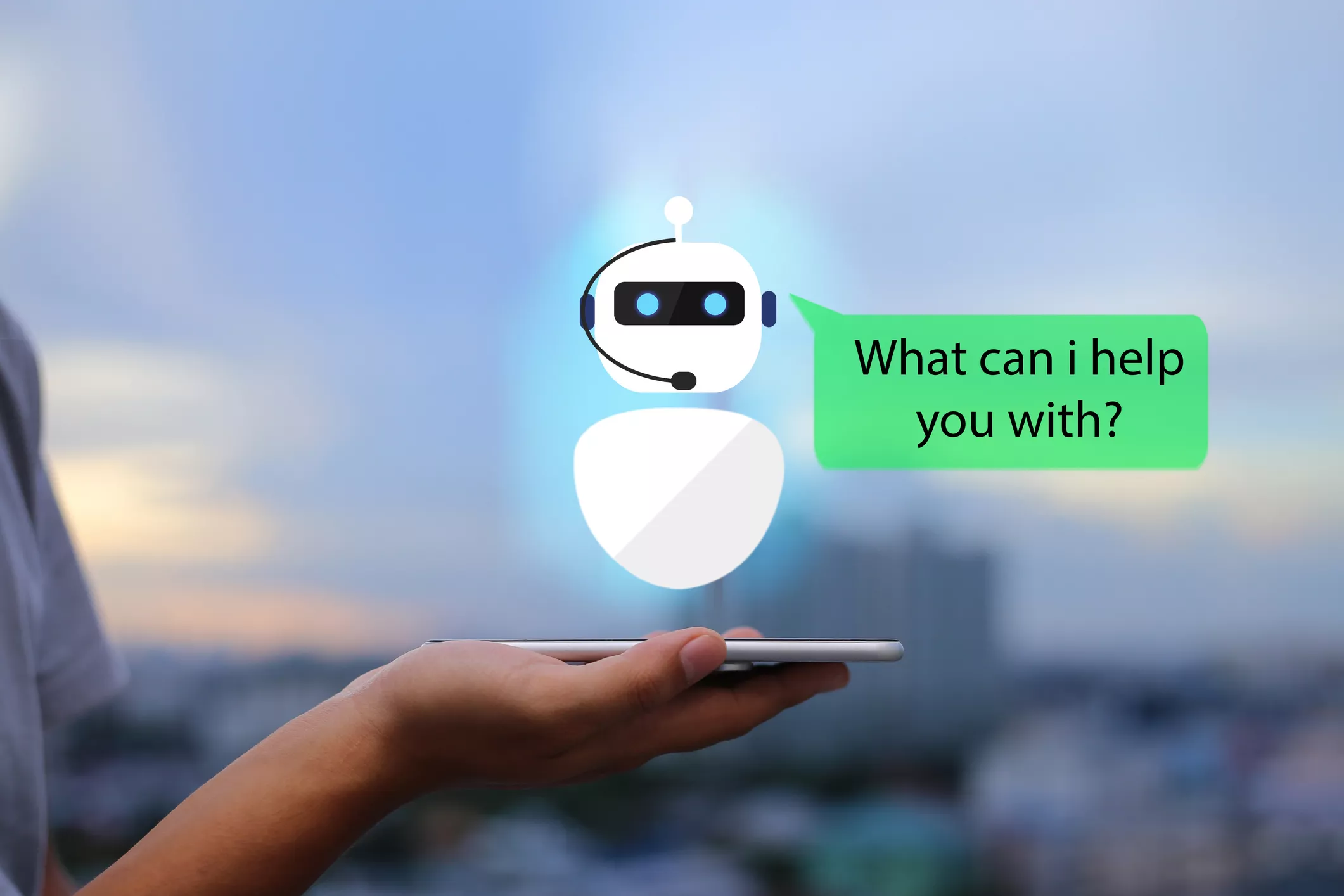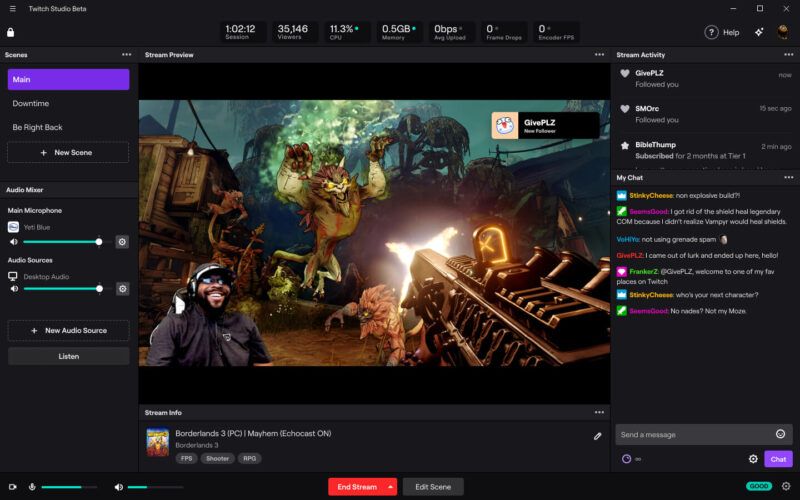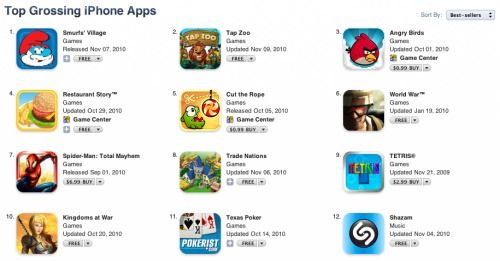Lo que hay que saber
- Un reinicio es la forma más fácil y rápida de arreglar muchos de los problemas que podrían estar en el centro del problema.
- Una mala conexión Wi-Fi también podría ser un problema, así que comprueba tu red para asegurarte de que funciona.
- Varios otros problemas podrían hacer que el Apple TV dejara de funcionar, pero la solución de problemas normalmente hará que vuelva a funcionar.
Este artículo explica cómo solucionarlo cuando el Apple TV no funciona. Las instrucciones se aplican al Apple TV 4K y al Apple TV HD que ejecutan tvOS 13. 3 con el Siri Remote.
Empezar con el reinicio
Un reinicio puede arreglar normalmente la mayoría de los problemas que puede experimentar con un dispositivo Apple. Hay tres maneras de reiniciar el dispositivo Apple TV: utilizando el Siri Remote, utilizando la pantalla del sistema tvOS y desenchufando el dispositivo Apple TV.
Reiniciar utilizando el Siri Remote
Mantenga pulsados los botones Menú e Inicio del Siri Remote al mismo tiempo hasta que la luz de estado del dispositivo Apple TV empiece a parpadear.
Reiniciar desde la pantalla del sistema tvOS
Para reiniciar desde la pantalla del sistema tvOS, utilizando el Siri Remote, seleccione Ajustes > Sistema > Reiniciar.
Reiniciar desconectando el dispositivo Apple TV
Desconecte físicamente el dispositivo Apple TV de la corriente durante 15 segundos.
Cuando el dispositivo Apple TV se haya reiniciado, confirme que está ejecutando el software más reciente. Para ello, utilizando el Siri Remote, seleccione Ajustes > Sistema > Actualizaciones de software > Actualizar software.
Problema: conexión Wi-Fi deficiente
La gama de posibles problemas de Wi-Fi incluye un rendimiento lento; la imposibilidad de unirse a una red local; y la desconexión repentina y aleatoria.
Para solucionar un problema de conexión Wi-Fi lenta, seleccione Ajustes > Red. Si no aparece ninguna dirección IP, reinicie el módem o el punto de acceso inalámbrico (WAP) y el dispositivo Apple TV.
Si aparece una dirección IP pero la intensidad de la señal es débil, puede realizar las siguientes acciones:
- Confirme que su red y no la de otra persona aparece como Nombre de red.
- Acerque su módem o WAP al dispositivo Apple TV.
- Utilice un cable Ethernet para conectar el módem o WAP al dispositivo Apple TV en lugar de utilizar una conexión inalámbrica.
- Invierta en un extensor Wi-Fi para aumentar la intensidad de la señal cerca del dispositivo Apple TV.
Problema: AirPlay no funciona
AirPlay le permite compartir películas y fotos desde sus dispositivos móviles con amigos y familiares utilizando un Apple TV. En los lugares de trabajo hay salas de conferencias que ofrecen compatibilidad con AirPlay para que los compañeros de trabajo puedan compartir presentaciones y programas de formación.
Si AirPlay no funciona en su dispositivo Apple TV, puede realizar dos acciones:
- Asegúrese de que el dispositivo móvil (iOS o iPadOS) o Mac está en la misma red que el dispositivo Apple TV.
- Active AirPlay seleccionando Ajustes > AirPlay y HomeKit en el dispositivo Apple TV. En la pantalla de AirPlay, seleccione AirPlay para alternar entre Activado y Desactivado.
Algunos elementos electrónicos del hogar, como los teléfonos inalámbricos y los hornos microondas, pueden interferir con AirPlay. Aleje el dispositivo Apple TV, el módem o el WAP y el Mac o el dispositivo iOS/iPadOS que esté emitiendo de cualquier elemento que genere interferencias. (Asegúrese también de que el ordenador del sótano no esté utilizando todo el ancho de banda disponible para descargar películas a través de su conexión inalámbrica al mismo tiempo.)
Problema: No hay sonido o audio
Para solucionar un problema de audio o vídeo, realice los siguientes pasos:
- Asegúrese de que el volumen del dispositivo de audio externo o del televisor no está ajustado en silencio.
- Reinicie el dispositivo Apple TV.
- Desconecte y, a continuación, vuelva a conectar firmemente cada extremo del cable HDMI que conecta el televisor y el dispositivo Apple TV.
- Seleccione Ajustes > Vídeo y audio > Resolución.
Confirme que el ajuste de resolución elegido es el adecuado para su televisor.El Apple TV establece la resolución automáticamente. Si la resolución elegida no es la adecuada para la marca y el modelo de su televisor, consulte la guía que recibió con su televisor para conocer la mejor resolución de pantalla.
- Seleccione Ajustes > Vídeo y audio > Salida de audio.
En la pantalla Salida de audio, asegúrese de que HDMI está seleccionado.Problema: el Siri Remote no funciona
La razón más común por la que el Siri Remote deja de funcionar es que su batería necesita ser recargada.
Si su Siri Remote sigue funcionando, compruebe la carga de la batería seleccionando Ajustes > Mandos y dispositivos > Remote. Al lado de Remote, verá un gráfico de la duración restante de la batería. Para ver un porcentaje de la duración restante de la batería, seleccione Remote. Aparecerá un porcentaje al lado de Nivel de batería.
Si su Siri Remote ya no funciona, utilice el cable Lightning a USB que venía con su Apple TV para enchufar el mando a una fuente de alimentación para que el mando pueda recargarse.
Problema: La velocidad de desplazamiento de la superficie táctil no es la adecuada
Muchos usuarios del Apple TV se quejan de que el Siri Remote tiene un «gatillo de pelo». En otras palabras, el cursor de la pantalla se mueve demasiado rápido.
Para ajustar la sensibilidad de la superficie del trackpad del Siri Remote, seleccione Ajustes > Mandos y dispositivos > Seguimiento de la superficie táctil. A continuación, seleccione la opción -rápida, media o lenta- que prefiera.
Problema: la luz de estado del Apple TV parpadea
Si la luz de estado del dispositivo Apple TV parpadea rápidamente, es posible que tenga un problema de hardware. Si parpadea durante más de 3 minutos, debe restablecer el Apple TV a los ajustes de fábrica.
Para restablecer el dispositivo Apple TV a los ajustes de fábrica, realice los siguientes pasos:
- Seleccione Ajustes > Sistema > Restablecer.
- En la pantalla de restablecimiento, seleccione una de las dos opciones:
– Restablecer: Esta opción devuelve el Apple TV a los ajustes de fábrica. Este comando no requiere una conexión a Internet.– Restablecer y actualizar: Esta opción devuelve el Apple TV a los ajustes de fábrica y, a continuación, instala las actualizaciones de software. Esta opción requiere una conexión a Internet.Deje el dispositivo Apple TV conectado a una fuente de alimentación hasta que finalice el proceso de restablecimiento.
- Si el restablecimiento no resuelve el problema, desconecte el cable de alimentación de la parte posterior del dispositivo Apple TV. Después de 30 segundos, conecte el dispositivo Apple TV a una toma de corriente diferente.
Si es posible, pruebe con otro cable de alimentación del Apple TV.
Problema: el brillo, el color o el matiz están apagados
Si el brillo, el color o el matiz están apagados en el contenido que está viendo en el Apple TV, seleccione Ajustes > Vídeo y audio > Salida HDMI. En la pantalla de Salida HDMI, verá tres ajustes:
- YCbCr
- RGB Alto
- RGB Bajo
YCbCr es el ajuste recomendado para la mayoría de los televisores. Se requiere un cable HDMI de alta velocidad, y los ajustes RGB de su televisor y del Apple TV deben coincidir.
Seleccione la opción que mejor se adapte a sus necesidades.
Problema: Apple TV dice que no tiene espacio
Su Apple TV transmite la mayoría de los videos y la música de Internet, pero almacena aplicaciones, y sus datos, en su unidad interna. A medida que descarga nuevas aplicaciones, la cantidad de almacenamiento disponible se reduce hasta que se queda sin espacio.
Si ve un mensaje de error que indica que el Apple TV no tiene espacio, complete los siguientes pasos:
- Selecciona Configuración > General > Administrar almacenamiento .
- En la pantalla Almacenamiento , explore la lista de aplicaciones que ha instalado en su dispositivo y verifique cuánto espacio consume cada una.
- Seleccione el icono de la Papelera junto a las aplicaciones que no usa y luego seleccione Eliminar . (Siempre puede descargar estas aplicaciones nuevamente desde la App Store).
Problema: El Apple TV dice que se ha quedado sin espacio

Para solucionar este problema, ajuste la relación de aspecto de su televisor a 16: 9.
Para obtener instrucciones sobre cómo configurar la relación de aspecto de su televisor, es posible que deba consultar el manual que vino con su televisor.
Problema: aparecen barras negras en la pantalla o la imagen no se ajusta al televisor
Para solucionar este problema, ajuste la relación de aspecto de su televisor a 16:9.
Para obtener instrucciones sobre el ajuste de la relación de aspecto de su televisor, es posible que tenga que consultar el manual que viene con el mismo.
¿Sigues teniendo problemas?
Si has probado estas soluciones pero sigues teniendo problemas con tu dispositivo Apple TV, ponte en contacto con el soporte técnico de Apple para obtener ayuda.