¿Los participantes de la reunión tienen dificultades para escucharlo durante las llamadas de Zoom? ¿Su micrófono deja de funcionar abruptamente a mitad de la reunión? Estos son algunos momentos vergonzosos de reuniones en línea que todos tratamos de evitar. Si esto describe su situación actual, las soluciones de esta guía lo ayudarán a solucionar problemas relacionados con el audio en Zoom.
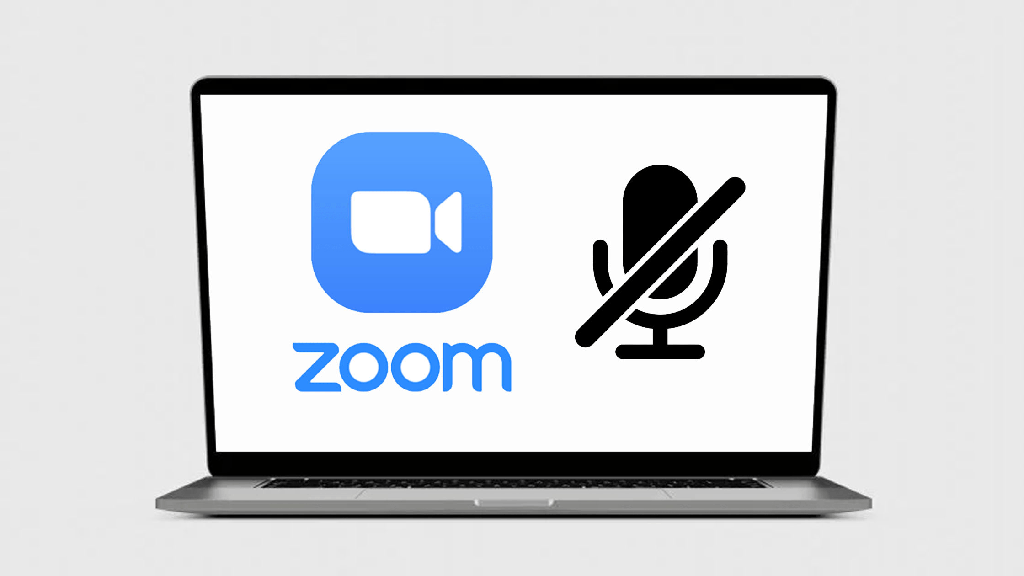
Puede experimentar fallas en el micrófono en Zoom por diversas razones, desde fallas temporales en el software hasta configuraciones de audio incorrectas o incluso problemas de hardware.
Así que antes de nada, comprueba que el micrófono funciona correctamente. Puede iniciar otras aplicaciones de videoconferencia y verificar si detectan su micrófono. Para auriculares externos y micrófonos USB portátiles, asegúrese de que los cables no estén rotos. Asimismo, confirme que estén correctamente enchufados en los puertos correspondientes de su computadora.
También puede cambiar el micrófono a otro puerto en su PC o intentar usarlo en otra computadora. Esto ayudaría a determinar si el micrófono no funciona en Zoom porque tiene un micrófono defectuoso o un puerto dañado.
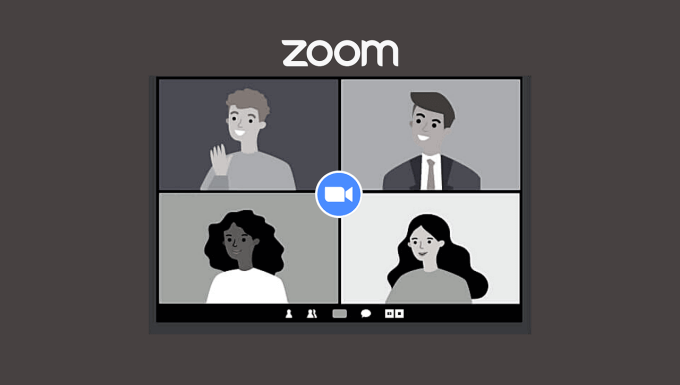
Si el micrófono aún no funciona en Zoom, consulte estas recomendaciones de solución de problemas a continuación.
1. Verifique que el micrófono no esté silenciado
Si los participantes no pueden escucharlo en una reunión de Zoom, asegúrese de que su micrófono no esté silenciado. Ese debería ser su primer curso de acción. Mire a la esquina inferior izquierda de la ventana de la reunión y haga clic en No silenciar .
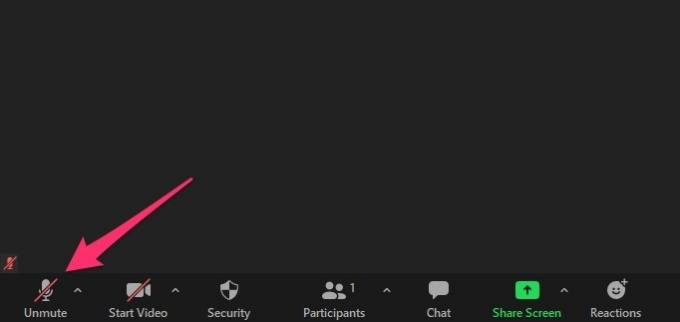
Sugerencia rápida: use Alt + A (para Windows) o Shift + Command + A (para Mac) para reactivar o silenciar rápidamente su micrófono en Zoom.
Si su auricular o micrófono externo tiene un botón de silencio dedicado, verifique que no se haya activado por accidente.
Para evitar que el micrófono de Zooms silencie automáticamente su micrófono, vaya a Configuración > Audio y desmarque la opción que dice Silenciar mi micrófono al unirse a una reunión (para Windows) o Silenciar mi micrófono al unirse a una reunión (para Mac).
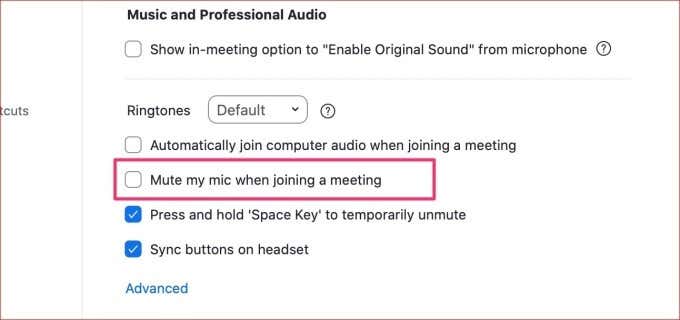
2. Verifique la selección de micrófono de Zooms
Cuando hay varios dispositivos de audio conectados a su computadora, Zoom usa el micrófono del dispositivo de audio activo. No obstante, aún debe examinar la selección del micrófono Zooms.
En las ventanas de la reunión, haga clic en el icono de flecha hacia arriba a la derecha del botón Silenciar y elija su micrófono preferido en la sección Seleccionar un micrófono.
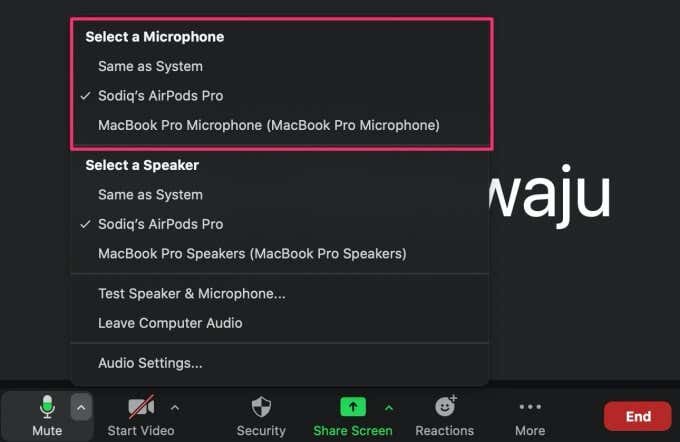
3. Ajuste el volumen de sus micrófonos
¿Tus compañeros de trabajo te piden a menudo que hables un poco más alto durante las reuniones de Zoom? Entonces deberías aumentar el volumen de tus micrófonos. Por el contrario, baje el volumen de los micrófonos si parece que está hablando demasiado alto.
Ajustar el volumen del micrófono en Windows
Si está utilizando una computadora con Windows, siga los pasos a continuación para aumentar (o disminuir) el volumen de entrada de sus micrófonos.
1. Vaya a Configuración > Sistema > Sonido y seleccione su dispositivo de audio en la sección Elija su dispositivo de entrada.
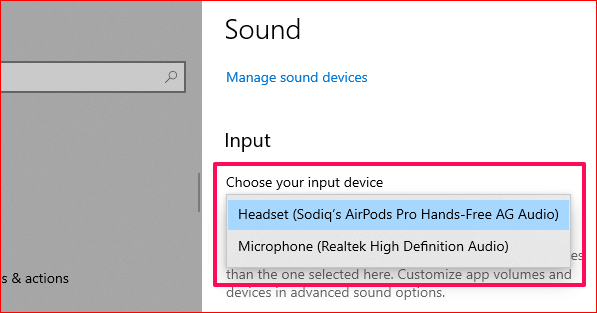
2. A continuación, haga clic en Propiedades del dispositivo y pruebe el micrófono para ingresar a la página de configuración del dispositivo.
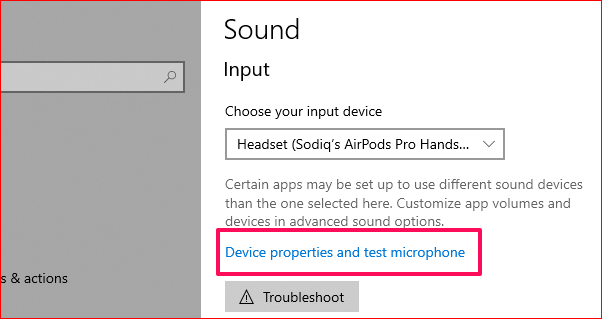
3. Aquí, use el control deslizante Volumen para ajustar el volumen de los micrófonos según sus preferencias.
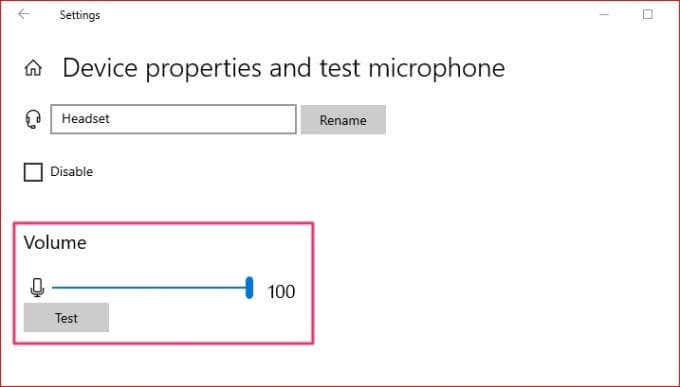
Ajustar el volumen del micrófono en Mac
Aquí se explica cómo comprobar y ajustar el volumen de entrada del micrófono integrado de su Mac, así como de los dispositivos de audio externos.
1. Inicie Preferencias del sistema y haga clic en Sonido .
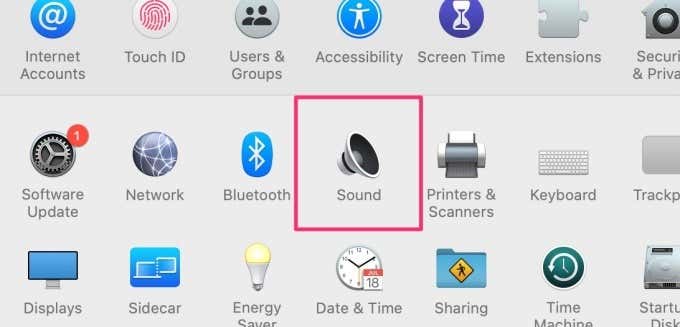
2. Navegue a la pestaña Entrada y haga clic en su dispositivo de entrada (es decir, micrófono).
3. Mueva el control deslizante Volumen de entrada hacia la derecha para aumentar el volumen de los micrófonos.
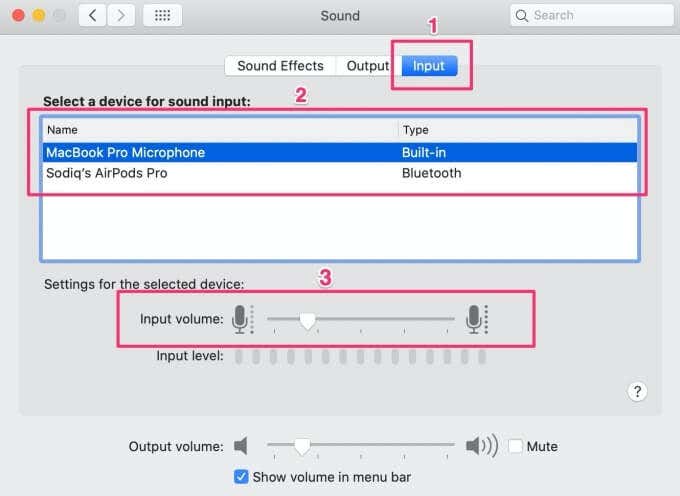
Ajustar el volumen del micrófono en Zoom
También puede ajustar el volumen de los micrófonos a través del menú de configuración de audio de Zooms. Vaya a Configuración > Audio y mueva el control deslizante debajo de la barra Nivel de entrada.
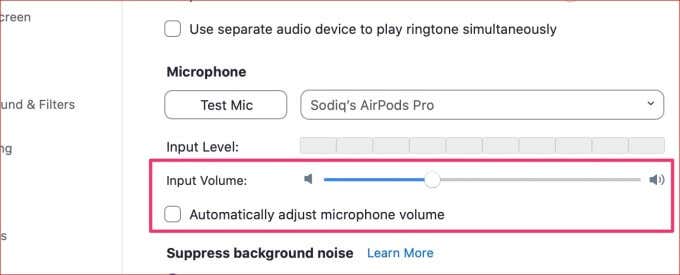
Si el control deslizante de volumen está atenuado, desmarque la opción Ajustar automáticamente el volumen del micrófono .
4. Reduzca o deshabilite la supresión del ruido de fondo de los zooms
De forma predeterminada, Zoom ajusta la salida de sus micrófonos utilizando su tecnología de supresión de ruido de fondo. Esto filtra los ruidos ambientales que distraen para mejorar su experiencia de reunión. A pesar de sus beneficios percibidos, la supresión de ruido de fondo a veces da como resultado una salida de micrófono reducida y otros problemas de audio.
Reduzca la agresividad de la supresión de ruido de Zooms y compruebe si eso resuelve el problema del micrófono. Vaya a la página de configuración de audio de Zoom y cambie la opción Suprimir ruido de fondo de Automático a Bajo (ruidos de fondo débiles) .
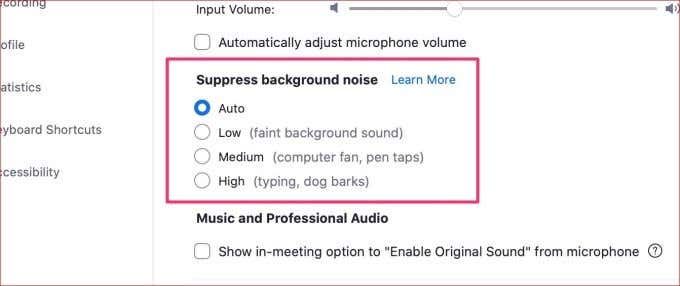
Si la salida de su micrófono aún suena poco natural y sobrefiltrada, deshabilite la supresión de ruido Zooms. Para hacer esto, marque la casilla que dice Mostrar opción en la reunión para activar el sonido original. Encontrará esta opción en la sección Música y audio profesional (vea la captura de pantalla anterior).
Regrese a la ventana de la reunión y haga clic en el botón Activar sonido original en la esquina superior derecha. Si tiene varios dispositivos de audio conectados a su computadora, haga clic en el icono desplegable junto a la opción y seleccione su micrófono preferido.
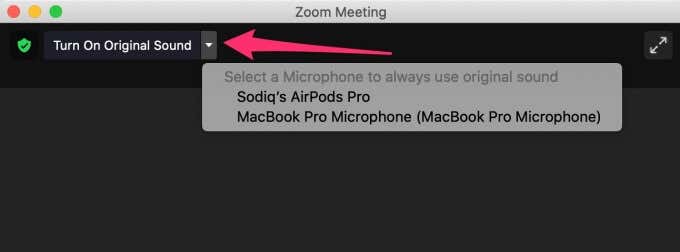
5. Asegúrese de que Zoom pueda acceder a su micrófono
También desea asegurarse de que Zoom tenga acceso al micrófono de su computadora.
Comprobar el permiso del micrófono Zooms en Windows
Inicie la aplicación Configuración de Windows y vaya a Privacidad. Vaya a la sección de permisos de la aplicación en la barra lateral izquierda y seleccione Micrófono.
Debe habilitar dos permisos importantes en esta página para que cualquier micrófono (integrado o externo) funcione con Zoom en su computadora. Primero, active la opción Permitir que las aplicaciones accedan a su micrófono.
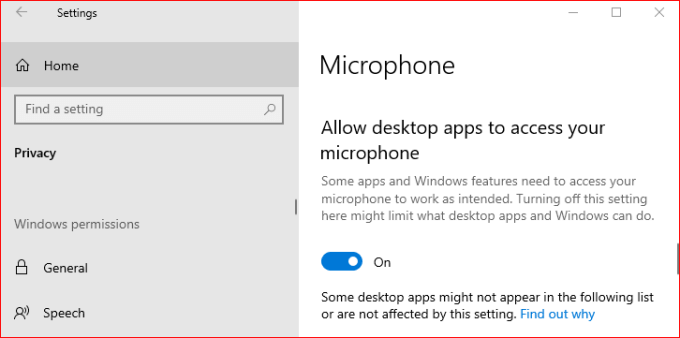
Desplácese hacia abajo en la página y también active Permitir que las aplicaciones de escritorio accedan a su micrófono.
Verifique el permiso del micrófono Zooms en Mac
Vaya a Preferencias del sistema > Seguridad y privacidad y vaya a la pestaña Privacidad. En la barra lateral izquierda, haga clic en Micrófono y asegúrese de que Zoom (o zoom.us) esté habilitado.
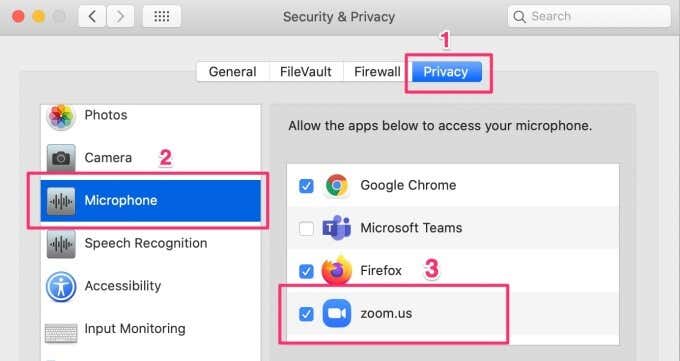
6. Reinicie Zoom (y su computadora)
Zoom, como cualquier otra aplicación de Windows, puede funcionar mal debido a fallas temporales con la aplicación o su computadora. Si ese es el caso, cierra la aplicación y vuelve a intentarlo. Si el problema continúa cuando reinicie Zoom, intente reiniciar su computadora.
7. Solucione los problemas del micrófono de su computadora (Windows)
Windows tiene una herramienta integrada que ayuda a diagnosticar y solucionar problemas con los micrófonos conectados a su computadora. Para usar esta herramienta, vaya a Configuración > Actualizaciones y seguridad > Solución de problemas > Grabación de audio y haga clic en Ejecutar el solucionador de problemas.
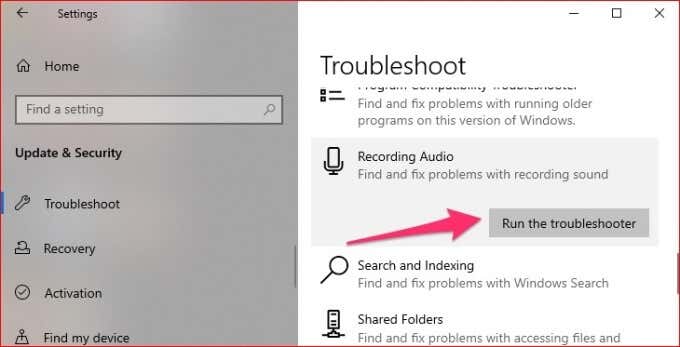
Si tiene más de un micrófono conectado a su computadora, seleccione el dispositivo problemático y haga clic en Siguiente para continuar.
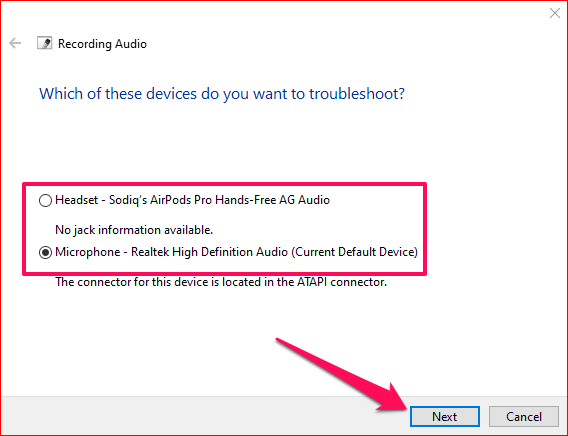
Si el solucionador de problemas detecta un problema, lo solucionará automáticamente o proporcionará instrucciones sobre cómo solucionar el problema.
8. Actualizar Zoom
Finalmente, asegúrese de tener instalada la última versión de Zoom en su computadora. Zoom a menudo implementa actualizaciones que corrigen errores y solucionan problemas como fallas en el micrófono. Para actualizar Zoom, haga clic en el icono Perfil en la esquina superior derecha y seleccione Buscar actualizaciones en el menú.
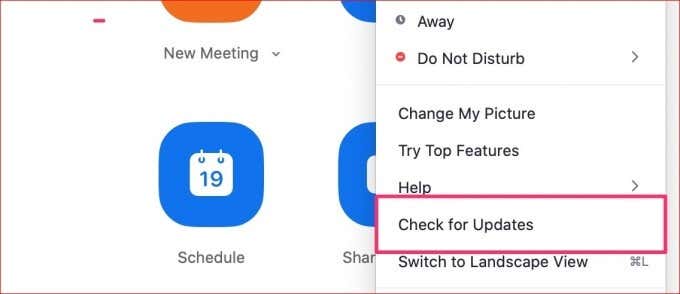
Si hay disponible una versión actualizada de la aplicación, haga clic en el botón Actualizar para instalarla en su computadora. Con suerte, esto ayuda a solucionar el problema de que el micrófono Zoom no funciona.
Restaurar Zooms Micrófono, Hágase Escuchar
Además de los consejos enumerados anteriormente, también recomendamos actualizar el controlador del micrófono de su computadora con Windows. Algunos auriculares y micrófonos externos tienen sus controladores individuales; asegúrese de que también estén actualizados.
Finalmente, cierre otras aplicaciones que podrían estar usando el micrófono de su computadora. Si, por ejemplo, tiene una aplicación de grabación de voz ejecutándose en segundo plano, eso podría causar que el micrófono de su PC no funcione con Zoom (u otras aplicaciones).
Las cosas pueden salir mal con Zoom bastante rápido, especialmente cuando menos lo esperas. A veces estás listo para una reunión, pero la cámara de Zoom se niega a funcionar. Otras veces, sus problemas relacionados con el audio. Use los consejos de este artículo para resolver problemas con el micrófono en Zoom para computadoras Mac y Windows.








