No puede hacer nada en su computadora si su cursor no aparece en su pantalla a menos que conozca los atajos de teclado.
Hay muchas razones por las que el cursor del mouse ha desaparecido de la pantalla. Puede haber algún problema con el mouse en sí; el cable del ratón puede estar dañado. Si está en una computadora portátil, es posible que su panel táctil no esté funcionando correctamente.
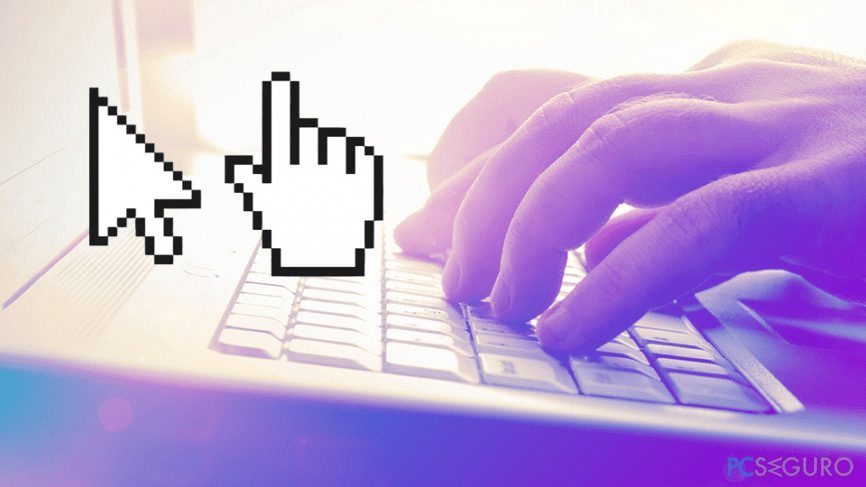
¿Por qué mi ratón sigue desapareciendo?
Si ve el cursor pero no puede moverlo, probablemente el problema esté en el hardware. Si no puede ver el cursor en absoluto, entonces hay algún problema con el software/controlador.
Sin embargo, es posible que este no sea siempre el caso, ya que el cursor puede quedar oculto en el lado derecho de la pantalla. Por lo tanto, debe saber dónde está el problema antes de solucionarlo.
- El problema con el mouse o el cable del mouse puede impedir que el mouse se mueva.
- La configuración del panel táctil del BIOS puede estar deshabilitada.
- Problema con el controlador de su mouse.
- La configuración del cursor del mouse puede desactivar su mouse mientras escribe.
- En Windows 10, el error del modo de suspensión puede hacer que su mouse sea invisible.
¿Cómo arreglar un cursor de ratón que desaparece?
Antes de analizar las causas y soluciones para solucionar el problema, aquí hay algo que debe tener en cuenta.
Como no puede ver el cursor, todas estas correcciones se realizan con atajos de teclado.
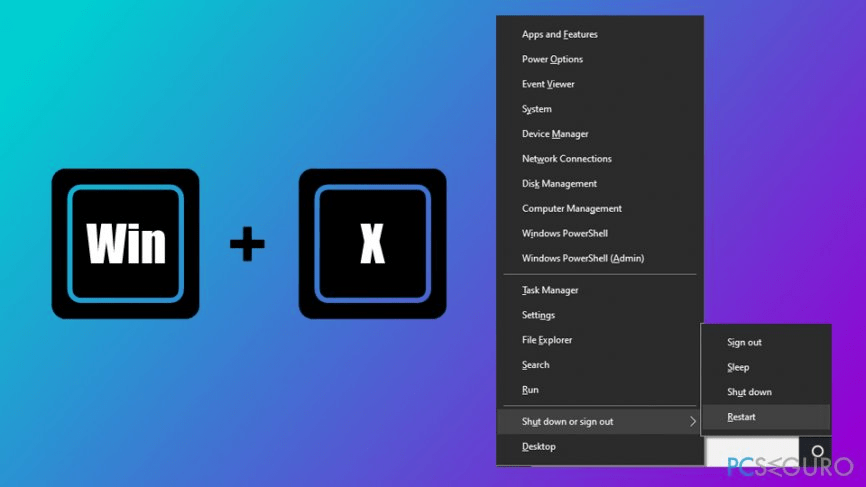
Desenchufe y vuelva a enchufar su mouse
Retire el cable USB del mouse conectado a su computadora y vuelva a conectarlo (pruebe con varios puertos USB si puede). Si está usando un mouse inalámbrico, apáguelo, retire el dongle inalámbrico, espere un minuto, vuelva a insertarlo y vuelva a encender el mouse.
Esto debería forzar un restablecimiento parcial en la conexión entre su computadora y su mouse y, a su vez, podría devolverle la vida al cursor. También verifique la batería de su mouse inalámbrico, ya que una batería/carga agotada también podría ser el culpable.
Comprobar daños
Asegúrese de que el cable del mouse no muestre signos visibles de daño. Si se quita de cualquiera de los extremos, eso podría causar problemas de conexión. Si el puerto USB del otro extremo está corroído, o si los contactos/clavijas de metal del interior parecen desgastados, eso también constituiría un problema de conexión.
Si tiene un mouse con un cable desmontable, intente usar uno diferente para ver si funciona. Inspeccione minuciosamente el cable antes de pasar al siguiente paso.
Reinicia tu computadora
Este es el siguiente paso lógico y, quizás, lo más simple que podría hacer con la esperanza de encontrar una solución.
- Presione Windows+D para acceder al Escritorio en Windows.
- Presione Alt+F4 para abrir el menú Apagar.
- Luego use la tecla Tab en su teclado para navegar a la opción Reiniciar.
De lo contrario, puede simplemente presionar el botón de encendido en una computadora de escritorio para reiniciarla.
Para usuarios de Mac, simplemente presione la siguiente combinación de teclas para reiniciar su dispositivo: Control + Comando + Expulsar / Encendido.
Este es un paso importante en la jerarquía de solución de problemas, incluso si no cree que funcionará, pruébelo por si acaso, ya que nunca sabe qué milagros puede hacer un simple reinicio.
Comprobar el ratón en otro dispositivo
Si tiene acceso a una computadora diferente, intente conectar su mouse en eso. Si el cursor del mouse aparece mágicamente en la pantalla y funciona sin problemas, entonces sabemos con certeza que no es un problema con su mouse, sino con su computadora. Si no funciona y el cursor del mouse aún no se muestra, entonces podemos asumir que su mouse tiene la culpa aquí.
Habilitar el ratón
Como se mencionó anteriormente, esta es una de las dos razones principales por las que su mouse no funciona correctamente. Y el otro es la falta de comunicación del conductor. Si su mouse ha sido deshabilitado por Windows, no funcionará en absoluto y es prácticamente inexistente. Por lo tanto, debe volver a habilitarlo en la configuración del mouse.
- Presione la tecla de Windows
- Escriba Configuración del mouse y presione Entrar
- Use la pestaña para bajar a las opciones adicionales del mouse, esto abrirá las Propiedades del mouse.
- Presione Tab hasta que los Botones en la esquina superior derecha se resalten con un rectángulo punteado
- Presione la tecla de flecha hacia la derecha y navegue hasta la última pestaña, por lo general dirá Configuración del dispositivo, pero la redacción exacta podría ser diferente según el fabricante.
- Use la pestaña para navegar a la opción Habilitar y presione Entrar.
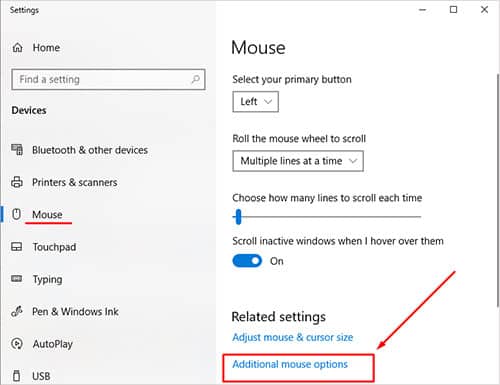
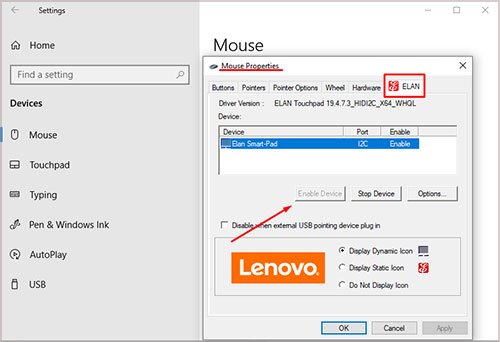
Si está usando un panel táctil en una computadora portátil, busque y abra el Panel táctil en la Búsqueda de Windows y active el Panel táctil con la tecla Tabulador. Algunas computadoras portátiles también tienen un botón físico cerca del panel táctil que lo habilita o deshabilita, si ese es el caso con su dispositivo, asegúrese de que el panel táctil también esté habilitado de esa manera.
También puede intentar presionar las teclas de función, por lo general, Fn+F3, Fn+F5, Fn+F9, Fn+F11, ya que eso ha demostrado habilitar el panel táctil/ratón y recuperar el cursor en algunos casos.
Verifique la configuración de su BIOS
BIOS actúa como una interfaz gráfica de usuario (GUI) para controlar su hardware. En el BIOS, habrá configuraciones para habilitar o deshabilitar cualquier pieza de hardware conectada a una computadora. Una de las razones por las que el cursor de su mouse es invisible es por la configuración del panel táctil en su BIOS. Si tiene una computadora portátil nueva o por alguna razón desconocida, esta configuración podría estar deshabilitada en su BIOS.
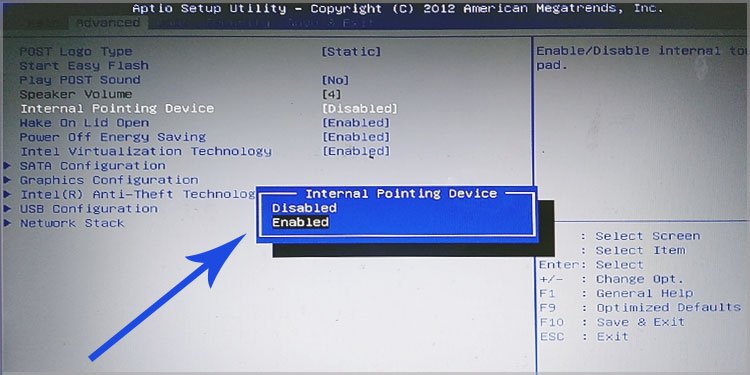
Para ingresar al BIOS, deberá presionar la tecla Supr repetidamente (lea el manual del usuario o busque en la web para ingresar al BIOS en su computadora portátil). Una vez que haya ingresado al BIOS, deberá buscar una opción llamada Dispositivo de señalización interno. Asegúrese de habilitar la configuración del dispositivo señalador interno. Guarde sus cambios y salga.
Actualice su controlador
Su controlador también determina si su dispositivo funciona. Si tiene una PC con un controlador obsoleto, es posible que el dispositivo no funcione como debería.
Puede intentar actualizar el controlador de su mouse para solucionar el problema si no lo ha actualizado. Puede usar los siguientes pasos usando solo el teclado para actualizar su controlador.
- Presione la tecla de Windows + X y use la tecla de flecha hacia arriba o hacia abajo para seleccionar el Administrador de dispositivos y presione Entrar.
- Presione la tecla de tabulación hasta que resalte el primer elemento de la lista y use la tecla de flecha arriba/abajo para seleccionar Ratones y otro dispositivo señalador.
- Pulse la tecla de flecha derecha para abrir el menú desplegable.
- Seleccione el controlador de su mouse y presione Shift+F10 y use la flecha arriba/abajo para seleccionar actualizar controlador y presione enter.
- Presione enter en Buscar controladores automáticamente y espere a que se actualice el controlador.
- Una vez que haya actualizado su controlador, debería poder ver su cursor.
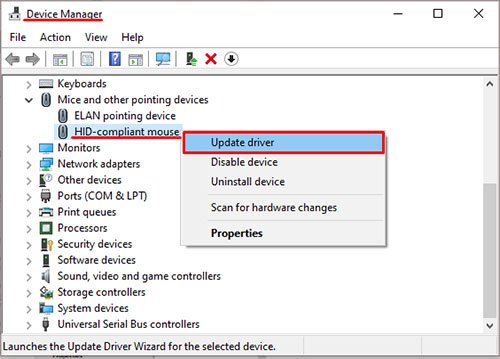
Revertir su controlador
La actualización de su controlador también puede afectar su dispositivo. Si el cursor del mouse desapareció después de haber actualizado su controlador, puede revertir su controlador a la versión anterior en la que el dispositivo funcionaba perfectamente. Puede seguir estos pasos para revertir su controlador.
Puede seguir los pasos 1 a 3 de Actualizar su controlador de arriba y continuar siguiendo los pasos a continuación.
- Seleccione el controlador del mouse y presione Shift+F10 y use la flecha arriba/abajo para seleccionar propiedades y presione enter.
- Presione la tecla de tabulación hasta que vea General resaltado con un rectángulo punteado.
- Use la tecla de flecha izquierda/derecha para navegar hasta Conductor.
- Presione la tecla de tabulación hasta que seleccione el botón Retroceder el controlador (si ha actualizado recientemente su controlador, se podrá acceder a la opción para retroceder el controlador).
- Seleccione un motivo por el que va a volver a versiones anteriores. Puede presionar la tecla de tabulación para navegar y presionar la barra espaciadora para marcar la casilla de verificación.
- Navegue hasta sí usando la tecla de tabulación y presione enter.
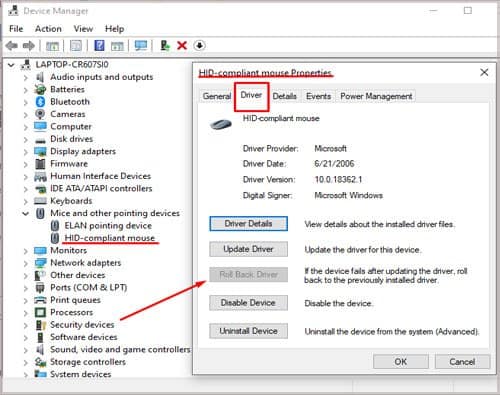
Nota: esta solución solo funciona si el cursor desapareció después de una actualización del controlador.
Controlador de ratón múltiple
Si tiene varios controladores de mouse instalados en su computadora, todos estos controladores pueden intentar comunicarse con su dispositivo al mismo tiempo. Esto puede causar que su mouse no funcione.
Puede solucionar esto fácilmente desinstalando todos los demás controladores adicionales. Puede hacer esto siguiendo los pasos de Retroceder el controlador hasta el paso 6 y presionando la tecla de tabulación para seleccionar Desinstalar dispositivo y luego presione Intro.
Mostrar puntero mientras se escribe
Algunos usuarios han informado que tener esta configuración habilitada ha causado problemas con el cursor del mouse y deshabilitarlo ha hecho que el cursor reaparezca en muchos casos.
Puede seguir estos pasos para verificar si esta configuración está activada.
- Presiona la tecla de Windows y busca Panel de control.
- Use las teclas de flecha para seleccionar Mouse y presione enter.
- Presione la tecla de tabulación hasta que vea Botones resaltados con un rectángulo punteado.
- Use la tecla de flecha izquierda o derecha para navegar a Opciones de puntero.
- Vea si la casilla Ocultar puntero al escribir está seleccionada.
- Si esta casilla de verificación está seleccionada, no podrá ver el cursor mientras escribe.
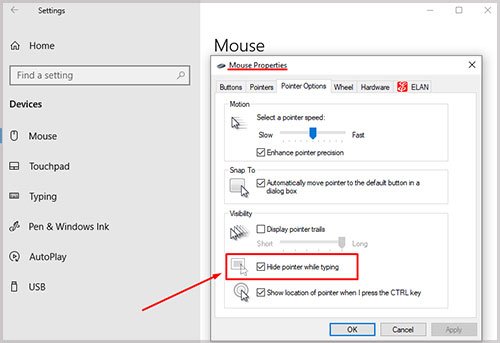
Ejecute el Solucionador de problemas
Windows tiene un Solucionador de problemas de hardware incorporado que puede ayudarlo a diagnosticar y solucionar problemas comunes y la desaparición del cursor del mouse no es diferente.
- Presione Windows + R para abrir el cuadro Ejecutar
- Escriba el siguiente comando: msdt.exe -id DeviceDiagnostic
- El solucionador de problemas de hardware y dispositivos debería abrirse
- Use Tab para navegar a Siguiente y presione Entrar
- Siga las instrucciones en pantalla desde allí para completar el diagnóstico y aplicar la corrección.
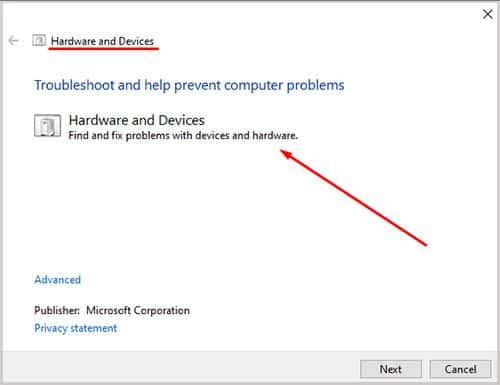
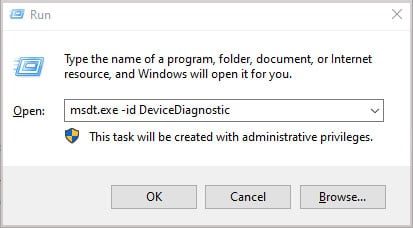
Actualice su Windows
Si la versión actual de Windows está desactualizada, puede tener muchos problemas con el controlador. Actualizar su versión de Windows a la última resolverá la mayoría de los errores menores. Puede actualizar sus ventanas, usando solo el teclado, siguiendo estos pasos:
- Presione la tecla de Windows.
- Usando la tecla de tabulación, navegue hasta la configuración.
- Presione la tecla de tabulación hasta que resalte el sistema y, usando la tecla de flecha arriba/abajo, seleccione actualización de Windows.
- Nuevamente, presione la tecla de tabulación hasta que navegue hasta Buscar actualizaciones (si tiene una actualización esperando para ser instalada, habrá un botón que dice Instalar ahora, y si ha completado la instalación, habrá un botón que dice Reiniciar ahora) .
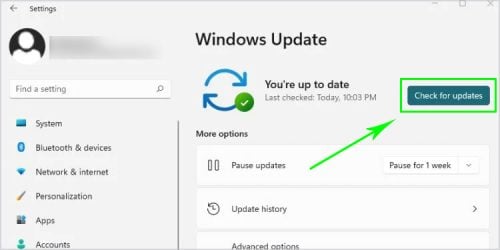
Llevará algún tiempo instalar la actualización. Una vez completada la instalación, seleccione Reiniciar ahora y presione Intro. Cuando la PC se reinicia, es posible que vea el cursor del mouse.
Configuración de las propiedades del mouse
A veces, la configuración del puntero del mouse también puede hacer que el cursor sea invisible. Puedes arreglar esto siguiendo estos pasos.
- Presione la tecla de Windows.
- Busque Panel de control y presione enter.
- Navegue hasta el mouse usando la tecla de tabulación o las teclas de flecha y presione enter.
- Presione la tecla de tabulación hasta que vea Botones resaltados con un rectángulo punteado.
- Use la tecla de flecha izquierda/derecha para ir a Punteros.
- Siga presionando la tecla de tabulación hasta que haya seleccionado el menú desplegable en Esquema.
- Asegúrese de que el esquema seleccionado sea el predeterminado de Windows (esquema del sistema) usando las teclas de flecha izquierda/derecha.
- Navegue hasta Habilitar sombra de puntero y asegúrese de que no esté marcada (puede marcar o desmarcar una casilla de verificación con la tecla de espacio
- Con la tecla de tabulación, seleccione Aplicar y, a continuación, Aceptar.
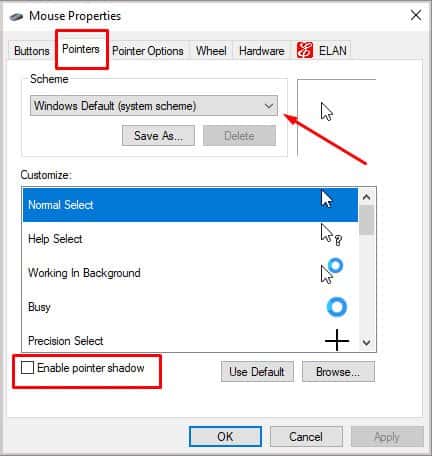
Error del modo de suspensión
Este es un problema común en el que una vez que abre su PC desde el modo de suspensión, es posible que vea que falta el cursor del mouse. Puede intentar reiniciar su PC para recuperar su mouse.
Si está en una computadora de escritorio y ninguna de las soluciones anteriores funciona, puede intentar eliminar todos los dispositivos conectados, como el mouse, el teclado y la impresora; reinicie su computadora y vea si el cursor está visible.
Preguntas frecuentes
¿Cómo habilitar/deshabilitar el panel táctil usando un teclado?
Si está en una computadora portátil y no puede mover el cursor, puede intentar usar las teclas de función como fn+F3, fn+F5, fn+F9, fn+F11 para recuperar el cursor. También puede verificar la clave con un letrero de panel táctil que tiene una línea diagonal. Esta tecla se puede ubicar en cualquier lugar, desde F1 a F12, según su computadora portátil. Esta tecla habilita/deshabilita su panel táctil.
En la mayoría de las computadoras portátiles, puede habilitar o deshabilitar el panel táctil haciendo doble clic en la esquina superior derecha del panel táctil.
¿Cómo desbloquear el panel táctil en una computadora portátil?
En algunas computadoras portátiles, puede ir a Configuración del dispositivo > Propiedades del mouse. En la pestaña Configuración del dispositivo, habrá una opción para habilitar/deshabilitar el panel táctil. Haga clic en Aplicar y luego en Aceptar para guardar la configuración.
He intentado todo, pero el cursor del mouse no aparece en mi PC con Windows, ¿qué debo hacer?
Si nada funciona para usted, intente apagar cortana, ya que algunos usuarios lo han informado como una solución. Intente ejecutar un análisis antivirus para falsificar también el malware. También puede probar el análisis del Comprobador de archivos del sistema (SFC) para identificar y restaurar archivos dañados, lo que puede solucionar el problema. Asegúrese de que el Modo tableta también esté desactivado por si acaso, ya que eso también hace que el cursor desaparezca.
He intentado todo, pero el cursor del mouse no aparece en mi Mac, ¿qué debo hacer?
Una solución de última hora que puede aplicar es ejecutar scripts de mantenimiento, estos ayudan a optimizar su Mac y pueden resolver el problema del cursor. Al igual que Windows, puede probar un programa antivirus para ver si algún malware bajo la superficie está causando todo este problema. Por último, inicie en modo seguro y vea si su mouse funciona allí, si lo hace, aún puede guardarse a través del soporte de Apple. Si no, entonces esto es una despedida.
¿Conseguir un ratón nuevo es mejor que pasar por todo esto?
La respuesta a esto depende de hasta dónde esté dispuesto a llegar para salvar el ratón. Tal vez todo lo que hay en el problema es solo un cambio y gastar dinero en un nuevo mouse sería una tontería. Por lo tanto, sugerimos probar al menos los pasos básicos de solución de problemas antes de decidir si necesita un mouse nuevo. Sin embargo, hacer un esfuerzo adicional para llegar a la causa raíz sigue siendo lo ideal aquí.








