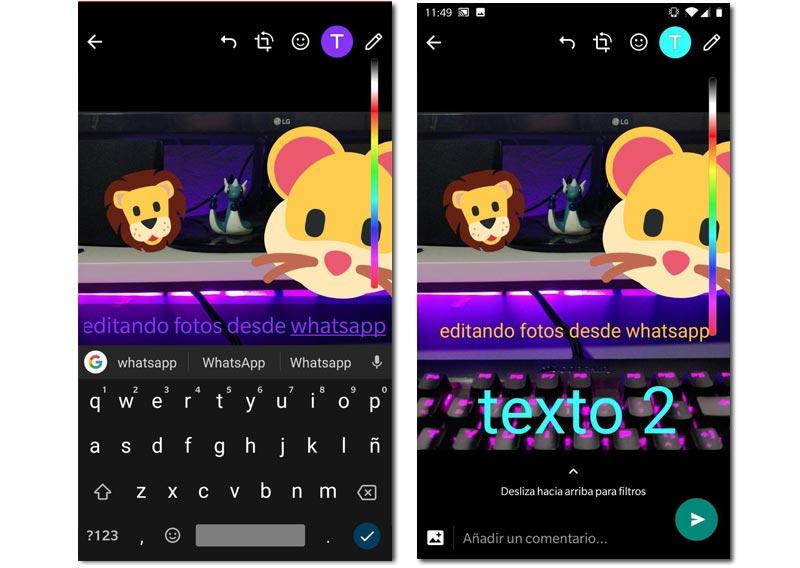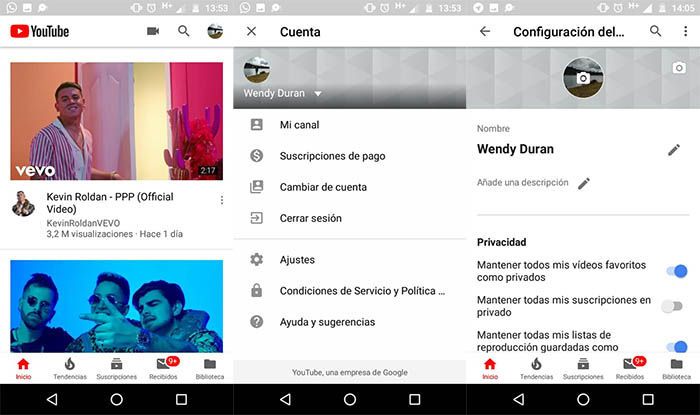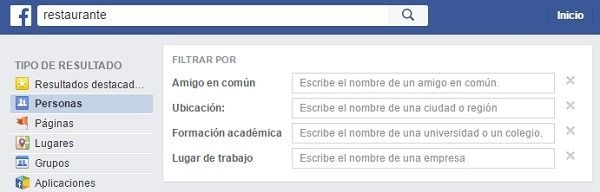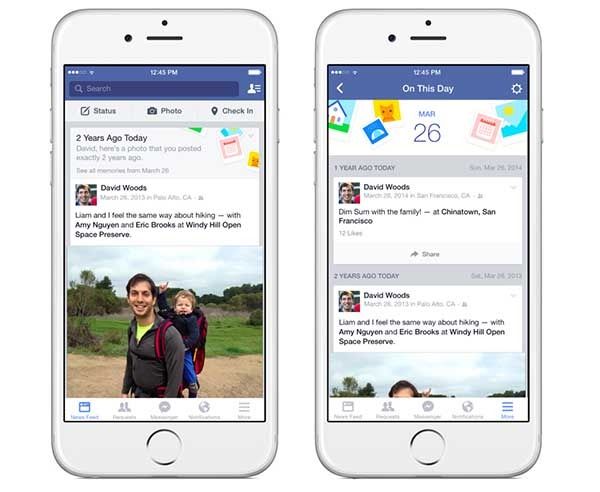Enviar una imagen o fotografía a un contacto en la app de WhatsApp es una práctica habitual con la que la mayoría de los usuarios ya están familiarizados, pero ¿sabías que también puedes editar la imagen directamente en WhatsApp sin tener que abrir una aplicación de edición de imágenes independiente en tu smartphone o tablet?
Aquí tienes una completa guía paso a paso para saber cómo editar fotos de WhatsApp, recortarlas, colorearlas y escribir y dibujar en ellas.
Cómo editar una imagen de WhatsApp
Para hacer cambios en una imagen de WhatsApp, lo único que necesitas es la app de WhatsApp instalada en tu smartphone o tablet. No es necesario adquirir ningún software o servicio adicional.
Continuamente se añaden nuevas opciones de edición a la app de WhatsApp. Para obtener todas estas nuevas funciones, asegúrate de tener la última descarga de la actualización de WhatsApp para tu dispositivo Android o iOS.
- Ve a la conversación de chat de WhatsApp en la que quieras publicar una foto o imagen.
- Toca el icono de la cámara.
- Haz una foto nueva o toca el icono de pintura para usar una guardada en tu dispositivo.
- Una vez cargada la imagen, podrás editarla.
Al tocar el icono azul de envío junto al campo de texto, su imagen se publicará inmediatamente en la conversación de chat. Asegúrese de no tocarlo hasta que haya terminado toda la edición.
- Toque el primer icono del menú superior para abrir la herramienta de recorte y rotación.
- Arrastre el dedo por el círculo bajo la imagen para girarla.
Siempre puede deshacer una edición tocando el icono con la flecha sobre el cuadrado. Para eliminar todas las ediciones, toque Reiniciar.
- Arrastre una esquina del cuadro alrededor de la imagen para recortarla.
- Toque Hecho.
- Toque el icono de la cara sonriente para utilizar pegatinas y emoji en su imagen.
- Puede examinar las pegatinas y emoji que se han descargado en su aplicación de WhatsApp o utilizar el icono de búsqueda en la esquina superior izquierda para buscar otros específicos en la biblioteca en línea.
Los tres stickers superiores son dinámicos y pueden utilizarse para mostrar la hora y la ubicación actuales.
- Pulse un sticker o emoji para añadirlo a su imagen.
- Utilice dos dedos para moverlo y cambiar su tamaño.
Editar una imagen de WhatsApp - Añada más stickers de WhatsApp a su imagen si lo desea.A continuación, añada algo de texto. Pulse el icono T para abrir la herramienta de texto.
Añadir texto a una foto de WhatsApp puede ser eficaz para desear a alguien un Feliz Cumpleaños o Feliz Navidad o incluso para señalar algo en la imagen como lo harías si estuvieras tomando notas en un libro.
- Debería aparecer un teclado. Escribe tu mensaje y cambia el color de la fuente seleccionando uno de la Barra de Colores de la derecha.
- Toca la flecha de la esquina superior izquierda para cerrar la herramienta Texto.
- Mueve, rota y cambia el tamaño de tu texto como hiciste con los emoji y stickers pellizcando con dos dedos.
Puedes mover cualquier cosa que hayas añadido simplemente tocando y arrastrando con un solo dedo. Para cambiar el tamaño y rotar necesitas dos dedos.
- La función Dibujar en fotos de WhatsApp para Android e iOS es una de las herramientas más populares de la aplicación de WhatsApp en los smartphones Android y los iPhones.Ábrala tocando el icono del lápiz. Es el último icono de la barra de herramientas de edición.
- Seleccione un color para su bolígrafo arrastrando un dedo hacia arriba y hacia abajo en la barra de colores del lado derecho.
- Con un color seleccionado, utilice su dedo como bolígrafo para dibujar o escribir en la imagen de WhatsApp.
Si te equivocas, toca el icono de deshacer de la barra de herramientas superior. Debería aparecer después de dibujar algo.
- Si quieres, selecciona otro color y dibuja o escribe otra cosa. Cuando termines, toca la flecha de atrás en la esquina superior izquierda.
- A continuación, desliza el dedo hacia arriba en tu imagen para activar el menú Filtro.
- Toca un filtro para ver cómo se ve en tiempo real.
- Una vez que tengas un filtro que te guste, toca el icono Atrás.
- Añade un pie de foto a tu foto de WhatsApp tocando en el campo de texto bajo la imagen.
- Escribe tu mensaje a través del teclado. Toca la tecla Retorno una vez que hayas terminado.
- Toca el icono azul de Enviar para publicar tu foto de WhatsApp en el chat.