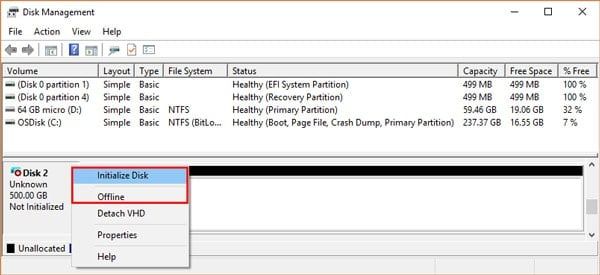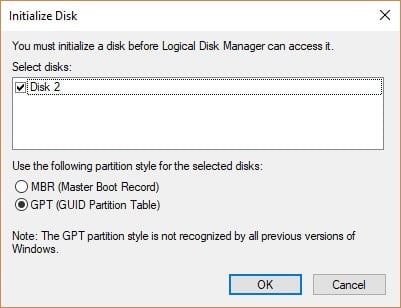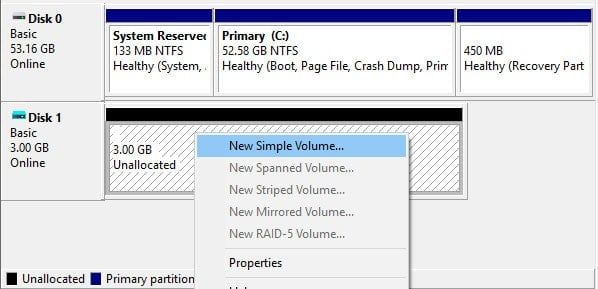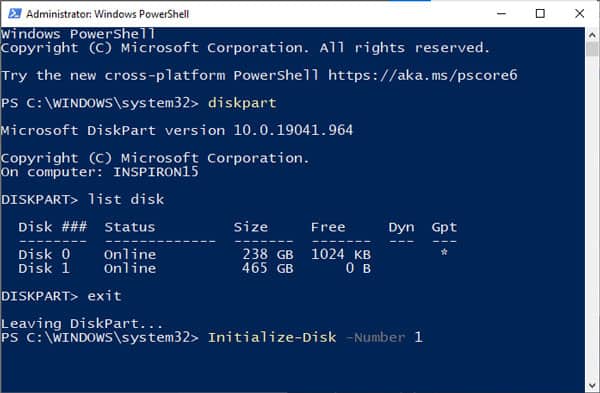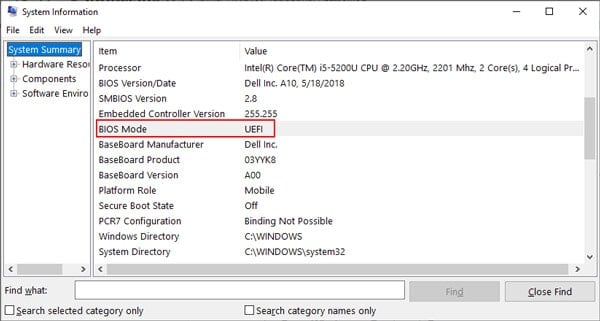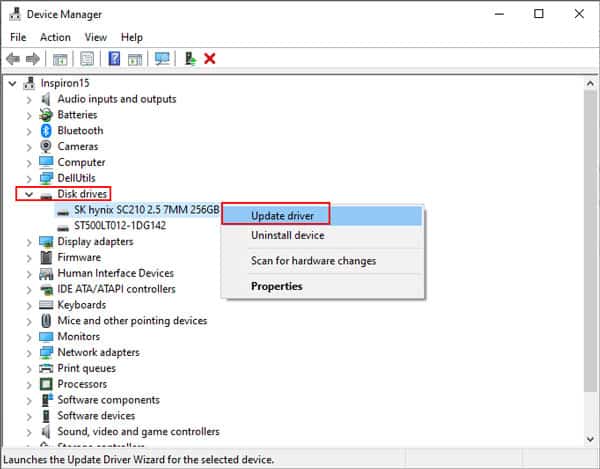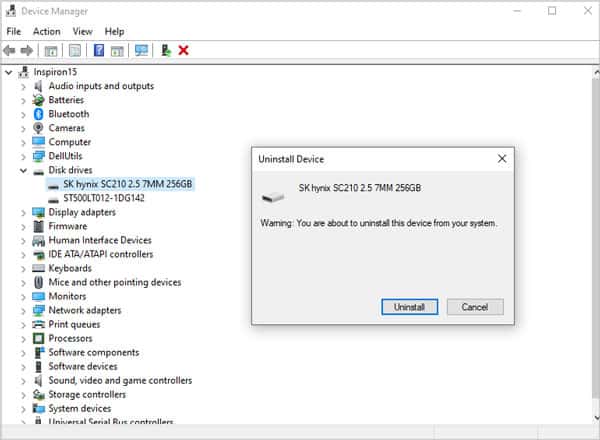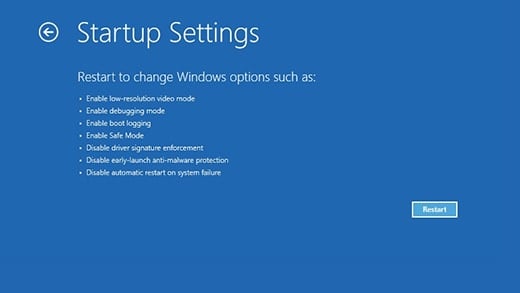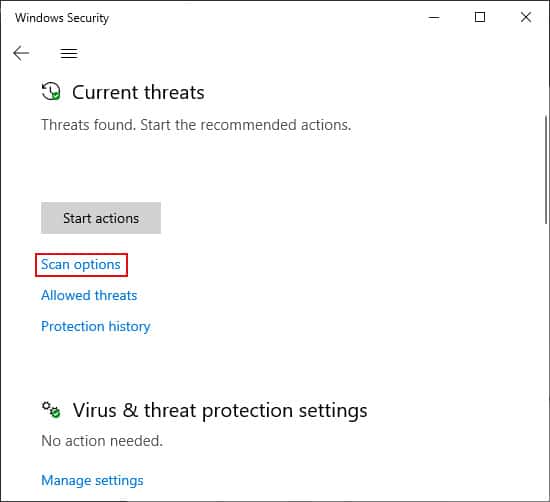Por lo general, inicializamos una unidad en una unidad completamente nueva y vacía para prepararla para que la use Windows. Pero, ¿qué pasa si una unidad que ha estado usando durante mucho tiempo de repente deja de funcionar y da un error de Disco desconocido, No asignado o No inicializado?
La unidad no inicializada suele ocurrir cuando el disco duro no tiene una firma de disco válida debido a daños en el formateo de la unidad.
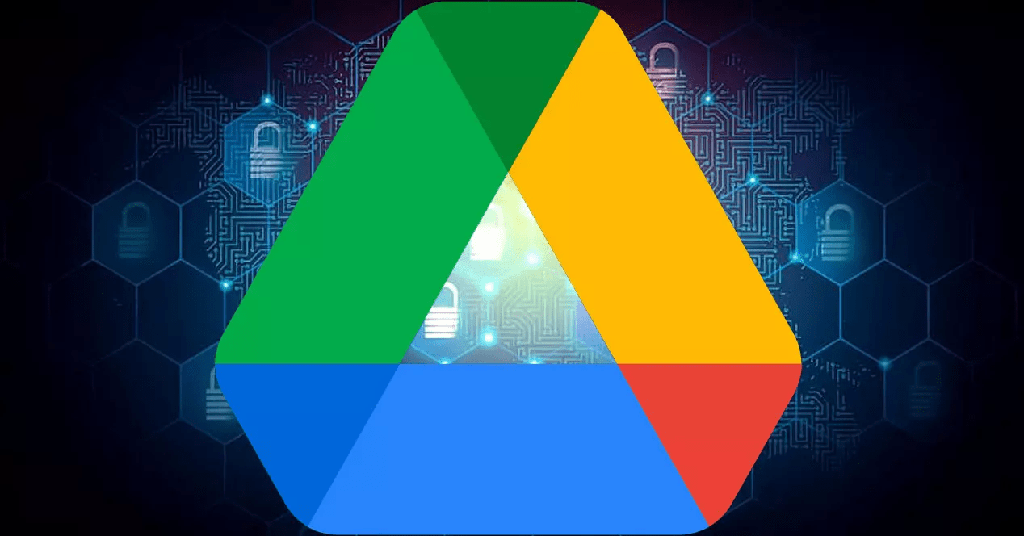
Puede reparar una unidad no inicializada inicializándola a través de administración de discos o Powershell. Si no puede permitirse el lujo de perder los datos de la unidad, debe probar otros métodos de solución de problemas, como reparar el sector de arranque o realizar pruebas para detectar problemas físicos.
¿Qué causa el error de unidad no inicializada?
Este error normalmente ocurre debido a problemas en el sistema de archivos o problemas relacionados con la partición, como un sector de arranque dañado o sectores defectuosos en el disco. Algunas otras causas comunes incluyen:
- Pérdida de partición
- Malware
- Controladores de disco obsoletos
- Daño físico al disco duro o componentes
¿Cómo reparar el error de unidad no inicializada?
Si el disco duro es nuevo y no se ha usado antes, inicializarlo (Solución 1) es un paso necesario antes de que pueda comenzar a usarlo.
Pero en el caso de discos duros antiguos, la inicialización no es una opción, ya que provocará la pérdida de datos. En tales casos, lo primero que debe hacer es reiniciar su PC y verificar si el tamaño del volumen se muestra o no en administración de discos.
Las soluciones 2 a 6 serán útiles si el error de unidad no inicializada ocurrió debido a razones de software.
Si Administración de discos no muestra información sobre la capacidad del disco duro, es posible que un problema de hardware (disco/cartucho) esté causando este error, en cuyo caso, la solución 7 será útil.
Usar inicializar disco
NOTA: Cuando inicialice un disco, perderá todos los archivos que ya estén en él. Solo inicialice la unidad si es una unidad nueva o si no le importa perder el contenido de la unidad.
Si no está de acuerdo con eso, omita esta solución y verifique los otros pasos para solucionar problemas del disco y leer los archivos sin formatear.
Inicializar disco a través de Administración de discos
- Presione Windows + X para abrir el menú usuario avanzado y haga clic en Administración de discos.
- Haga clic con el botón derecho en el disco no inicializado y seleccione En línea.
- Haga clic con el botón derecho una vez más y seleccione Inicializar disco.
- Seleccione GPT como estilo de partición y presione OK. Lea GPT vs MBR para obtener más información sobre los estilos de partición.
- Haga clic con el botón derecho en el espacio no asignado de la unidad y seleccione nuevo volumen simple.
- Presione siguiente, especifique el tamaño del volumen (se configurará al máximo de forma predeterminada) y presione siguiente nuevamente.
- Asigne una letra de unidad al nuevo volumen y haga clic en siguiente.
- Seleccione el sistema de archivos (generalmente NTFS), luego haga clic en siguiente y finalizar.
Inicializar disco a través de la línea de comandos
El cmdlet Initialize-Disk se puede usar para inicializar un objeto de disco en PowerShell. Para usarlo:
- Presione Windows + X y seleccione Windows PowerShell (Administrador) y presione Entrar.
- Escribe
Diskparty presiona Enter. - Escribe
List disky presiona Enter. - Anote el disco ### del disco defectuoso. Debería poder reconocerlo por el tamaño del disco, o por la falta del mismo.
- Escriba
Exity presione Entrar. - Para inicializar un disco usando el estilo de partición GPT (predeterminado), escriba el siguiente comando, reemplace 1 con el número de disco del paso 4 y presione Entrar:
Initialize-Disk -Number 1 - Para inicializar un disco utilizando el estilo de partición MBR, escriba el siguiente comando, reemplace 1 con el número de disco del paso 5 y presione Entrar:
Initialize-Disk -Number 1 -PartitionStyle MBR
Usar sector de arranque de reparación
Dependiendo de su interfaz de firmware (UEFI o BIOS heredada), puede usar los /FixBoot O /FixMBR Para reparar un sector de arranque corrupto.
- Presiona Windows + S para que aparezca la ventana de búsqueda.
- Escriba información del sistema y presione Entrar.
- Desde la ventana Información del sistema, observe su modo BIOS.
- Presione Windows + R para iniciar ejecutar.
- Escriba cmd y presione CTRL + Shift + Enter para iniciar el símbolo del sistema elevado.
- Si su modo BIOS es UEFI, escriba bootrec /fixboot y presione Enter.
- Si su modo BIOS es Legacy, escriba bootrec /fixmbr y presione Enter.
Actualizar controlador de disco obsoleto
Si su controlador de disco está desactualizado o dañado, eso también podría causar el problema de que la unidad no se inicializó. Para resolver esto:
- Presione Windows + R para iniciar ejecutar.
- Escriba devmgmt.msc y presione entrar.
- En unidades de disco, haga clic con el botón derecho en el disco defectuoso y seleccione actualizar controlador.
- Seleccione buscar automáticamente el software del controlador actualizado Y siga las instrucciones en pantalla para completar el proceso de actualización.
- Al finalizar, reinicie su PC y verifique si el problema de la unidad no inicializada persiste.
Reinstalar disco no inicializado
La desinstalación y reinstalación a través del administrador de dispositivos es una forma común de reparar componentes problemáticos. Para hacer lo mismo con su disco:
- Presione Windows + R para iniciar ejecutar.
- Escriba devmgmt.msc y presione entrar.
- En unidades de disco, haga clic con el botón derecho en el disco defectuoso y seleccione desinstalar dispositivo.
- Acepte el aviso y siga las instrucciones en pantalla para completar el proceso de desinstalación.
- Reinicie su PC. El dispositivo se reinstalará automáticamente al iniciarse.
Arrancar PC en modo seguro
El modo seguro inicia su PC con solo el software y los controladores mínimos, lo que puede ayudar a diagnosticar y resolver varios problemas. Para iniciar en modo seguro, primero deberá acceder al entorno de recuperación de Windows (winRE).
- Mantenga presionada la tecla Mayús y reinicie su PC para acceder a winRE. Alternativamente, reinicie su PC 3 veces.
- En winRE, seleccione Solución de problemas > Opciones avanzadas > Configuración de inicio > Reiniciar.
- Después de reiniciar, presione 4 o F4 para iniciar su PC en modo seguro.
- Si algún programa o servicio estaba causando el problema de la unidad no inicializada, debe resolverse en modo seguro.
- Para una mayor resolución de problemas, también puede revertir cualquier cambio reciente o desinstalar programas que sospeche.
Escanear en busca de malware
Debe usar Windows Defender o un antivirus confiable para escanear su PC en busca de malware. Los pasos exactos diferirán según el antivirus que utilice, pero el tema común es buscar la opción Escanear ahora o similar.
En cuanto a Windows Defender, puedes realizar un escaneo rápido o un escaneo completo como prefieras con los siguientes pasos:
- Presione Windows + R, escriba windowsdefender://threat/ y presione Enter.
- Seleccione opciones de escaneo > Escaneo completo y presione escanear ahora. Alternativamente, simplemente haga clic en escaneo rápido.
- Borre cualquier amenaza encontrada.
Comprobar y solucionar problemas de componentes de hardware
Compruebe si hay cables defectuosos, puertos defectuosos, daños visibles en el disco duro o ruidos anormales (clic). Los discos duros dañados generalmente requieren reparación o reemplazo profesional. Pero antes de eso, vale la pena probar algunas cosas más.
Si los otros componentes parecen estar dañados, intente usar un conjunto diferente de cables o un puerto USB diferente que esté directamente en su PC, según corresponda. Simplemente desenchufar y volver a enchufar su HDD también puede solucionar el problema a veces.
Para el siguiente paso, intente volver a colocar la batería de la placa base con los siguientes pasos:
- Apague y desenchufe su PC antes de intentar solucionar los problemas de la CPU. Para portátiles, retire la batería.
- Localice la batería CMOS en su placa base. Es el pequeño y redondo similar a los que se ven en relojes o juguetes.
- En las computadoras portátiles, está ubicado en su propio compartimento pequeño o junto a los chips de memoria/RAM.
Muchas computadoras portátiles modernas también tienden a usar un conector blanco de 2 pines para conectarse a la placa base.
Si su computadora portátil tiene el mismo sistema, simplemente puede desconectar el conector blanco de la placa base y luego volver a conectarlo más tarde. Si no es así, siga los pasos a continuación. - Extraiga suavemente la batería CMOS, tome nota de qué lado está arriba y cuál está abajo.
- Después de unos minutos, vuelva a colocar la batería en su posición original.
Si volver a colocarlo tampoco ayudó, la opción final es llevar el disco duro a un centro de reparación y entregárselo a un profesional. La reparación de discos defectuosos puede ser costosa, pero es la mejor manera de maximizar las posibilidades de recuperación sin pérdida de datos.
Aún así, ¿el disco no aparece en absoluto en la administración de discos?
Si su disco no aparece en absoluto en administración de discos, debe desconectar el disco y luego volver a conectarlo. Luego, desde la ventana administración de discos, seleccione Acción > Volver a analizar discos.
En el caso de los discos duros internos, debe apagar la PC y sacar la batería (laptops) antes de desconectar y volver a conectar el disco.