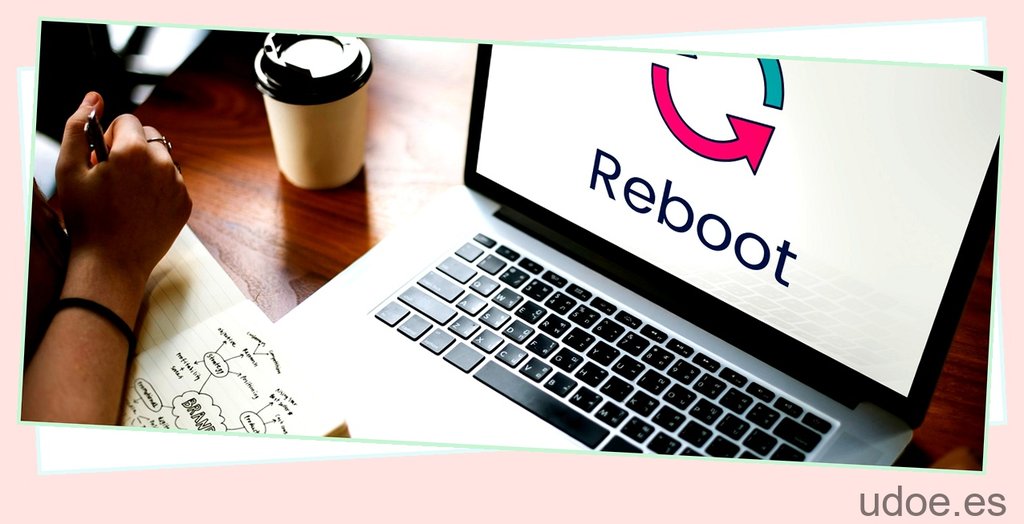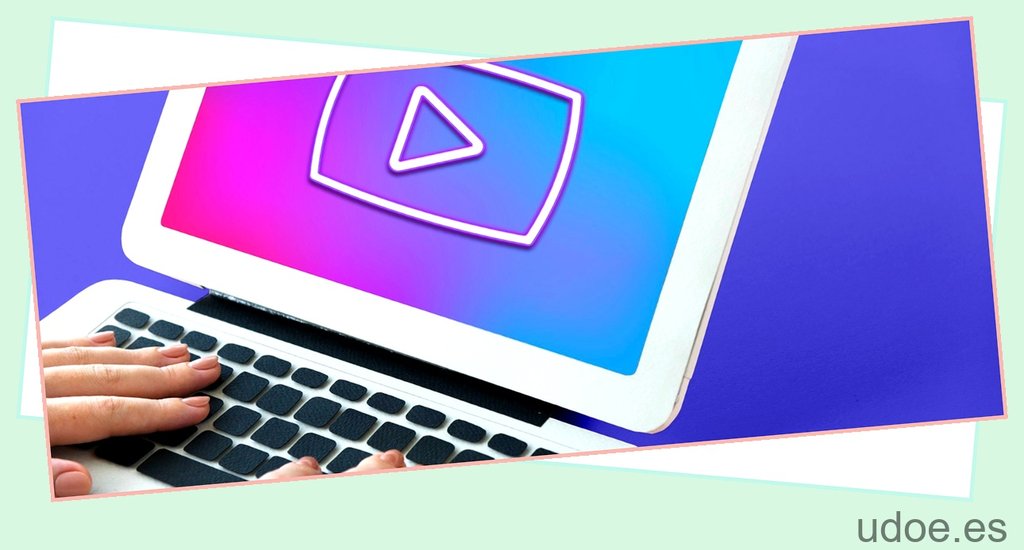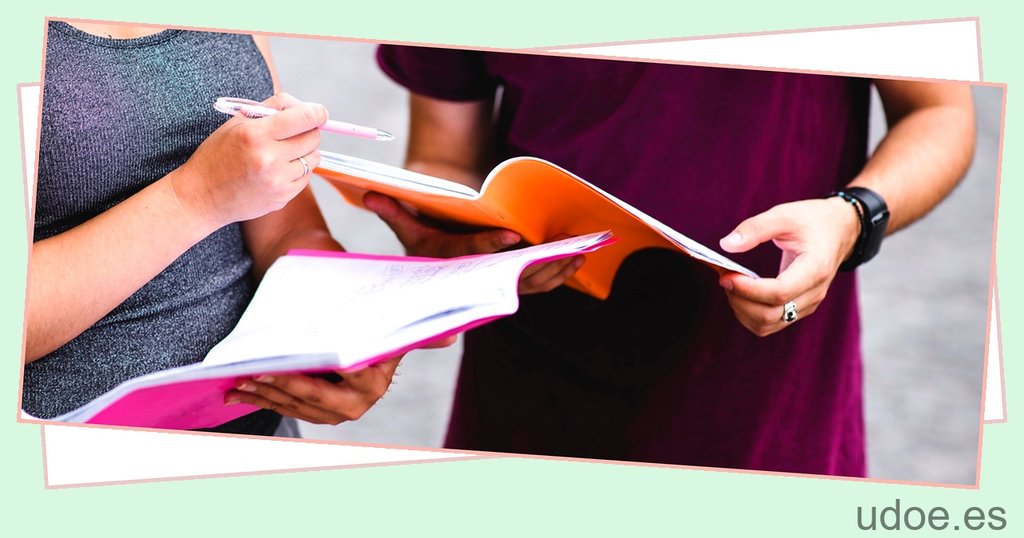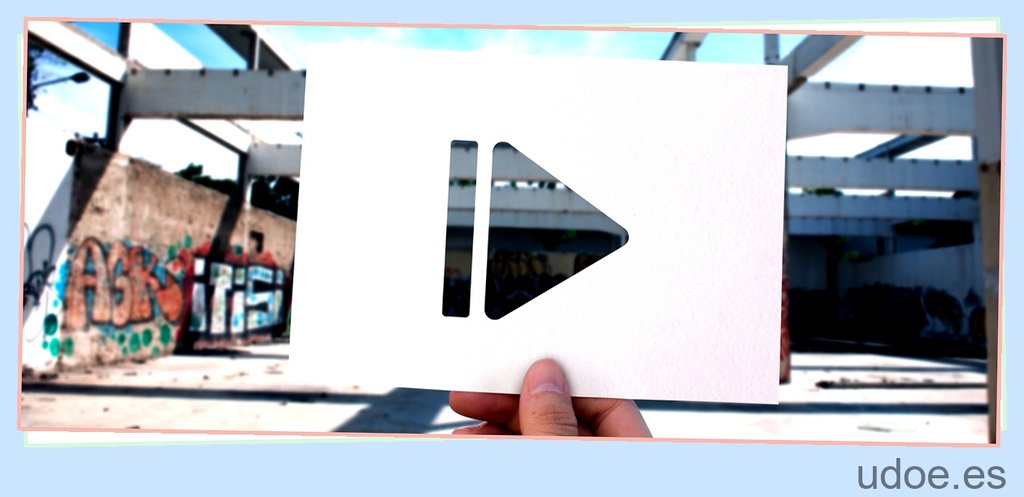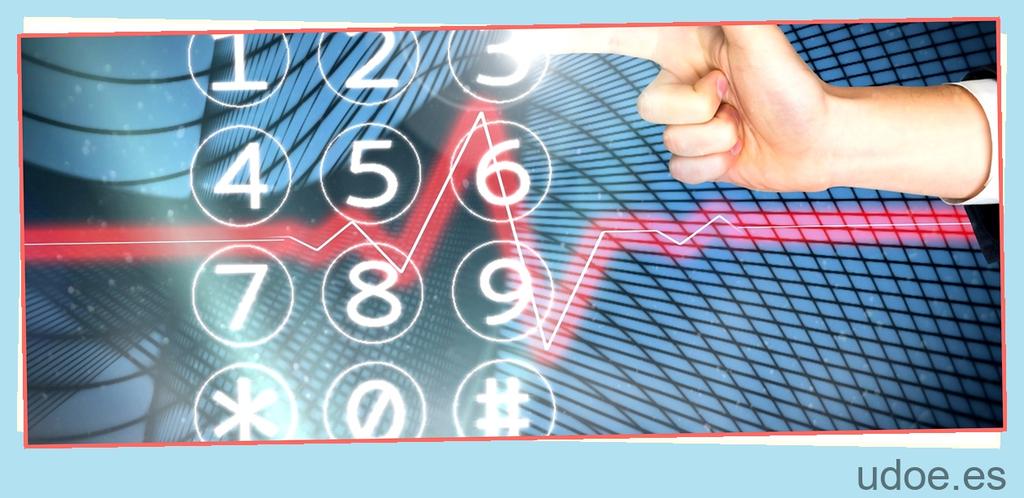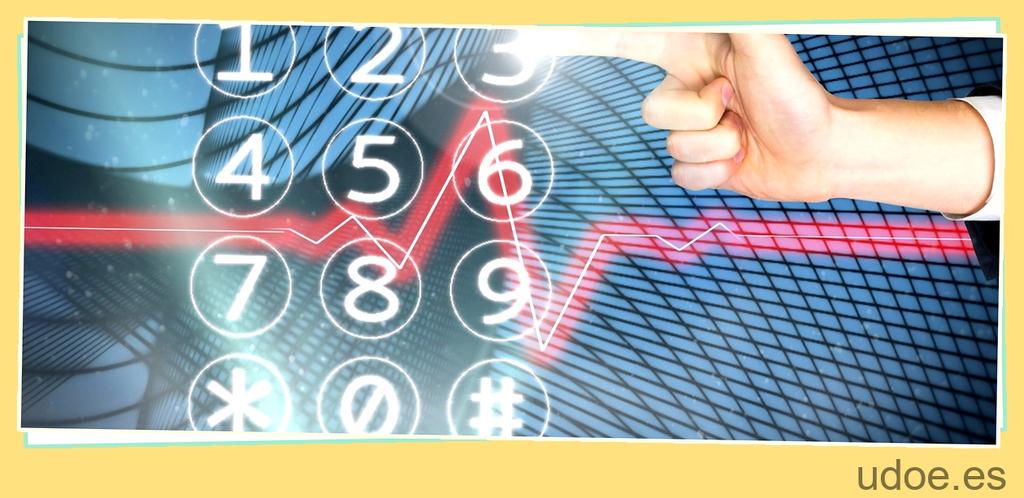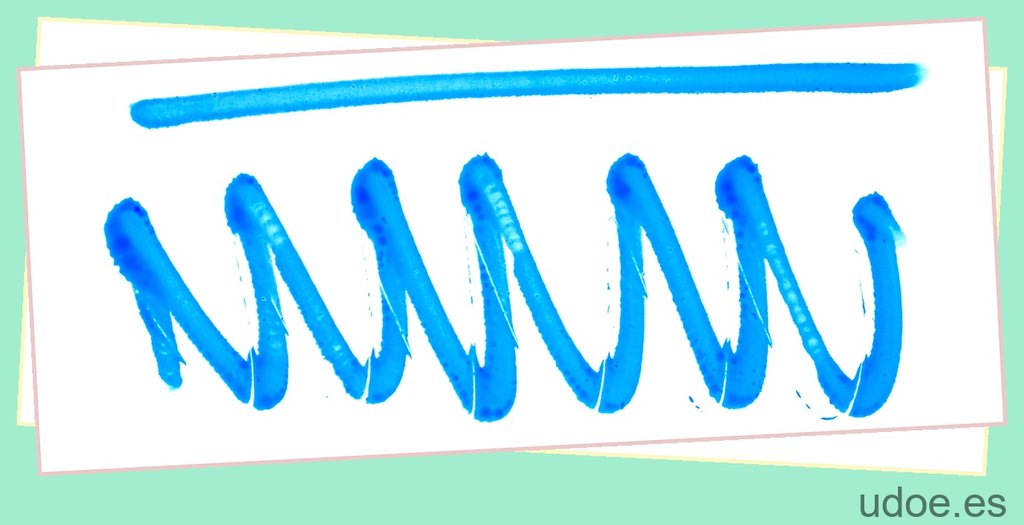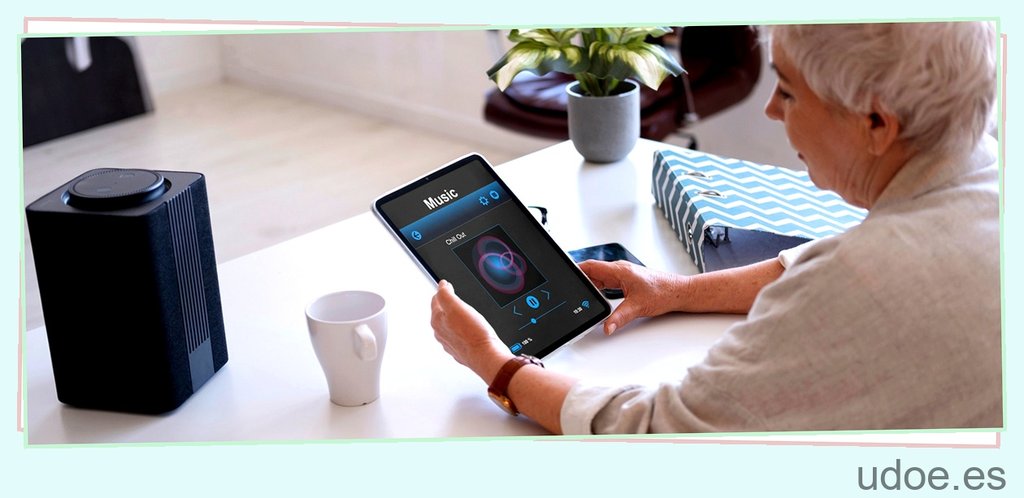Si eres usuario de un dispositivo Samsung y has utilizado Smart Switch para hacer copias de seguridad de tus datos, es posible que te preguntes dónde se guardan estas copias. En este post, te explicaremos dónde se almacenan las copias de seguridad de Smart Switch y cómo puedes acceder a ellas en caso de necesitar restaurar tus datos. ¡Sigue leyendo para conocer todos los detalles!
¿Cómo ver las copias de seguridad de Samsung?
Para ver las copias de seguridad de Samsung, debes seguir estos pasos:
- Abre los Ajustes de tu dispositivo.
- Toca «Cuenta de Samsung» en la parte superior de la pantalla.
- Selecciona la opción «Samsung Cloud».
- Toca «Copia de seguridad de datos» para ver las copias de seguridad realizadas.
- Si deseas restaurar datos desde una copia de seguridad, puedes tocar «Restaurar datos».
- Si necesitas ajustar la configuración de las copias de seguridad, toca «Configuración».
Al seguir estos pasos, podrás acceder a las copias de seguridad que hayas realizado en tu dispositivo Samsung, ya sea para ver los datos guardados en ellas o para restaurarlos en caso de necesidad.

¿Cómo restaurar una copia de Smart Switch?
Para restaurar una copia de Smart Switch, primero debes abrir la aplicación en tu dispositivo. Desliza hacia arriba desde la pantalla de inicio para acceder a la pantalla de Aplicaciones y luego selecciona la aplicación Smart Switch.
Una vez que estés dentro de la aplicación, deberás seleccionar la opción de Almacenamiento Externo. Aquí es donde se guardan las copias de seguridad realizadas previamente. Después de seleccionar Almacenamiento Externo, encontrarás la opción de Restaurar.
Al pulsar sobre Restaurar, aparecerá una lista de las copias de seguridad disponibles. Puedes marcar lo que desees restaurar de la copia y luego seleccionar la opción de Restaurar.
Es importante tener en cuenta que durante el proceso de restauración, es posible que se borren los datos actuales de tu dispositivo. Por lo tanto, es recomendable realizar una copia de seguridad de los datos actuales antes de proceder con la restauración.
Una vez que hayas seleccionado Restaurar, deberás esperar mientras se restaura la copia en tu dispositivo. Este proceso puede llevar algún tiempo, dependiendo del tamaño de la copia y la velocidad de tu conexión.
Una vez que se complete la restauración, ¡tu dispositivo estará listo con los datos y configuraciones guardados en la copia de seguridad de Smart Switch! Recuerda que si tienes alguna pregunta o problema durante el proceso de restauración, puedes consultar la documentación o el soporte técnico de Samsung para obtener ayuda adicional.
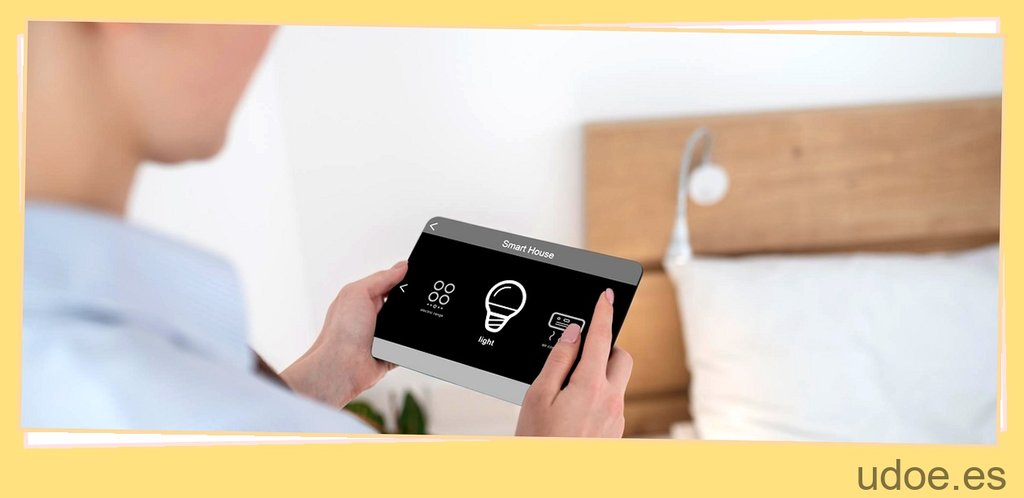
¿Qué es Smart Switch backup?
Smart Switch backup es una función que te permite transferir fácilmente tus datos de tu dispositivo antiguo a tu nuevo dispositivo Galaxy. Con Smart Switch, puedes mover contactos, música, fotos, calendario, mensajes de texto, ajustes del dispositivo y más. Esta herramienta es especialmente útil cuando estás cambiando de un dispositivo antiguo a uno nuevo, ya que te permite mantener todos tus datos importantes sin perder nada.
La transferencia de datos con Smart Switch es muy sencilla. Solo necesitas conectar ambos dispositivos a través de un cable USB o mediante una conexión inalámbrica. Una vez conectados, puedes seleccionar los datos que deseas transferir y comenzar el proceso. Smart Switch se encargará de transferir todos los datos seleccionados de manera rápida y segura.
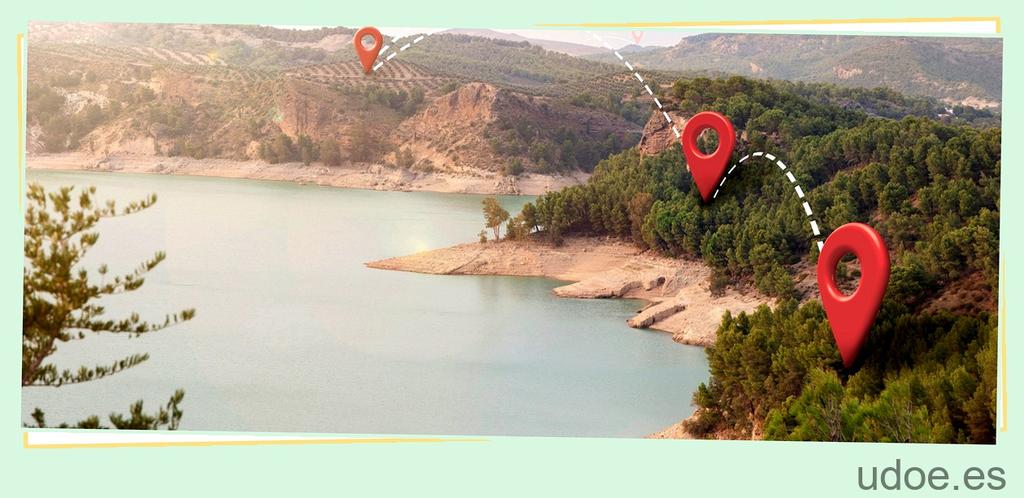
¿Cómo restaurar copia de seguridad de Google Drive en otro dispositivo?
Cómo restaurar una copia de seguridad de Google
Si deseas restaurar una copia de seguridad de Google Drive en otro dispositivo, puedes seguir estos pasos:
1. Selecciona Ajustes: Abre la aplicación de Configuración en tu dispositivo.
2. Desplázate y selecciona Cuentas: Busca la opción de Cuentas en la lista de opciones disponibles.
3. Selecciona tu cuenta Google: Dentro de la sección de Cuentas, encontrarás una lista de las cuentas que tienes asociadas a tu dispositivo. Selecciona tu cuenta Google.
4. Selecciona Sincronización: Una vez que hayas seleccionado tu cuenta, busca la opción de Sincronización en la lista de opciones disponibles.
5. Selecciona el botón Menú: Busca el botón de Menú, generalmente representado por tres puntos verticales u horizontales, y selecciónalo.
6. Selecciona Sincronizar ahora: En el menú desplegable, encontrarás la opción de Sincronizar ahora. Selecciona esta opción.
Al seguir estos pasos, tu dispositivo comenzará a sincronizar la información de tu cuenta Google, lo que incluye restaurar una copia de seguridad de Google Drive en ese dispositivo. Es importante tener en cuenta que este proceso puede llevar algún tiempo, especialmente si tienes una gran cantidad de datos en tu cuenta de Google.
Recuerda que la disponibilidad de esta función y los pasos exactos pueden variar ligeramente según la versión de Android que estés utilizando y la configuración de tu dispositivo. Si tienes alguna dificultad para encontrar las opciones mencionadas, te recomendaría consultar la documentación específica de tu dispositivo o buscar en línea guías actualizadas para tu modelo en particular.
Respaldo Smart Switch / Cualquier Móvil Samsung