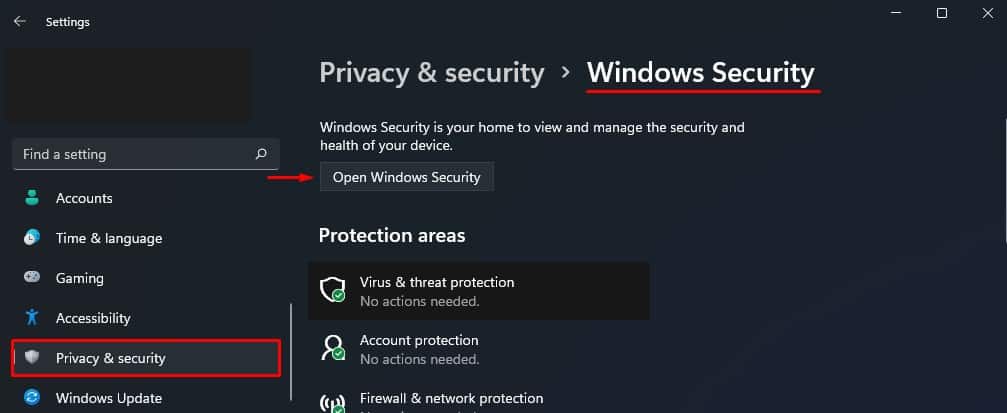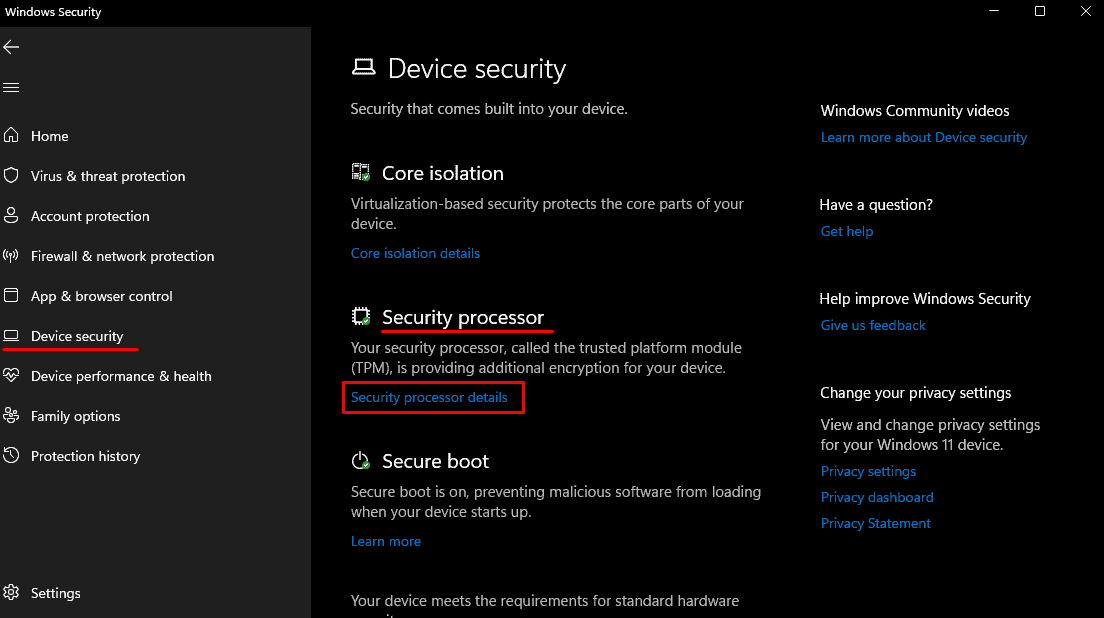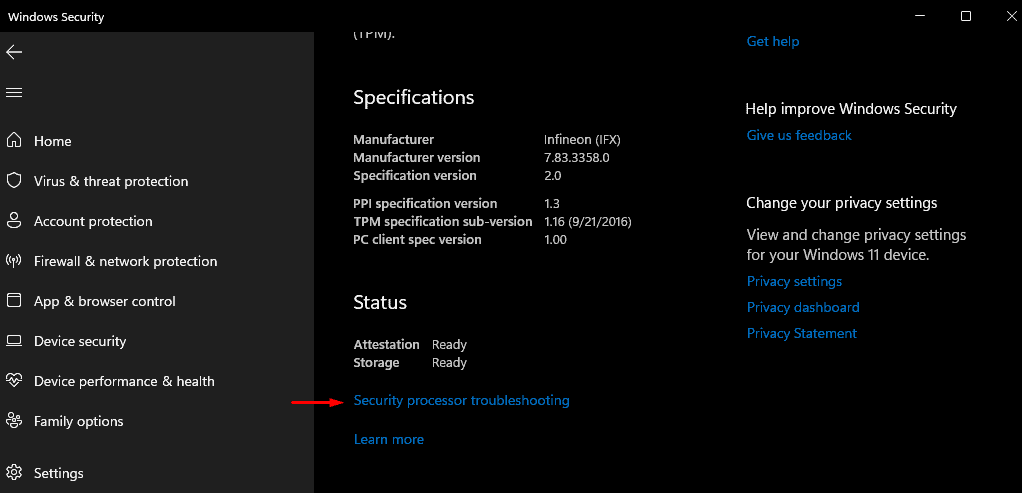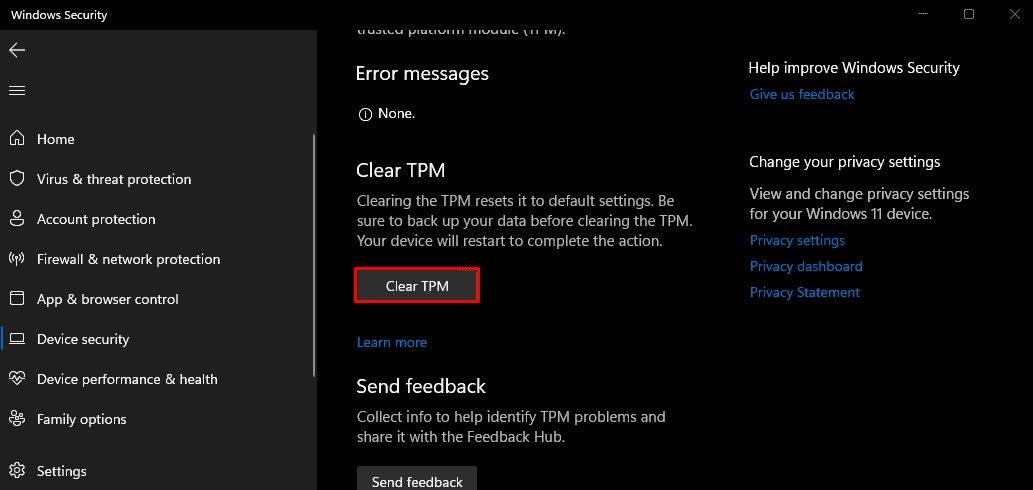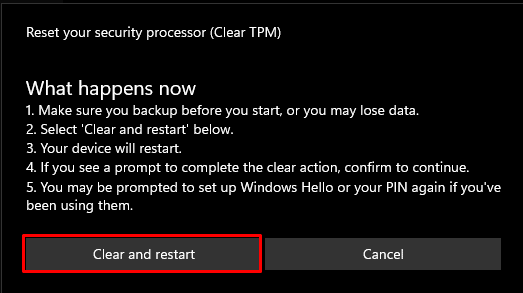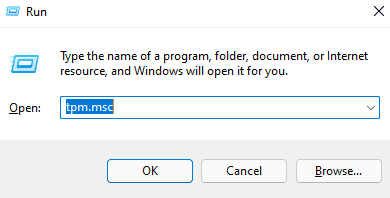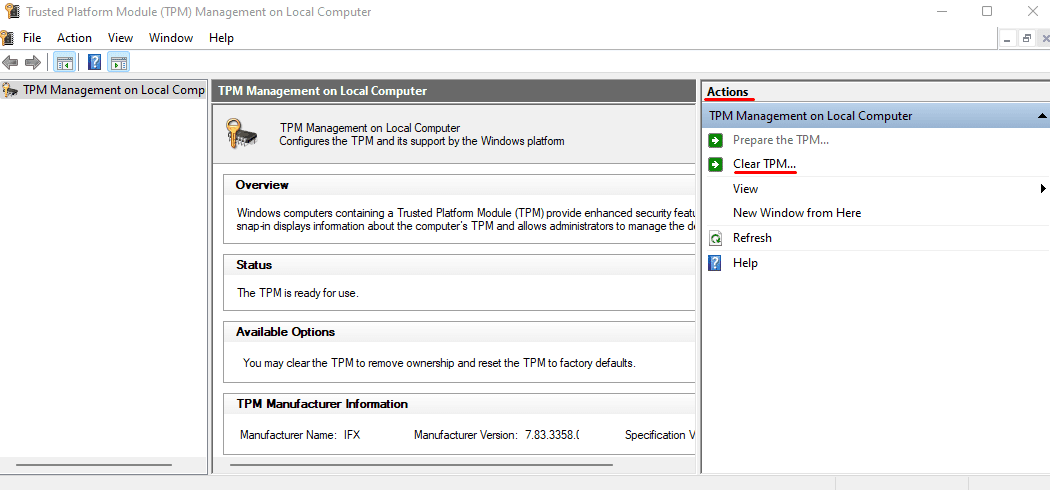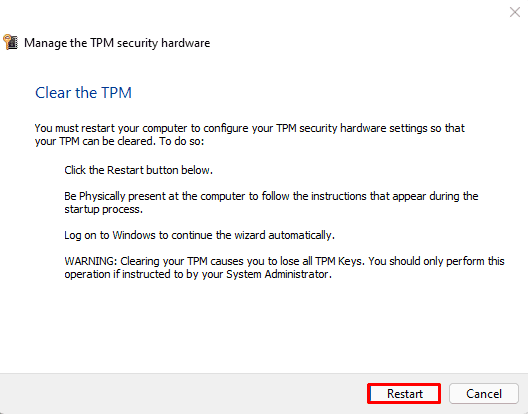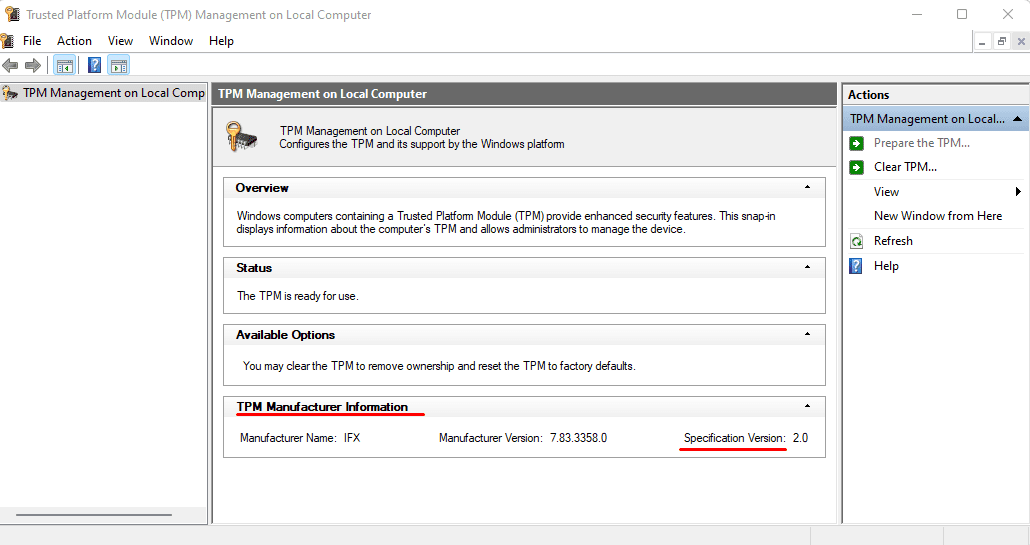El TPM (Trusted Platform Module) es un chip que se suelda o se adjunta a la placa base que almacena datos personales. Entonces, cuando recibimos el mensaje de error Dispositivo TPM no detectado, el sistema no puede detectar este chip durante el arranque.

Podemos presionar Continuar, abrir la configuración del BIOS o Diagnóstico. Aunque podemos hacer clic en Continuar y arrancar el sistema normalmente, ya no podemos habilitar Bitlocker. Dado que todas las contraseñas y el cifrado de Bitlockers se guardan en el chip TPM, no podemos acceder a ellos si el sistema no puede detectar este chip.
En este artículo, hemos enumerado algunas de las causas y soluciones para reparar el sistema cuando no detecta el chip del Módulo de plataforma segura.
¿Qué causa el error Dispositivo TPM no detectado?
Antes de comenzar con las correcciones, veamos por qué una computadora no puede detectar el chip TPM.
- BIOS desactualizado
- Chip TPM dañado
- Problemas de conexión de red
- Problema con las claves TPM
¿Cómo reparar el error del dispositivo TPM no detectado?
Otro problema que enfrentamos cuando el sistema no detecta dispositivos TPM es que los usuarios no pueden actualizar su sistema a Windows 11. Por lo tanto, este problema debe resolverse si desea actualizar a Windows 11.
Aquí hay algunas soluciones que puede probar si el sistema no puede detectar el Módulo de plataforma segura.
Retire la fuente de alimentación
A veces, puede haber un problema de uso de energía que puede causar que el Módulo de plataforma confiable no funcione correctamente debido a razones desconocidas. Un simple reinicio puede resolver este problema, pero siempre queda algo de carga en el condensador de la placa base, lo que genera el mismo problema incluso después de un reinicio.
Por lo tanto, es ideal quitar la fuente de alimentación por completo y descargar todos los condensadores. Una vez que retire la fuente de alimentación del tomacorriente de pared, presione el botón de encendido cinco o seis veces para descargar los capacitores.
Si está en una computadora portátil, le recomendamos quitar la batería y presionar el botón de encendido varias veces para descargar sus condensadores.
Una vez que complete el proceso, vuelva a enchufar la computadora y enciéndala. El sistema debería detectar el chip TPM. De lo contrario, nuestras soluciones mencionadas a continuación pueden funcionar para usted.
Habilitar TPM
Si la computadora no detecta el Módulo de plataforma segura, lo más probable es que la configuración de TPM en la computadora esté deshabilitada. Si es así, tenemos que habilitarlo. Hay dos versiones de TPM, TPM 1.2 y TPM 2.0. Podemos seguir el mismo proceso para habilitar ambas versiones de TPM.
Puede seguir estos pasos para habilitar TPM.
- Ingrese al BIOS de su placa base presionando Delt, F2 o F9 durante el inicio, según el fabricante.
- Busque la opción llamada Seguridad.
- Luego, ubique TPM, Intel Platform Trust Technology (IPTT) o AMD CPU fTPM . Habilite la visibilidad de TPM. Este paso puede ser diferente, ya que puede haber una casilla de verificación o una barra de alternancia para habilitar o deshabilitar la utilidad TPM,
- Ahora, seleccione Guardar y salir.
Nota: Es posible que esta solución no se aplique a su computadora, ya que el fabricante tiene nombres diferentes para cada configuración. Por lo tanto, debemos buscar la configuración que mejor coincida con las palabras clave anteriores.
Una vez que la computadora se inicia, el sistema debería detectar el chip TPM. Pruebe otras soluciones mencionadas a continuación si la configuración de TPM no se ve en el BIOS.
Actualizar/revertir BIOS
Como el BIOS (Sistema básico de entrada/salida) controla todos los componentes de hardware internos y externos de las computadoras, este componente puede comenzar a funcionar mal si no Realizamos una actualización del BIOS de Vez en cuando. Lo mismo ocurre con el chip TPM, es decir, puede haber un error al detectar este componente si no actualizamos la BIOS.
Al realizar una actualización del BIOS, no debemos interferir, ya que la pérdida de energía durante una actualización del BIOS puede resultar en una placa base dañada.
En general, la actualización del BIOS funcionará perfectamente para resolver este problema. Sin embargo, si nota este error después de una actualización del BIOS, es posible que tengamos que degradar el BIOS de la placa base.
Para revertir una actualización del BIOS, primero debemos descargar la versión deseada del BIOS de la placa base desde el sitio web oficial del fabricante.
Nota: Al actualizar la versión del BIOS de 1.15 a 1.16 en la computadora portátil Dell, enfrentamos problemas con el dispositivo del sistema que no detecta el chip TPM. Por lo tanto, la degradación del BIOS puede ser la solución para usted.
Restablecer BIOS
En la solución anterior, Habilitar TPM, si el BIOS no incluye la opción para habilitar la configuración de TPM, debemos realizar un restablecimiento del BIOS. Si lo hace, revertirá todas sus configuraciones a los valores predeterminados, lo que hará que el sistema detecte todo el hardware junto con sus configuraciones.
Aquí hay algunas formas en que puede restablecer el BIOS.
- Opción de reinicio en el propio BIOS.
- Retire el CMOS
- Restablecer usando un puente
Nota: Restablecer el BIOS no restablecerá el sistema operativo.
Actualizar controlador TPM
Otra razón por la que el sistema no detecta el dispositivo Módulo de plataforma segura es un controlador TPM obsoleto. Como el chip TPM es un chip físico, requiere un controlador para que el sistema operativo se comunique con él.
Para actualizar el controlador TPM, abra el Administrador de dispositivos presionando la tecla de Windows y X simultáneamente. Ahora, expanda Dispositivos de seguridad y haga clic con el botón derecho en Trusted Platform Module 2.0 (o Trusted Platform Module 1.2, según la versión de TPM de la computadora). Haz clic en Actualizar controlador. Luego, haz clic en Buscar controladores automáticamente.
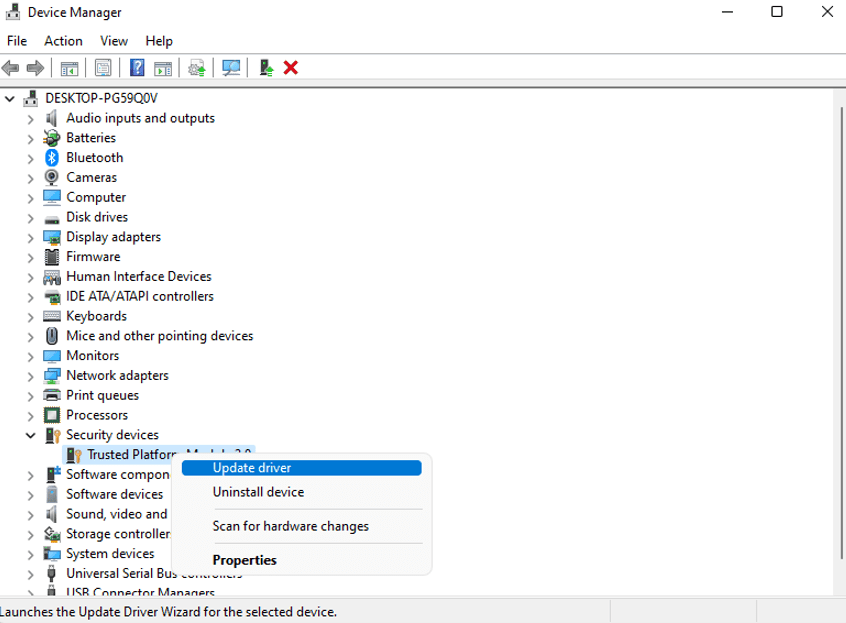
Una vez que se complete la actualización, reinicie su computadora para verificar si el problema persiste.
Solucionar problemas de conexión de red
Según La documentación oficial de Microsoft, si el sistema usa Windows 10, versión 1507 o 1511, o Windows 11, la computadora tendrá dificultades para detectar e inicializar TPM si hay un problema de conexión de red.
Junto con esto, si el administrador del sistema ha configurado la computadora para solicitar que la información de recuperación de TPM se guarde en ADDS (Active Directory Domain Services) y si la computadora no puede acceder a su controlador de dominio, no puede inicializar el TPM.
Para resolver este problema, podemos ejecutar el solucionador de problemas de conexión de red para verificar si hay algún problema relacionado con la conexión a Internet. Además, si el administrador del sistema ha configurado la información de TPM para que se guarde en ADDS, debemos deshabilitar esta función. Puede seguir estos pasos para deshabilitar la recuperación de TPM en ADDS.
Nota: Las configuraciones mencionadas en los dos procesos que se explican a continuación pueden o no estar disponibles en su computadora.
Advertencia: Los cambios incorrectos en el registro pueden tener un impacto negativo en su sistema operativo e incluso causar un mal funcionamiento.
- Presione la tecla de Windows y R simultáneamente.
- Escribe Regedit sin las comillas y presiona Enter.
- Vaya a ComputadoraHKEY_LOCAL_MACHINESOFTWAREPoliciesMicrosoftTPM.
- Ahora, en el panel derecho, haga doble clic en ActiveDirectoryBackup y configure los datos del valor como 0 para deshabilitar la política. Repita el proceso similar para RequireActiveDirectoryBackup.
Si el Registro no tiene estos valores, podemos usar el Editor de directivas de grupo para desactivar la copia de seguridad de TPM en ADDS.
- Presione la tecla de Windows y R simultáneamente.
- Escriba gpedit.msc y presione Entrar.
- Vaya a Plantillas administrativas > Sistema > Servicios del módulo de plataforma segura.
- En el panel derecho, haga doble clic en Activar la copia de seguridad de TPM para activar los servicios de dominio de directorio.
- Marque No configurado o Deshabilitado.
- Haga clic en Aplicar y luego en Aceptar.
La utilidad Editor de directivas de grupo solo está disponible en las ediciones Windows Professional y Enterprise. Los usuarios de Windows Home Edition deben habilitar la función Editor de políticas de grupo local mediante una herramienta de terceros.
Borrar todas las claves de TPM
Podemos usar la utilidad Centro de seguridad de Windows Defender para borrar los valores de TPM como solución final antes de reemplazar el chip TPM. Borrar los valores de TPM borrará toda la información dentro del chip TPM, lo restablecerá al estado predeterminado y eliminará los datos protegidos por esas claves.
Advertencia: Realice una copia de seguridad de todos sus datos antes de realizar este paso, ya que puede perder archivos y carpetas, incluido el acceso a datos cifrados.
Puede seguir estos pasos para borrar el TPM.
- Presiona la tecla de Windows + I.
- Vaya a Privacidad y seguridad > Seguridad de Windows > Abra Seguridad de Windows.
- Una vez que se abra el cuadro de diálogo Seguridad de Windows, haga clic en Seguridad del dispositivo.
- En Procesador de seguridad, haga clic en Detalles del procesador de seguridad.
- Haga clic en Solución de problemas del procesador de seguridad.
- Haga clic en borrar TMP.
- Ahora seleccione Borrar y reinicie.
Alternativamente, también puede seguir estos pasos para borrar TMP.
- Presione la tecla Windows + R.
- Escriba tpm. msc y presione Entrar.
- En Acción, haga clic en Borrar TPM
- Haz clic en Reiniciar.
Preguntas relacionadas
¿Cómo comprobar la versión de TPM?
Siga estos pasos para verificar la versión de TPM de las computadoras.
- Presione la tecla Windows + R.
- Escriba tpm.msc sin comillas y presione Entrar.
- Aquí, en Información del fabricante de TPM, la Versión de especificación indica la versión de TPM de su computadora.
¿Puedo reemplazar el chip TPM?
Si el chip TPM está soldado en la placa base, no puede reemplazarlo. Sin embargo, algunas placas base tienen chips TPM conectados simplemente conectándolos y, por lo tanto, se pueden desconectar con bastante facilidad.
Si el chip es desmontable, podemos solucionar cualquier problema cuando el sistema no detecta los chips.