Así que te estás preparando para comenzar tu sesión de juego con tus amigos. Te uniste al canal de voz o encendiste la cámara, pero luego Discord sigue desconectándose. Si se ha encontrado con este problema en el que no puede mantener una conexión estable en Discord, tenemos algunas soluciones de solución de problemas que puede probar.
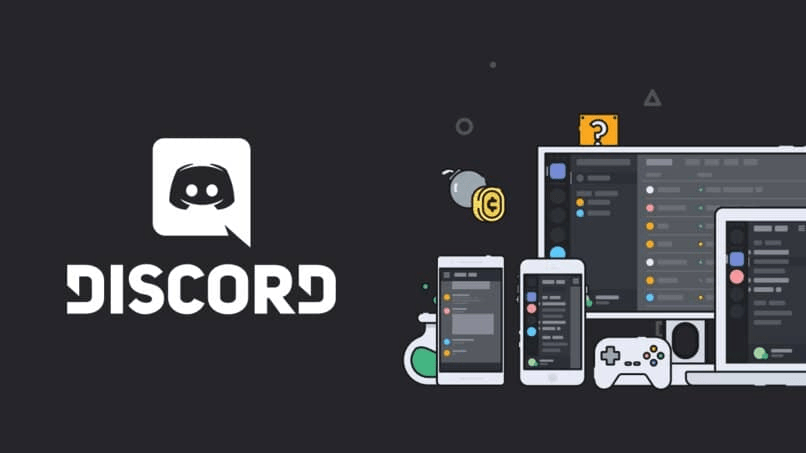
Comenzaremos con las soluciones más simples. Debe probarlos primero antes de pasar a los más complejos.
¿Cómo solucionar problemas de desconexión de Discord?
Comprueba tu conexión a Internet
Si su discordia sigue desconectándose, lo primero que debe verificar es su conexión a Internet. Asegúrese de que la conexión sea estable y no siga desconectándose.
Consulta la página de estado de Discord
Lo segundo que debe verificar es ver si Discord está operativo. Puede consultar su página de estado para verificar si su servidor está operativo.
Si todo está bien allí, verá Todos los sistemas operativos escrito en la parte superior.
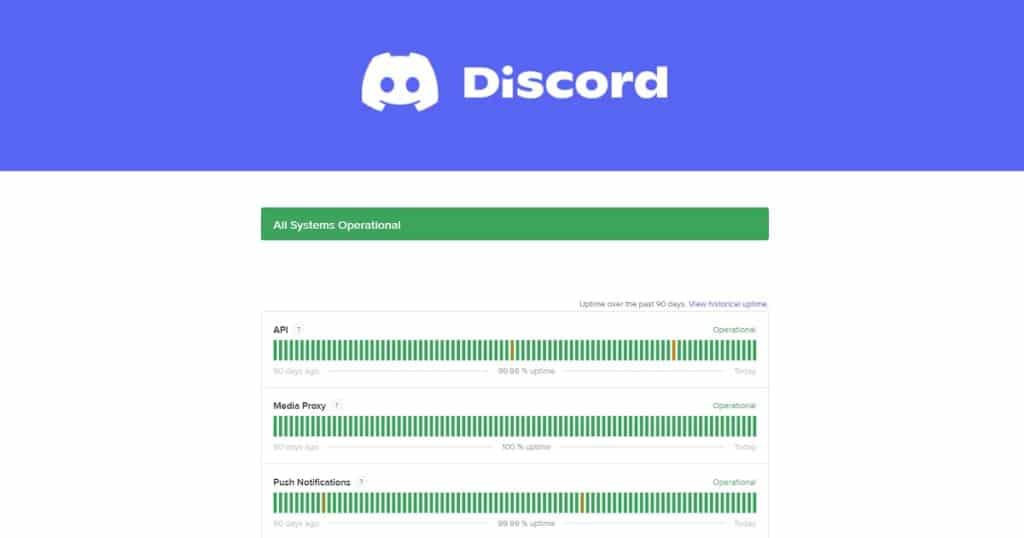
Reinicie su dispositivo y enrutador
Otra solución fácil que funciona para muchos usuarios que experimentan una desconexión constante en Discord es simplemente reiniciar su computadora y enrutador.
Ejecute el solucionador de problemas de WebRTC
Si no está seguro de cuál es exactamente el problema con su conexión o sistema, puede usar una herramienta en línea gratuita, segura y simple llamada WebRTC Troubleshooter. Esta herramienta ejecuta una prueba exhaustiva de su conectividad en línea y le permite saber si detecta algún problema en las conexiones.
Para ejecutar esta prueba, simplemente abra el Solucionador de problemas de WebRTC y haga clic en Iniciar.
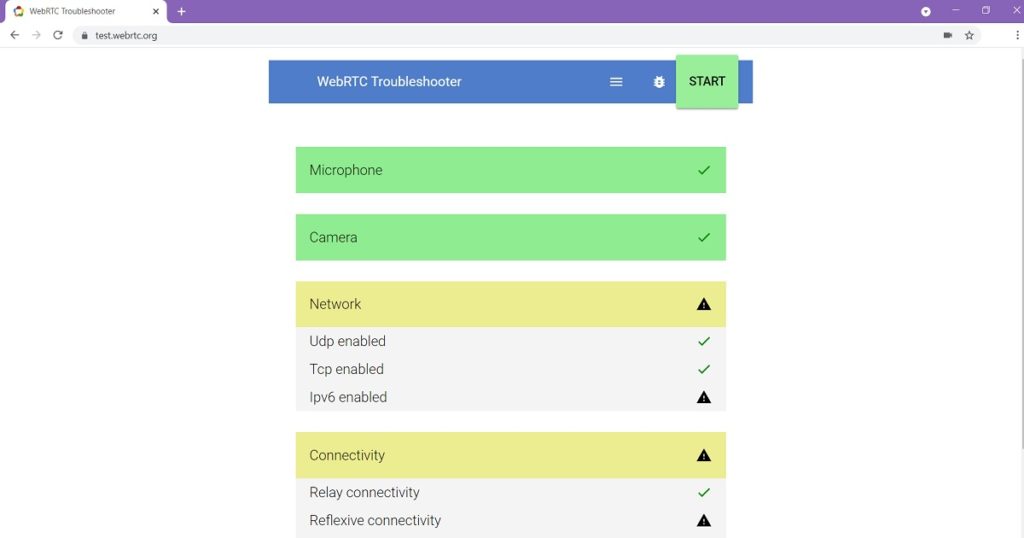
Resolver los problemas con su conexión RTC podría, a su vez, conducir a la resolución del problema con la desconexión de su aplicación Discord.
Verifica/Deshabilita tu VPN
¿Utiliza una VPN para proteger su privacidad en línea? Si lo hace, es posible que esté usando uno que no sea compatible con Discord. Verifique si su VPN se ejecuta en un puerto UDP (Protocolo de diagrama de usuario) y no en un puerto TCP (Protocolo de control de transmisión).
Las VPN más populares se pueden configurar para ejecutarse en cualquier puerto. Pero UDP es más rápido en comparación con TCP. Por lo tanto, Discord solo admite VPN que se ejecutan en UDP. Si su VPN no se puede configurar para ejecutarse en UDP, deberá deshabilitarla mientras usa Discord.
Deshabilite su Antivirus/Firewall
Si ninguna de las soluciones enumeradas anteriormente funciona para usted, debe intentar deshabilitar su antivirus/cortafuegos (al menos temporalmente). Puede deshabilitar los servicios por completo, o al menos incluir en la lista blanca a Discord para eludir su seguridad. Una vez que haya hecho esto, necesitará reiniciar su computadora.
Póngase en contacto con el administrador de la red en la escuela/trabajo
Si está en la red de su escuela o trabajo y tiene problemas para usar Discord, es posible que desee comunicarse con el administrador de su red para asegurarse de que no lo hayan desactivado. Muchas escuelas/oficinas desactivarán Discord para mejorar la productividad de sus estudiantes/trabajadores.
Cambiar la región de voz del servidor en Discord
Ahora que ha probado todas las soluciones de solución de problemas fuera de Discord, es hora de probar algunas cosas dentro de Discord.
Lo primero que debe intentar hacer es cambiar la región de voz del servidor. Existe una buena posibilidad de que la razón por la que Discord siga desconectándose sea porque la región del servidor local a la que está conectado está ocupada.
Según la última actualización, Discord determina automáticamente su región y lo conecta al servidor más cercano. Pero usted, como administrador del servidor, tiene la opción de anular la región.
Sigue estos pasos:
- Pase el cursor del ratón sobre el nombre del canal de voz y haga clic en el icono Editar canal. Alternativamente, puede hacer clic con el botón derecho en el nombre del canal y seleccionar Editar canal.
- En la sección de descripción general, desplácese hacia abajo para encontrar Anulación de región. Encontrará la región establecida en Automático de forma predeterminada.
- Haga clic en el menú y seleccione un servidor diferente (uno que no esté más cerca de usted).
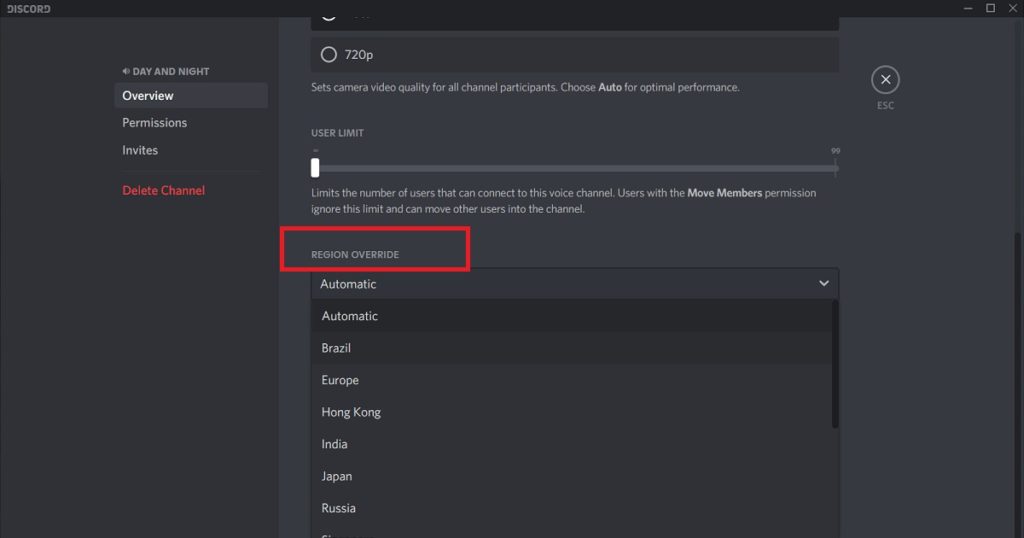
Deshabilitar la calidad de servicio de voz (QoS) en Discord
Discord tiene una función llamada Calidad de servicio de voz (QoS) que utiliza datos adicionales para transmitir audio de alta calidad. Con esta función activada, le da a Discord la opción de ordenar a su enrutador que priorice los paquetes que transportan el audio de alta calidad.
Desafortunadamente, algunos enrutadores e ISP no reaccionan bien a esta función, lo que los lleva a desconectar su conexión a Internet temporalmente. Esta podría a su vez ser la razón detrás de la constante desconexión en Discord.
Para cambiar esta configuración, siga estos pasos:
- Haga clic en el ícono de Configuración de usuario en la esquina inferior izquierda de la ventana de Discord (junto a su nombre de usuario).
- En la lista del lado izquierdo, busque Configuración de la aplicación > Voz y video y haga clic en él.
- Desplácese hacia abajo en la página Voz y video hasta que encuentre una sección llamada Calidad de servicio. Allí encontrará la función Habilitar calidad de servicio de alta prioridad de paquetes. Cambie la función a Desactivado.
- Reinicia Discord.
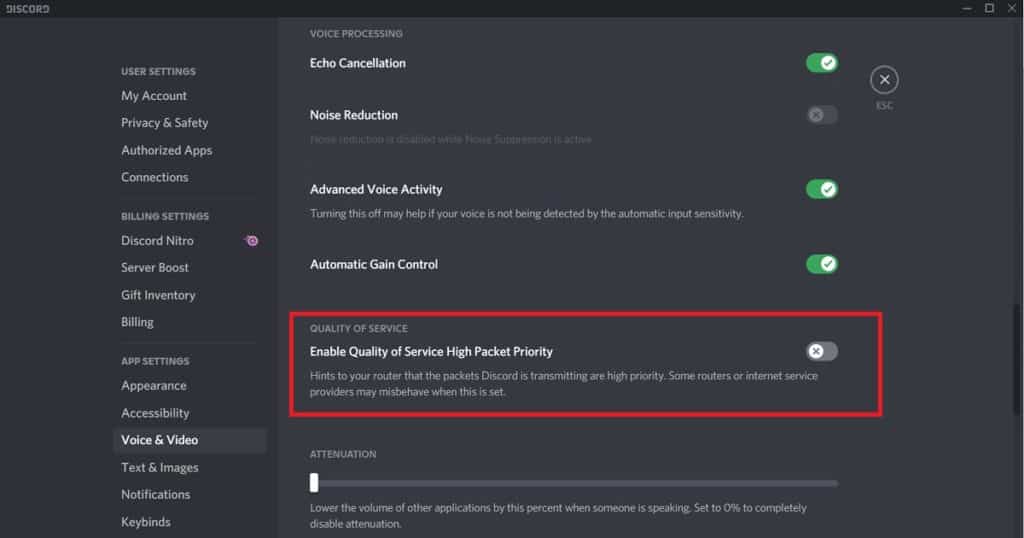
Limpia tu caché de Discord
Con cada GIF, video o imagen que intercambias a través de Discord, se acumulan sus archivos de caché. A veces, esta podría ser la razón por la cual su Discord sigue desconectándose. Entonces, podría intentar eliminar todos los archivos de caché de Discord acumulados.
Para borrar el caché de Discord en Windows, sigue estos pasos:
- Abra el Explorador de Windows.
- Haga clic en el cuadro de ruta del archivo y escriba: %appdata%discord y presione enter.
- Se le dirigirá a la carpeta Discord AppData. Deberá encontrar tres carpetas en particular: Cache, Code Cache y GPUCache.
- Seleccione estos archivos (Mantenga presionada la tecla Ctrl y haga clic en cada uno de ellos). Luego presione Mayús+Supr. Esto borrará su caché de Discord en Windows.
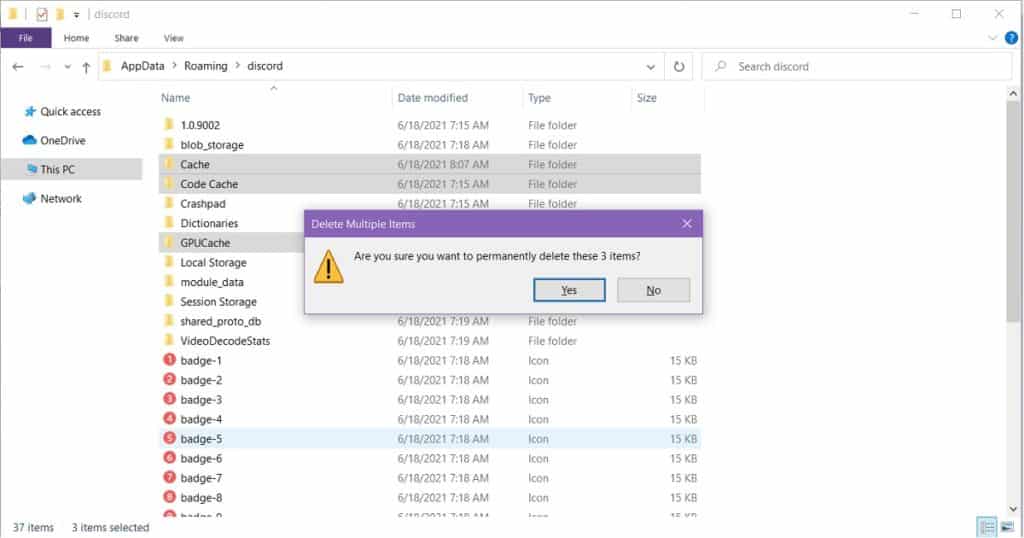
Para borrar el caché de Discord en Android, sigue estos pasos:
- Vaya a la configuración en su dispositivo Android.
- Toca Aplicaciones y notificaciones.
- Toca el ícono de búsqueda en la parte superior y escribe Discord. Una vez que Discord aparezca en los resultados de búsqueda, tócalo.
- Toca Almacenamiento y caché.
- Toca Borrar caché. Esto borrará tu caché de Discord en Android.
Para borrar el caché de Discord en Mac, sigue estos pasos:
- Buscador abierto.
- Haga clic en Ir y, en el menú desplegable, haga clic en Ir a la carpeta.
- Aparecerá un cuadro de texto. Escriba: ~/Library/Application Support/discord/ y presione enter.
- Serás dirigido a la carpeta de datos de Discord. Como antes, busque tres carpetas llamadas Cache, Code Cache y GPUCache.
- Seleccione estos archivos y luego presione Option+Command+Delete. Esto borrará tu caché de Discord en Mac.
Cambia tu servidor DNS
Si su Discord sigue desconectándose, hay una última cosa que podría intentar. Podría intentar cambiar el servidor DNS de su dispositivo.
El proveedor de DNS (Servicio de nombres de dominio) es con quien se pone en contacto su computadora para traducir el contenido a un código que se puede transmitir a través de Internet .
Discord Support recomienda cambiar su servidor DNS a Google Public DNS o Cloudflare 1.1.1.1 para resolver problemas como la desconexión constante, así como la calidad de voz degradada, las imágenes que no se cargan, entre otros.
Para cambiar el servidor DNS en Windows, siga estos pasos:
- Haga clic en Inicio, escriba Panel de control y haga clic en él.
- Vaya a Redes e Internet > Centro de redes y recursos compartidos.
- Seleccione Cambiar la configuración del adaptador. Busque la conexión que está utilizando actualmente, haga clic derecho sobre ella y seleccione Propiedades.
- Seleccione Protocolo de Internet versión 4 y haga clic en Propiedades. Seleccione Usar las siguientes direcciones de servidor DNS e ingrese cualquiera de los dos siguientes:
- Google: 8.8.8.8 Y 8.8.4.4
- Cloudflare: 1.1.1.1 Y 1.0.0.1
- Haga clic en Aceptar.
- Seleccione Protocolo de Internet versión 6 y haga clic en Propiedades. Seleccione Usar las siguientes direcciones de servidor DNS e ingrese cualquiera de los dos siguientes:
- Google: 2001:4860:4860::8888 Y 2001:4860:4860::8844
- Nube: 2606:4700:4700::1111 Y 2606:4700:4700::1001
- Haga clic en Aceptar. También haga clic en Aceptar en la ventana Propiedades.
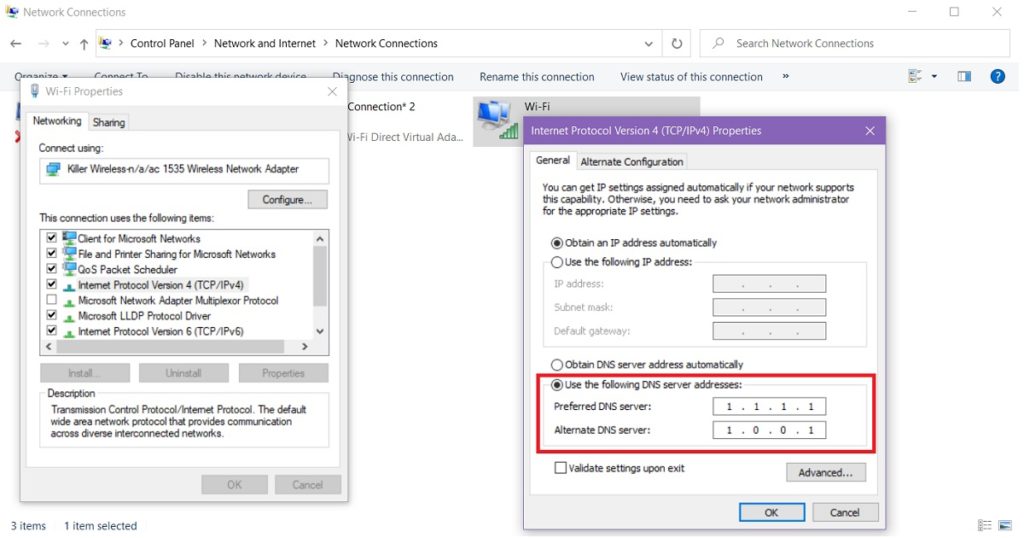
Para cambiar el servidor DNS en Mac, sigue estos pasos:
- Desde el Menú Apple, abre Preferencias del Sistema.
- Seleccione Red y busque y seleccione la conexión que está utilizando actualmente. Haz clic en Avanzado.
- Abra la pestaña DNS y elimine todos los servidores enumerados actualmente.
- Presione el ícono + para agregar nuevas direcciones DNS IPv4 e IPv6:
- Google:
- IPv4: 8.8.8.8 Y 8.8.4.4
- IPv6: 2001:4860:4860::8888 Y 2001:4860:4860::8844
- Llamarada de la nube:
- IPv4: 1.1.1.1 Y 1.0.0.1
- IPv6: 2606:4700:4700::1111 Y 2606:4700:4700::1001
- Google:
Para cambiar el servidor DNS en Android, siga estos pasos:
- Abra Google PlayStore y descargue la aplicación Cloudflare 1.1.1.1.
Conclusión
Esperemos que una de estas soluciones te haya funcionado. Discord es una excelente aplicación de chat para jugadores. Pero si cree que podría prescindir de las notificaciones constantes, tenemos un artículo sobre cómo deshabilitar las notificaciones en Discord.








