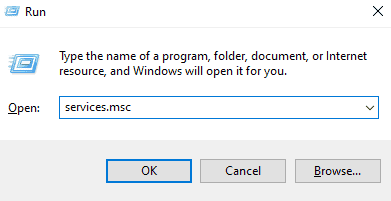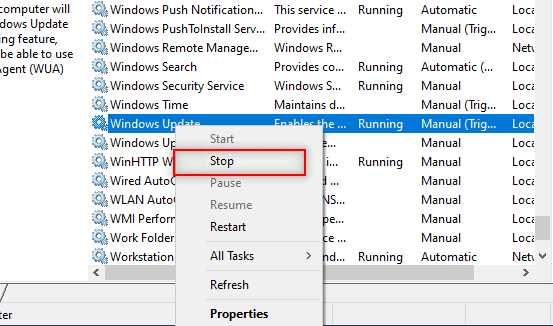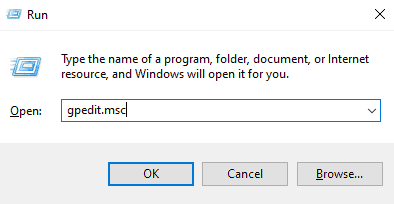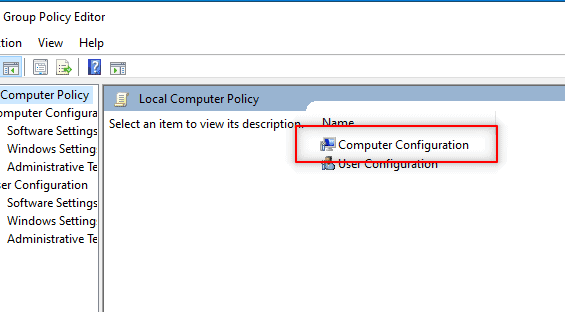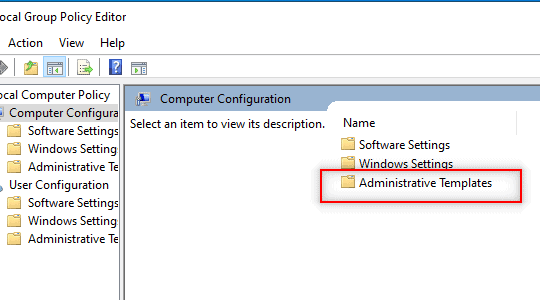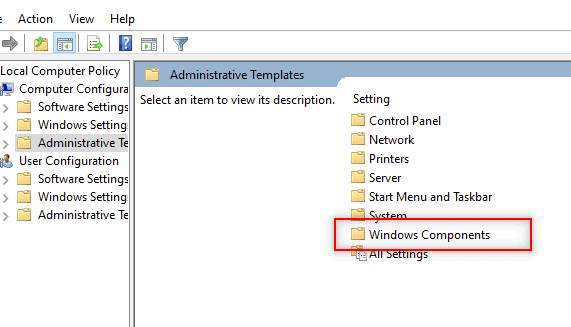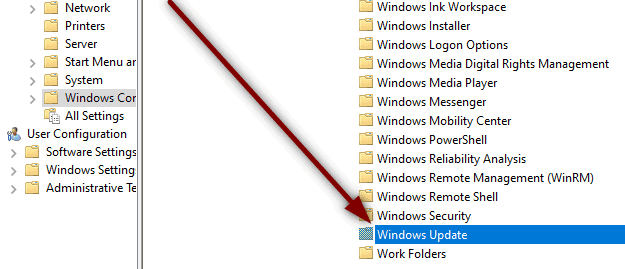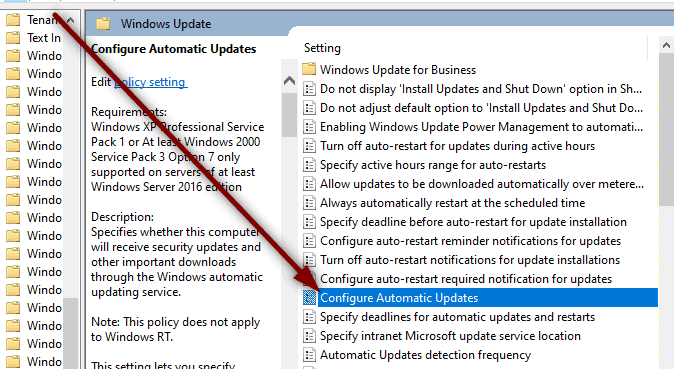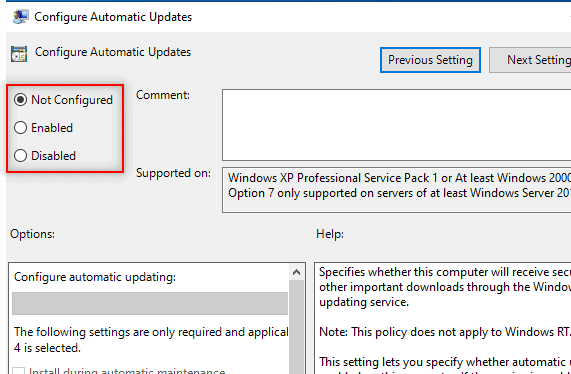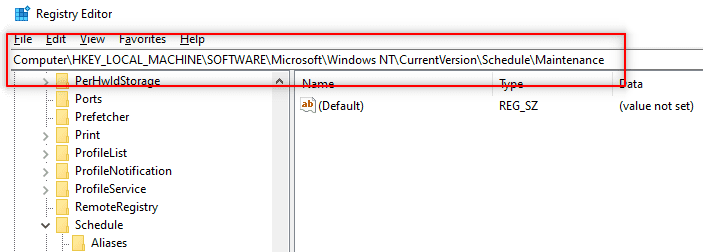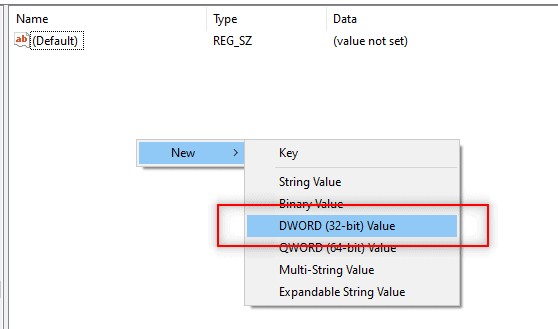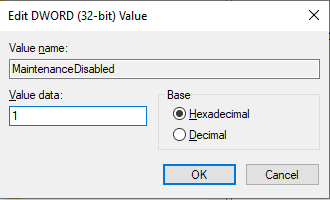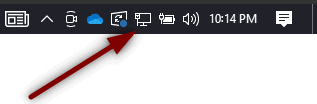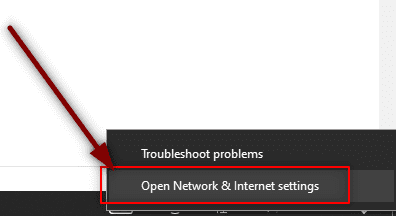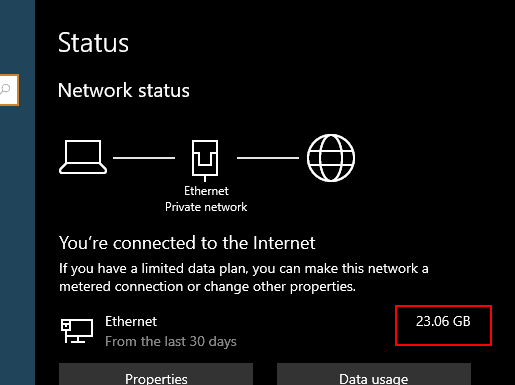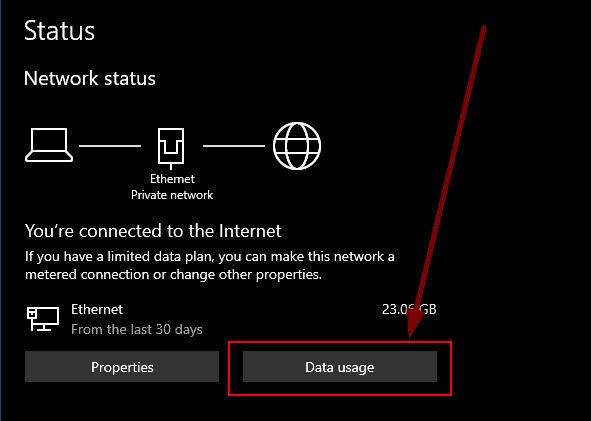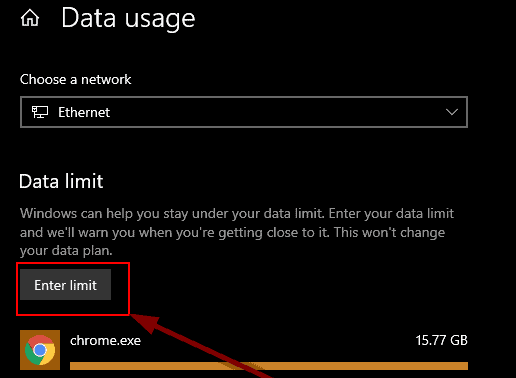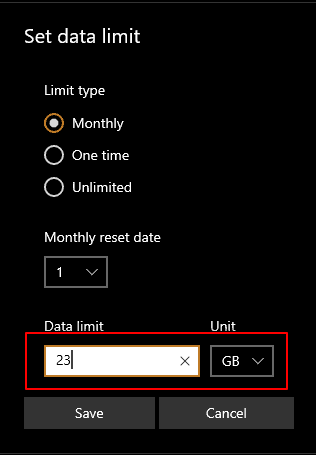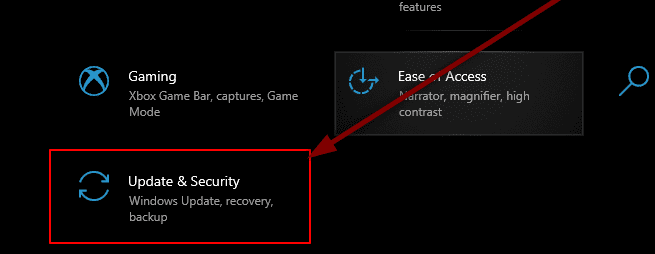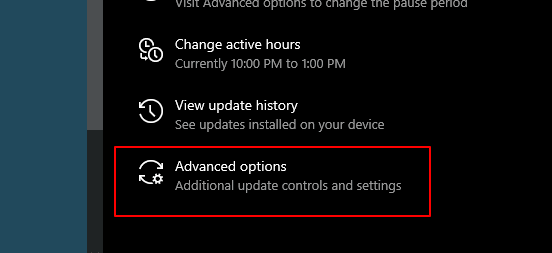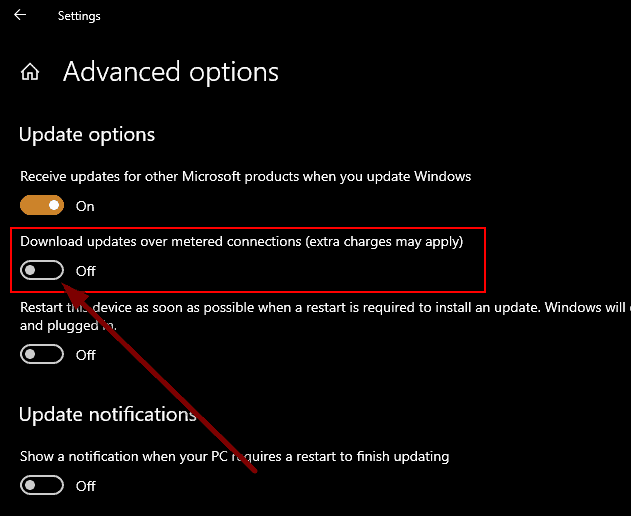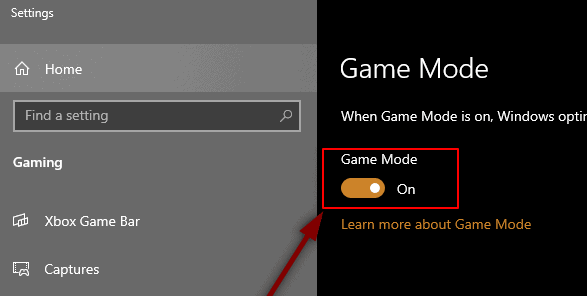Si bien las actualizaciones de Windows son necesarias para la seguridad del sistema y el rendimiento general, pueden llevar mucho tiempo. Y no hay una manera fácil de detener una actualización de Windows en ejecución.
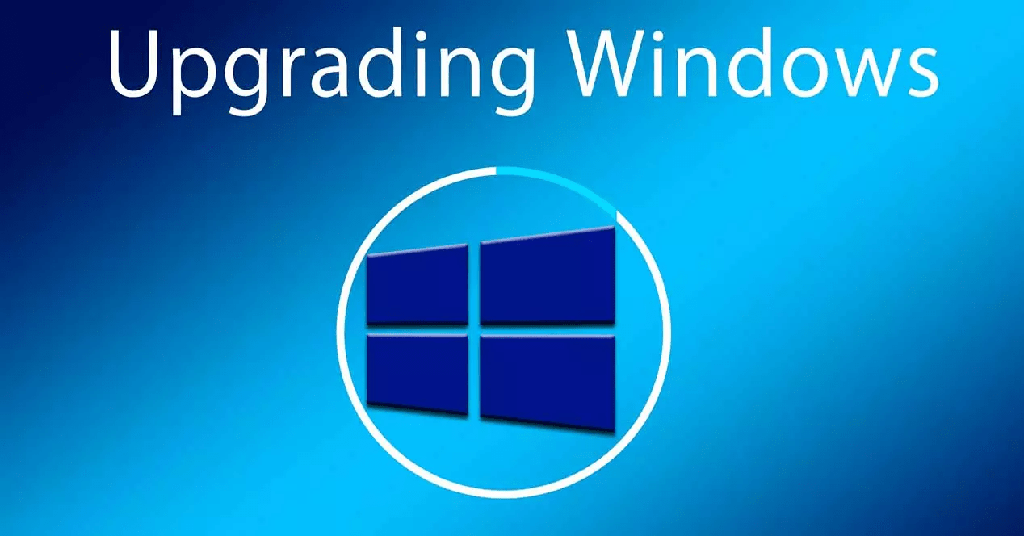
Forzar el reinicio del sistema podría ser una forma de detenerlo, pero dependiendo del nivel de actualización, esto puede poner en riesgo su sistema.
Es imposible evitar el servicio de actualización de Windows después de que se inicia. Peor aún, Windows no le permite pausarlos una vez que comienza. La única forma de detener el proceso es deshabilitar la actualización automática de Windows de forma permanente.
Formas de deshabilitar las actualizaciones automáticas
Detener el servicio de actualización de Windows
Detener el servicio de actualización de Windows es la mejor manera de eliminar la actualización.
- Presione Win y R juntos para abrir la ventana Ejecutar.
- Escriba services.msc y presione Entrar.
- Desplácese hacia abajo y busque el servicio de actualización de Windows.
- Haga clic derecho sobre él y seleccione Detener.
Deshabilitar desde el Editor de directivas de grupo
Un método un poco avanzado. Tenga en cuenta que necesita privilegios de administrador para editar esta configuración en el Editor de directivas de grupo.
- Presione Win y R juntos para abrir la ventana Ejecutar.
- Escriba gpedit.msc y presione Entrar.
- Seleccione Configuración de la computadora.
- Seleccione Plantillas administrativas.
- Haga doble clic en Componentes de Windows.
- Desplácese hacia abajo y haga doble clic en Windows Update.
- Localice y haga doble clic en Configurar actualizaciones automáticas.
- Seleccione Deshabilitado de la lista de opciones.
- Seleccione Aplicar y luego Aceptar.
Deshabilitar el mantenimiento desde el Editor del Registro
El Editor del registro permite que los cambios en el sistema central, como las actualizaciones de Windows, sean una tarea fácil.
- Presione Win y R juntos para abrir la ventana Ejecutar.
- Escriba regedit y presione Entrar.
- Navegue a la siguiente ubicación: HKEY_LOCAL_MACHINESOFTWAREMicrosoftWindows NTCurrentVersionScheduleMaintenance
- Haga doble clic en MaintenanceDisabled si hay uno.
- De lo contrario, haga clic con el botón derecho y seleccione DWORD en el menú Nuevo.
- Ingrese el nombre MaintenanceDisabled y haga doble clic en él.
- Introduzca el valor como 1 y seleccione Aceptar.
Uso de la configuración de conexión medida
La configuración de conexión medida se puede utilizar para limitar la descarga de actualizaciones. Tenga en cuenta que debe configurar esto con cada Wi-Fi doméstico o laboral al que se conecte.
- En la barra de tareas, seleccione el icono Red.
- Seleccione Configuración de red e Internet.
- Tome nota del uso de datos actual.
- Selecciona Uso de datos.
- Seleccione Introducir límite.
- Ingrese un valor en GB lo más cercano posible al uso de datos actual como se muestra.
- Seleccione Guardar.
- Ahora, presione Win + I juntos para abrir la ventana de Configuración.
- Seleccione Actualización y seguridad.
- En Windows Update, seleccione Opciones avanzadas.
- Desactive la siguiente opción:
- Descargar actualizaciones a través de conexiones medidas
- Descargar actualizaciones a través de conexiones medidas
Activa el modo de juego
El modo de juego no controla directamente las actualizaciones de Windows. Pero, siempre que el modo de juego esté activado y esté jugando, puede pausar la actualización de los controladores del sistema.
- Ve al menú Inicio y busca el modo de juego.
- Seleccione la configuración del modo de juego.
- En Modo de juego, active la opción de alternancia para activar el Modo de juego.
Preguntas frecuentes
¿Debo detener la actualización de Windows en curso?
Por lo general, está bien detener las actualizaciones de Windows en curso. Los canales de entrega actualizados son seguros y están garantizados por Microsoft para la seguridad.
Además de eso, las actualizaciones están destinadas a corregir errores y mejorar el rendimiento. Para obtener la mejor experiencia de Windows, se debe permitir que las actualizaciones de Windows se ejecuten libremente.
Habiendo dicho eso, el mayor problema con ellos son las actualizaciones que se ejecutan en momentos impredecibles. O actualizaciones que consumen recursos en segundo plano. Detener las actualizaciones para centrarse en las tareas de uso intensivo de la CPU debe ser una característica habitual.
¿Puedo desinstalar una actualización instalada?
Hay dos formas de desinstalar una actualización instalada.
- Las opciones de recuperación le permiten restaurar su sistema a un punto anterior. Debe tener una restauración del sistema creada anteriormente antes de usar esta opción.
- Desinstalar actualizaciones le permite eliminar paquetes de actualización instalados previamente. Enumerará todos los paquetes de actualización instalados en su sistema y le permitirá desinstalarlos uno por uno.