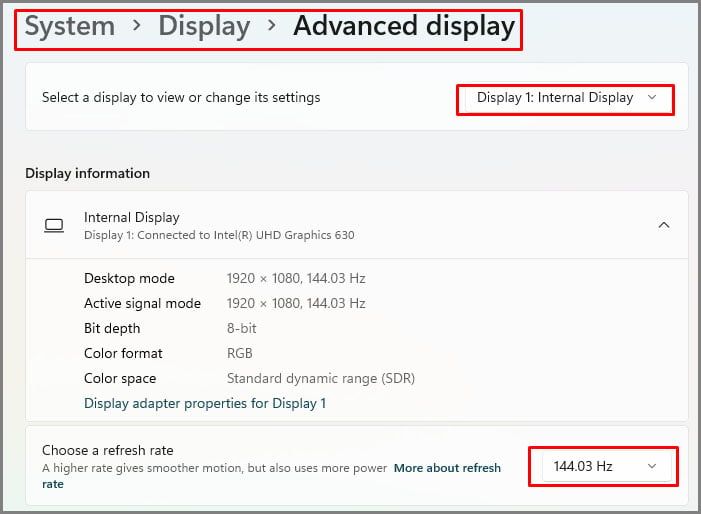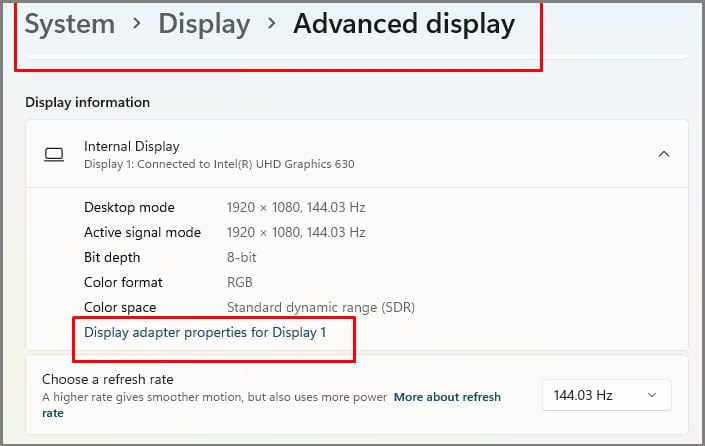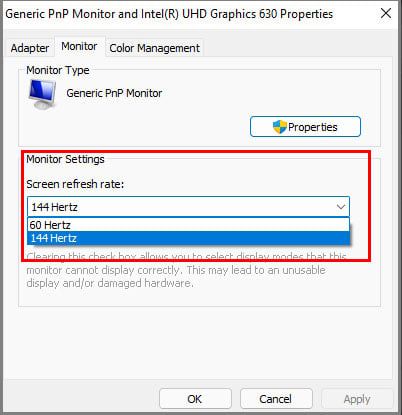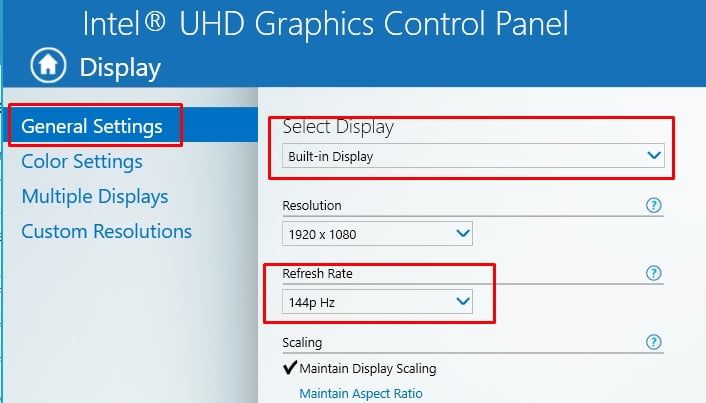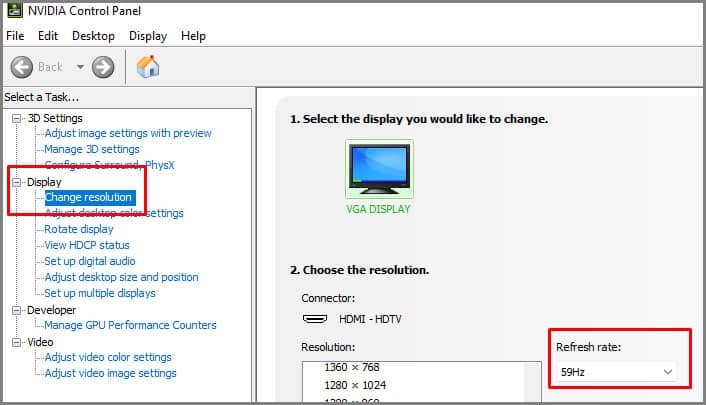En términos simples, Hertz es la unidad de medida para la frecuencia de actualización de sus monitores.
La frecuencia de actualización es la frecuencia con la que el monitor puede mostrar cuadros cada segundo o cuántas veces un monitor puede actualizarse en un segundo.

Por ejemplo, un monitor de 60 Hz hertz puede actualizar su pantalla 60 veces por segundo.
Podemos averiguar los hercios exactos de nuestro monitor a través de la configuración de Windows, sitios web de terceros, paneles de control de gráficos e incluso de las pegatinas que los fabricantes usan en el cuerpo de la computadora.
¿De cuántos hercios es mi monitor?
El mejor método para encontrar la frecuencia de actualización es a través de pegatinas en la PC o en la configuración de Windows. Como método secundario, el panel de control de gráficos también funcionará bien.
Si se confunde con estas configuraciones, siempre puede usar sitios web de terceros para encontrar el Hertz exacto.
Recuerde, cuanto mayor sea el Hertz, mejores serán las capacidades de actualización de los monitores.
De acuerdo con nuestras recomendaciones, debe considerar 60 Hz como la línea de base más baja. Considere 144 Hz o algo por encima de una buena frecuencia de actualización del monitor. Recomendamos no caer por debajo de los monitores de 144 Hz si planea jugar.
Compruebe las pegatinas en el monitor/cuerpo de la PC
Recomendamos revisar el cuerpo de la PC o el monitor. En estos apartados suele haber pegatinas que indican la tasa de refresco de los monitores.
Si puede encontrarlos, el trabajo está hecho; de lo contrario, continúe con los pasos a continuación.
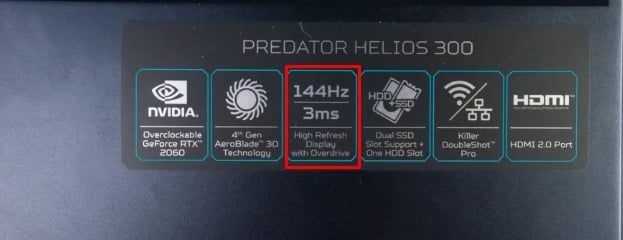
Usar la configuración de Windows
Las alternativas que se indican a continuación deberían ayudarlo a encontrar los hercios exactos de su monitor. Cualquiera de las alternativas indicadas es suficiente. No es necesario utilizar ambos.
Los siguientes pasos son para Windows 11. Windows 10 también tendrá opciones similares en la configuración de pantalla.
Uso de la información de la pantalla
- Presiona la tecla de Windows + X y selecciona la opción Configuración.
- En Sistema > Pantalla, vaya a pantalla avanzada.
- En la parte superior, verá una opción titulada seleccionar una pantalla para ver o cambiar su configuración. Elija el monitor que desea verificar en caso de que se configuren varios monitores.
- En Elegir una frecuencia de actualización, seleccione el menú desplegable. El número más alto que se muestra es la salida de frecuencia de actualización máxima.
Uso de las propiedades del adaptador de pantalla
- Vaya a la configuración de pantalla con los pasos anteriores y elija el monitor en el que desea verificar la frecuencia de actualización.
- Seleccione propiedades de pantalla avanzada para pantalla X. X se refiere al monitor para el que desea verificar la frecuencia de actualización.
- Debería abrirse una ventana emergente, seleccione la pestaña del monitor y verifique la frecuencia de actualización en configuración del monitor. El número máximo que se muestra es su frecuencia de actualización máxima.
Compruebe el panel de control de la tarjeta gráfica
Cada computadora usa una tarjeta gráfica integrada o una combinación de una tarjeta gráfica integrada y dedicada.
Si no ha comprado una tarjeta separada para su sistema informático o no ve ninguna etiqueta de NVIDIA o AMD en su dispositivo, es probable que solo use gráficos integrados. (Puede verificar este detalle en la Especificación de gráficos)
Pero, independientemente de la tarjeta gráfica que utilice, el proceso para verificar la frecuencia de actualización de las pantallas es el mismo. Puede comprobar esta información a través de los paneles de control de gráficos.
A continuación hemos tomado un ejemplo de Intel y Nvidia. Prueba a comprobar el tuyo. Si está utilizando gráficos de otras marcas, intente encontrar una configuración similar. Todos ellos tendrán una opción de configuración de pantalla.
Verifique a través del panel de control de gráficos integrado
Hemos tomado un ejemplo de Intel. Supongamos que tiene una tarjeta gráfica integrada de cualquier otra marca. Intente encontrar el panel de control para esa marca en particular.
- Presione la tecla de Windows + Buscar seleccione panel de control de gráficos Intel
- Seleccionar pantalla
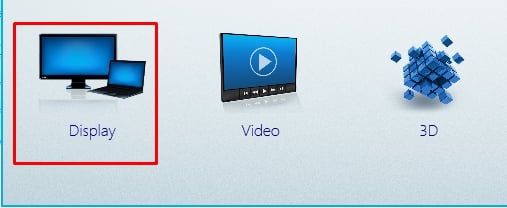
- En Configuración general > Seleccionar pantalla, elija la pantalla para la que desea comprobar la frecuencia de actualización.
- Ahora revisa la sección de frecuencia de actualización; el número máximo permitido en el cuadro desplegable es la frecuencia de actualización máxima disponible para ese monitor.
La opción anterior funcionará bien si solo tiene configurado un monitor o varios monitores, pero usa solo una tarjeta gráfica integrada.
Ahora, es posible que esta opción no funcione para monitores externos si tiene otra configuración de tarjeta gráfica dedicada y el monitor está conectado a esa tarjeta. En tales casos, siga los pasos a continuación.
Verifique a través del panel de control de la tarjeta gráfica dedicada
Use esta opción si tiene una tarjeta gráfica externa instalada en la computadora y usa varias configuraciones de monitor.
Si está utilizando una computadora portátil, es posible que las siguientes opciones no aparezcan hasta que conecte un monitor externo a su computadora. Hemos tomado un ejemplo del Panel de control de Nvidia; Recomendamos revisar su panel de control.
No importa qué tarjeta gráfica uses; todos los paneles de control tendrán una cierta opción para verificar Hertz. Intenta encontrarlos.
- Presione la tecla de Windows y busque/seleccione el Panel de control de Nvidia.
- Una vez que el monitor externo esté conectado, seleccione Pantalla> Cambiar resolución en el panel izquierdo.
- Debería ver una opción de frecuencia de actualización al costado del cuadro de resolución. El número más alto que se muestra allí es su Hertz máximo para la frecuencia de actualización.
Usar sitios web de terceros
Hay toneladas de sitios web de terceros que podemos usar para verificar nuestra frecuencia de actualización. Hemos enumerado algunos populares para verificar la frecuencia de actualización de sus monitores.
- Testufo
- PantallaHz
- Pruebas de dispositivos
Preguntas relacionadas
¿Puedo aumentar la frecuencia de actualización de mi monitor?
Desafortunadamente, la frecuencia de actualización máxima del monitor no se puede aumentar. Puede elegir configuraciones de frecuencia de actualización más bajas, pero el límite superior permanecerá igual.
¿Puedo disminuir la frecuencia de actualización de mi monitor?
Depende de su monitor y de la configuración disponible. Windows mostrará posibles opciones de frecuencia de actualización. Utilice las opciones de configuración de Windows indicadas anteriormente. Llegarás a la sección exacta para cambiar la frecuencia de actualización.
¿Tener un monitor de alta frecuencia de actualización garantiza una jugabilidad fluida?
La frecuencia de actualización es solo una parte de la ecuación. Para un juego fluido, las cosas en las que debes concentrarte son:
- Frecuencia de actualización del monitor
- Tarjeta grafica
- Versión de puerto de la tarjeta gráfica y el monitor
- Tecnologías de sincronización adaptativa
- Sobremarcha variable
Asegúrese de que está ejecutando una tarjeta gráfica actual. Actualmente estamos en la serie RTX de Nvidia Graphics. Recomendamos no caer por debajo del GX 1660.
Otra cosa que la gente no nota son los puertos y cables. Cada versión del puerto y del cable permite un cierto nivel de transferencia de datos.
Tenemos un artículo dedicado a las frecuencias de actualización de 144 Hz a través de HDMI; recomendamos revisarlo para obtener el concepto de los tres elementos.
Elija siempre el estándar actual de HDMI o el puerto de pantalla.
Si se hace todo esto, lo último en lo que hay que centrarse es en la tecnología de sincronización adaptada. Esta tecnología administra la frecuencia de actualización de su monitor de acuerdo con los cuadros generados por la tarjeta gráfica, lo que ayuda a eliminar los problemas de parpadeo o desgarro de la pantalla.
Tenemos otro artículo que se centra en la sincronización adaptada de NVidia. Por favor, revíselo para obtener el concepto. AMD también tiene su versión de sincronización adaptada llamada sincronizan libre.
Sin embargo, considere Free Sync equivalente al nivel compatible con G-Sync de Nvidia. El juego será suave como la mantequilla si obtienes todos estos elementos correctamente.