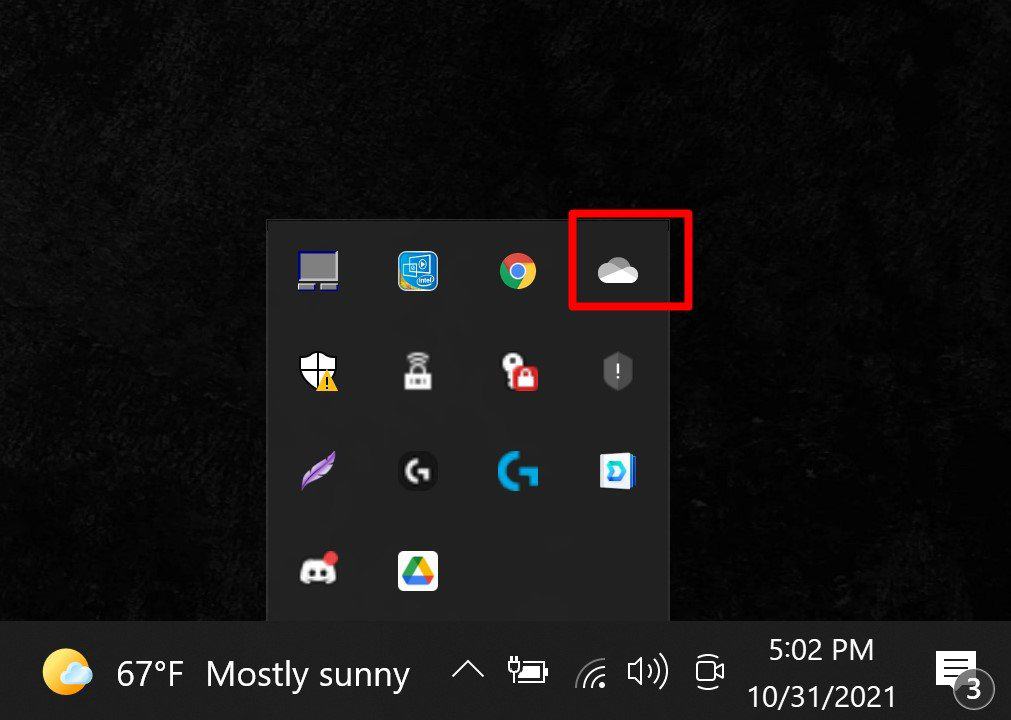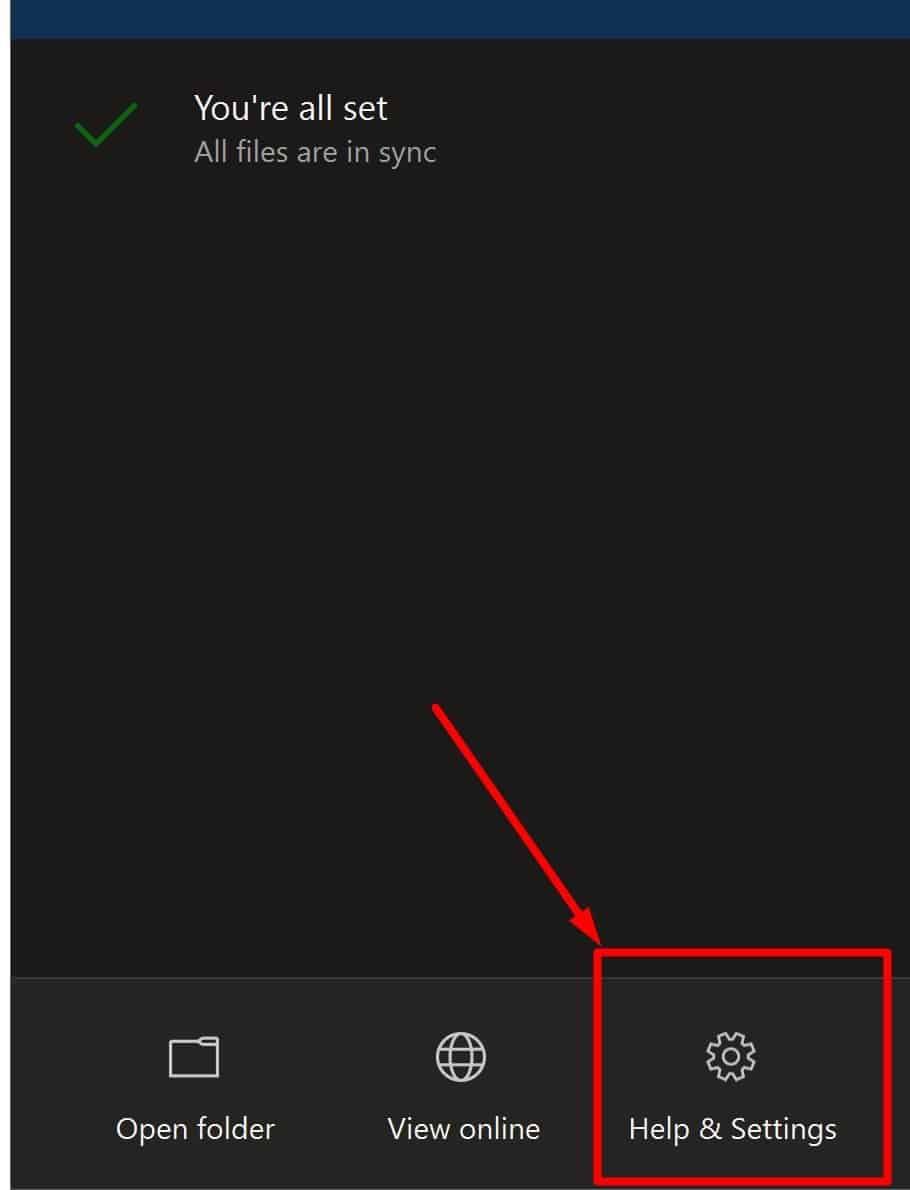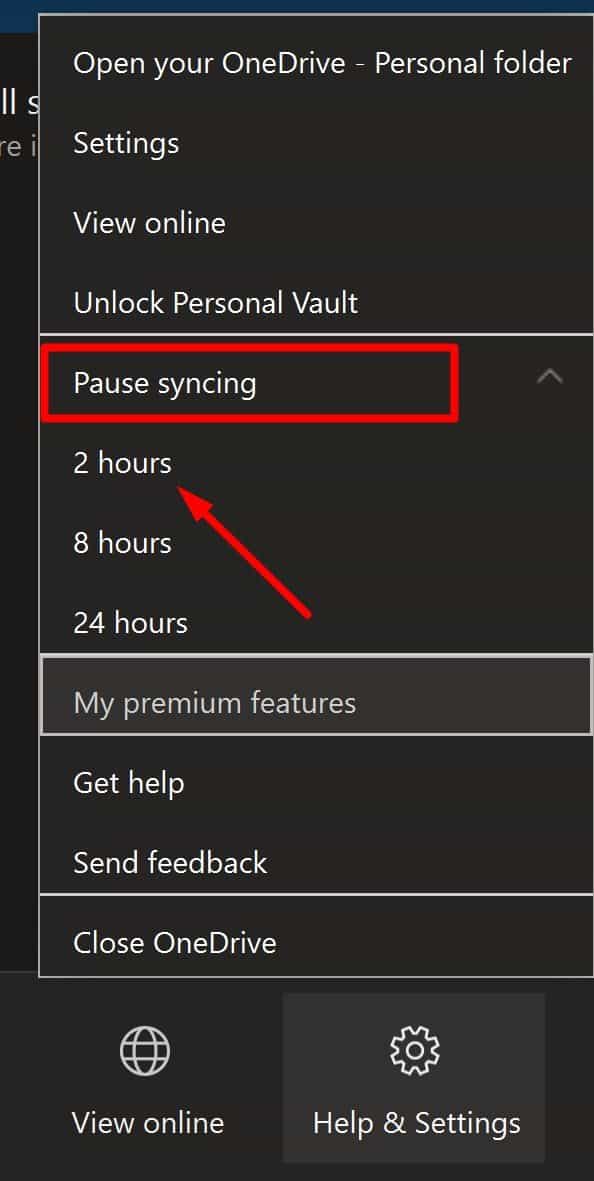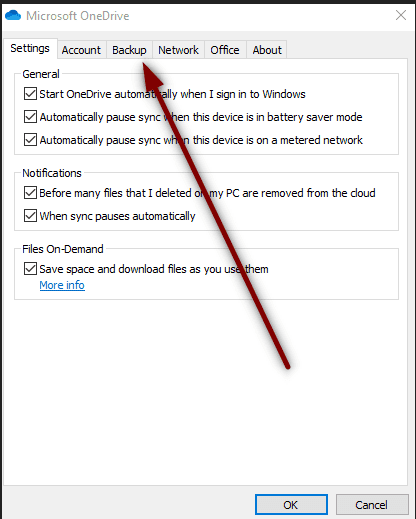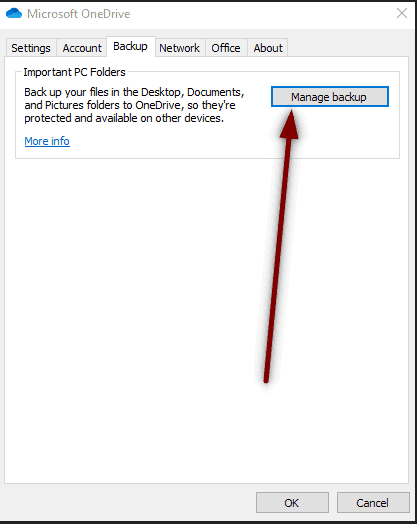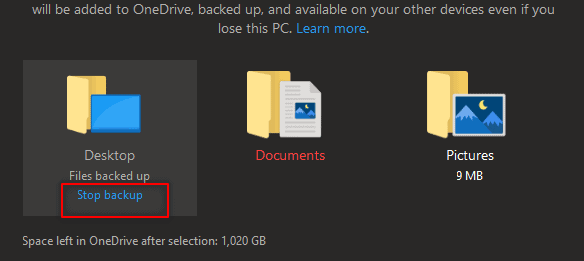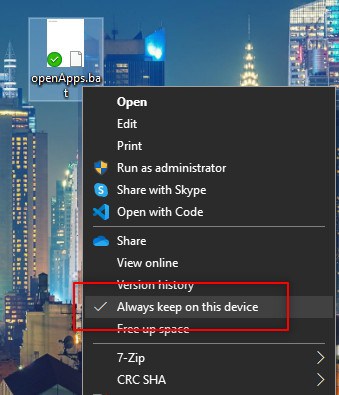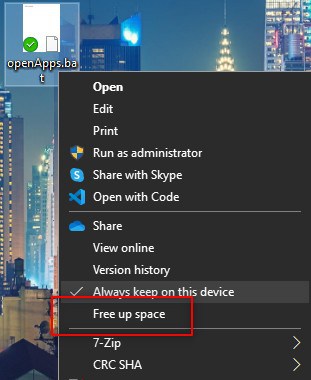Si ve una marca de verificación verde en los iconos del escritorio, normalmente no hay razón para alarmarse. Esto no es un virus y su PC no es vulnerable. De hecho, es lo opuesto a eso.
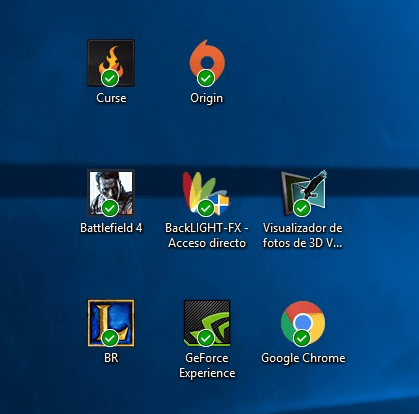
La marca de verificación verde en el icono de su escritorio indica que OneDrive de Microsoft ha realizado correctamente una copia de seguridad de su archivo en la nube. Esta marca de verificación aparece en las PC con Windows en las que ha iniciado sesión en su cuenta de OneDrive.
Todos los archivos y carpetas que ha elegido para respaldar en su nube están marcados con una marca de verificación verde. Si alguna vez pierde el acceso a su PC con Windows, todos sus archivos de escritorio aún están disponibles en OneDrive. Cuando cambia de PC, puede usar OneDrive para restaurar todos los iconos de su escritorio.
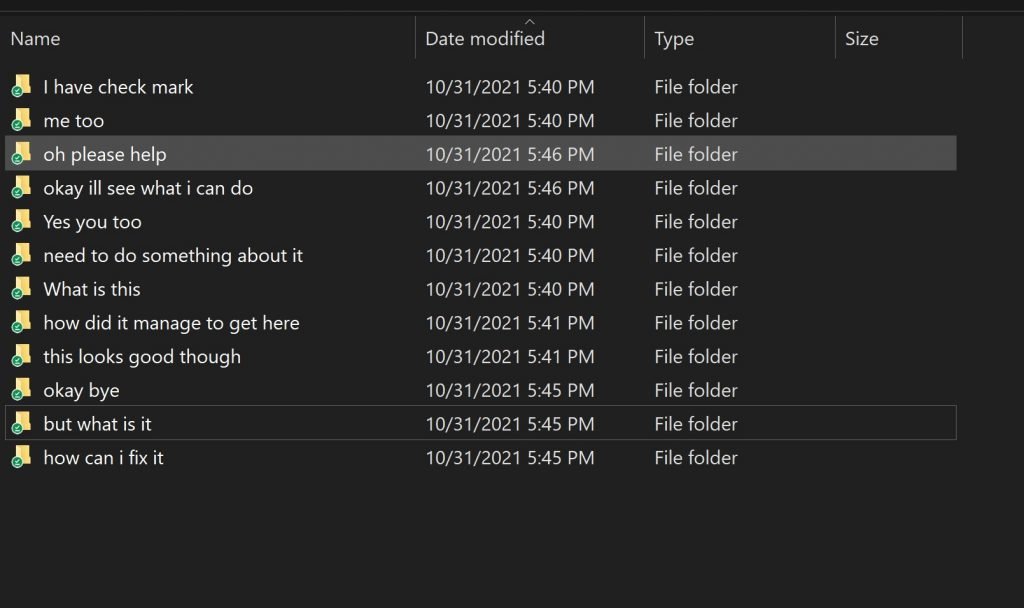
Tipos de marca de verificación verde
Aunque parezcan iguales, la marca de verificación verde puede ser de dos tipos.
- Marca de verificación con contorno verde
Esto significa que los archivos en su escritorio solo estaban disponibles en línea y solo se descargaron. Estos archivos también se denominan archivos disponibles localmente. - Marca de verificación verde sólida
Para los archivos con la marca de verificación delineada en verde, si la Opción Mantener siempre en este dispositivo Está habilitada, se muestra esta marca de verificación. Estos archivos se descargan a su Windows y pueden ocupar espacio en el disco. Pero están disponibles para su uso incluso sin una conexión a Internet activa.
Aparte de las marcas de verificación verdes
Aparte de las marcas de verificación verdes, hay muchas otras marcas asociadas con onedrive además de las marcas de verificación verdes.
Algunos de los más frecuentes son los siguientes.
- Nube azul
El archivo solo está disponible en línea. Estos archivos no están disponibles en su Windows y, por lo tanto, no ocupan espacio. Necesita acceso a Internet para abrir estos archivos. - Cruz Roja
El archivo no se puede sincronizar. Podría haber un problema con el archivo en sí o con un formato no compatible. Estos archivos no están disponibles en línea pero existen en su PC con Windows.
¿Cómo deshacerse de la marca de verificación verde en los iconos del escritorio?
Para deshacerse de la marca de verificación verde en los iconos del escritorio, siga uno de estos métodos. Algunas de estas soluciones implican tener que pausar la sincronización de OneDrive. Si alguna vez pierde el acceso a su escritorio, perderá el acceso a los archivos del escritorio si la sincronización está desactivada. Por lo tanto, asegúrese de comprender el impacto de cada solución.
Pausar sincronización
Pausar las sincronizaciones es la forma más fácil de deshacerse de las marcas de verificación verdes.
- Haga clic en el icono de OneDrive en la bandeja del sistema.
- Seleccione Ayuda y configuración
- Seleccione Pausar sincronización
- Elija un tiempo, por ejemplo, 2 horas.
Eliminar escritorio de las ubicaciones de copia de seguridad
Su escritorio es una de las carpetas de las que se está realizando una copia de seguridad en OneDrive. Si ese es el caso, puede optar por dejar de hacer una copia de seguridad de la carpeta del escritorio. Tenga en cuenta que sus archivos de escritorio actuales no se ven afectados por esto. Y tampoco eliminará ningún archivo en la ubicación de la nube de OneDrive. Tendría que iniciar sesión y eliminarlos de la nube usted mismo.
- Haga clic en el icono de OneDrive en la bandeja del sistema y vaya a Ayuda y configuración.
- Seleccione Configuración.
- Vaya a la pestaña Copia de seguridad.
- Haga clic en Administrar copia de seguridad.
- En el Escritorio, seleccione Detener copia de seguridad.
- Confirme cuando se le solicite.
Desactivar mantener en este dispositivo
La configuración Mantener en este dispositivo Permite que cualquier archivo sincronizado con OneDrive exista para el acceso sin conexión. Tenga en cuenta que con esta configuración desactivada, sus archivos ya no permanecerán siempre en el dispositivo. Significa que necesita tener una conexión a Internet activa para abrir los archivos.
- Seleccione el icono con la marca verde.
- Haz clic derecho sobre él.
- Seleccione Mantener siempre en este dispositivo para apagarlo.
- Repita para cada icono con la marca verde.
Usar Liberar espacio
Liberar espacio es otra configuración útil proporcionada por OneDrive para archivos sincronizados. Una vez sincronizado, puede limpiar la copia local del archivo con esta función. Además, una vez que libere espacio, el icono del archivo ya no debería mostrar la marca verde junto a él.
- Seleccione el icono con la marca verde.
- Haz clic derecho sobre él.
- Seleccione Liberar espacio.
- Repita para cada icono con la marca verde.
Cierra o elimina OneDrive
Si nada funciona, es posible que deba cerrar o salir de onedrive. Onedrive se ejecuta en segundo plano y sincroniza todos los archivos respaldados en la nube. Una vez que cierre onedrive, Windows ya no debería mostrar la marca de sincronización junto al archivo.
Reconstruir caché de iconos
Finalmente, si el ícono aún existe, es posible que el caché de íconos se haya dañado. Hay una manera fácil de arreglar esto usando Powershell. Ejecute los siguientes comandos para reconstruir la caché de iconos. Después del reinicio, la caché de iconos debe reconstruirse y la marca de verificación desaparece. Haga clic con el botón derecho en el menú Inicio y seleccione Windows Powershell (Administrador).
- Taskkill /IM explorer.exe /F
Utiliza el comando taskkill para encontrar todos los procesos de explorer.exe y los finaliza a la fuerza. - Del /a /q %LOCALAPPDATA%IconCache.db
Elimina todos los archivos en la ubicación especificada en modo silencioso sin confirmación - Supr /a /f /q %LOCALAPPDATA%MicrosoftWindowsExplorericoncache
Elimina todos los archivos en la ubicación especificada en modo silencioso sin confirmación y fuerza la eliminación de archivos de solo lectura
Una vez que termine con el comando, reinicie su PC.