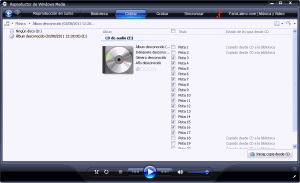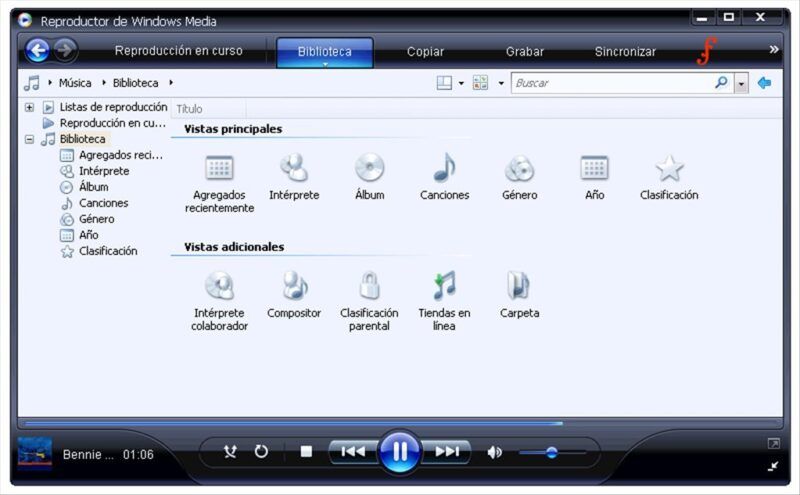Los CDs de MP3 facilitan la escucha de horas de música sin tener que cargar con una pila de CDs de audio estándar – ¡típicamente se pueden almacenar de 8 a 10 álbumes en un disco de MP3! Para averiguar cómo crear sus propios CDs de MP3 hechos a medida para usar en casa y en el coche (si su equipo de música soporta la reproducción de MP3), inicie el Reproductor de Windows Media 11 ahora y siga la sencilla guía que se muestra a continuación.
Configurar el Reproductor de Windows Media para crear CDs de datos
La primera tarea es asegurarse de que WMP 11 va a grabar el tipo de CD correcto. Tendrás que comprobar que la opción de disco de datos está configurada — ¡y no la de CD de audio! Luego, arrastre la música que desee a WMP 11 y grábela en el CD MP3.
- Cambia a la vista Modo completo si no está ya desplegada. Esto puede lograrse haciendo clic en la pestaña del menú Ver en la parte superior de la pantalla y seleccionando la opción Modo completo.
si no ve la pestaña del menú principal, mantenga pulsada la tecla [CTRL] y pulse [M] para activar el sistema de menú clásico. También puede hacer lo mismo con el teclado si lo prefiere manteniendo pulsada la tecla [CTRL] y pulsando 1. - A continuación, haga clic en la pestaña del menú Grabar en la parte superior de la pantalla para cambiar la visualización a la grabación de CD. Si no está configurado para crear un Disco de datos , haga clic en la pequeña flecha hacia abajo debajo de la pestaña del menú de grabación y seleccione la opción de CD de datos de la lista.
- Para hacer una compilación de CD de MP3, tendrá que seleccionar las canciones de su biblioteca de WMP para grabarlas. Para ver toda la música que hay actualmente en ella, haga clic en la carpeta Música (debajo de Biblioteca ) en el panel izquierdo.
- Hay varias formas de arrastrar y soltar los archivos en la lista de grabación (panel derecho). Puede arrastrar a través de archivos individuales uno tras otro, hacer clic y arrastrar álbumes enteros, o resaltar una selección de canciones para soltar en la lista de grabación.
Reproductor de Windows Media 11
Para seleccionar varias pistas a la vez y arrastrarlas, mantén pulsada la tecla [CTRL] y haz clic en las canciones que quieras. Para ahorrar tiempo, también puedes arrastrar y soltar cualquier lista de reproducción creada previamente en la sección Lista de grabación de WMP
Si eres nuevo en el Reproductor de Windows Media 11 y necesitas saber cómo crear una biblioteca de música, nuestro tutorial sobre cómo añadir música digital al Reproductor de Windows Media te mostrará cómo hacerlo.
- Inserte un disco en blanco (CD-R o disco regrabable (es decir, CD-RW)) en su unidad de CD/DVD.
Cuando utilice un CD-RW que ya contenga información, puede utilizar el Reproductor de Windows Media para borrar los datos – ¡pero asegúrese de que no hay nada en él que necesite conservar primero! Para borrar un disco regrabable, haga clic con el botón derecho del ratón en la letra de la unidad asociada a su disco óptico (en el panel izquierdo) y elija la opción Borrar disco. Aparecerá un mensaje de advertencia en la pantalla que le informará de que toda la información contenida en el disco se borrará. Para continuar, haga clic en el botón Sí. - Para crear su CD de MP3 personalizado, haga clic en el botón Iniciar grabación en el panel derecho. Espere a que se complete el proceso de escritura de archivos — el disco debería ser expulsado automáticamente a menos que haya desactivado esta opción en la configuración de WMP.