El Servicio de transferencia inteligente en segundo plano (BITS) de Windows es un componente esencial que ayuda a los programas a descargar datos y archivos de Internet.
Hoy en día, los programas necesitan las últimas actualizaciones, contenido nuevo o configuraciones, y BITS maneja de manera inteligente las interrupciones de la red incluso después de un reinicio al pausar y reanudar las transferencias.
La inteligencia en BITS también aumenta o disminuye la tasa de transferencia de archivos en función del ancho de banda de red inactivo disponible. Sus políticas de transferencia específicas de la aplicación garantizan que si una aplicación de red consume más ancho de banda, su tasa de transferencia se reduce para evitar que los archivos se transfieran a redes costosas.
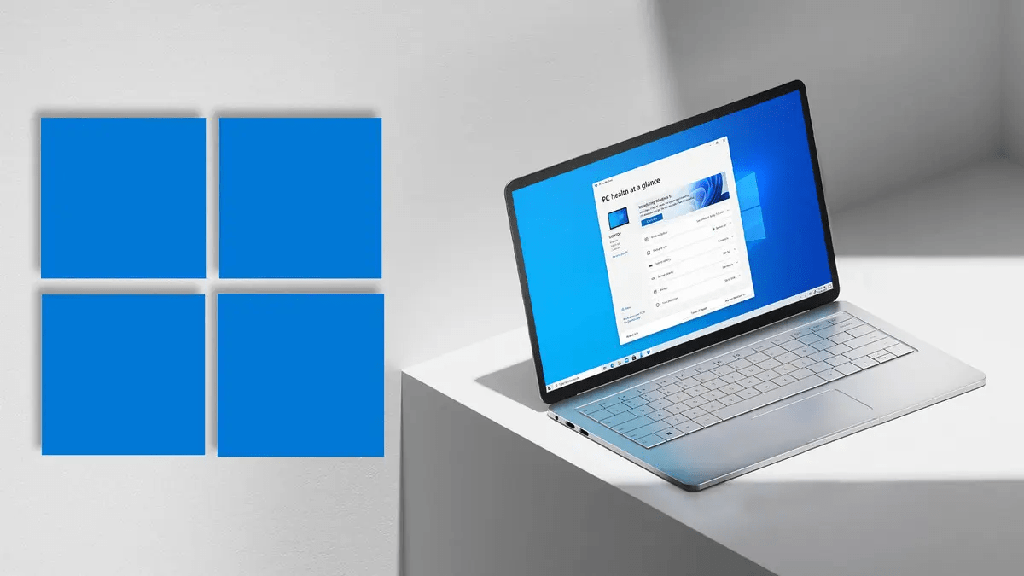
También ofrece una manera fácil de descargar archivos para instalar actualizaciones en Windows 10. De esta manera, incluso después de salir de una aplicación, BITS seguirá transfiriendo archivos siempre que aún esté conectado y se mantenga la conexión a la red. Si cierra sesión y vuelve a iniciar sesión, BITS reanudará las transferencias una vez que se restablezca la conexión.
Pero eso no es todo. A partir de la actualización de mayo de 2019, BITS ahora tendrá en cuenta el uso de energía y transferirá archivos cuando la máquina esté enchufada y cuando esté en modo de espera moderno.
En resumen, garantiza que las cargas y descargas entre su dispositivo y el servidor remoto continúen sin ningún impacto en la experiencia de la red. Es particularmente útil para aplicaciones que necesitan cargar o descargar archivos desde un servidor web HTTP o REST o servidores de archivos SMB, cuidar los costos de la red, reanudar las transferencias de archivos automáticamente después de reiniciar o desconectar, o preservar la capacidad de respuesta de otras aplicaciones de red.
Por mucho que BITS sea un servicio inteligente, a veces es posible que no se inicie o que de repente deje de funcionar por completo. El resultado de esto es que otros servicios como Microsoft Store o Windows Update no funcionarán correctamente.
Le mostraremos diferentes formas en que puede solucionar y corregir BITS cuando no se inicia.
Arreglar el servicio de transferencia inteligente en segundo plano no funciona
- Reinicie el servicio de transferencia inteligente en segundo plano
- Escanee su dispositivo en busca de malware
- Utilice el Solucionador de problemas de BITS
- Utilice la herramienta de línea de comandos SFC y DISM
- Deshabilitar temporalmente el software de seguridad
- Instale la última actualización de calidad de Microsoft Update
- Habilite los servicios de reconocimiento de ubicación de red y lista de redes
- Cambie la configuración de selección de inicio a inicio normal
- Editar el Registro
- Restablece tu computadora
Nota: Las instrucciones de esta guía se centran en el sistema operativo Windows 10.
Reinicie el servicio de transferencia inteligente en segundo plano
Normalmente, BITS se inicia automáticamente con su computadora al inicio, pero si no es así, puede verificar y reiniciar manualmente el servicio.
1. Haga clic derecho en Inicio>Ejecutar.
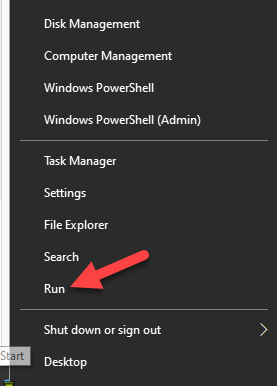
2. Escriba services.msc en el cuadro ejecutar y luego presione Entrar para abrir servicios de Windows.
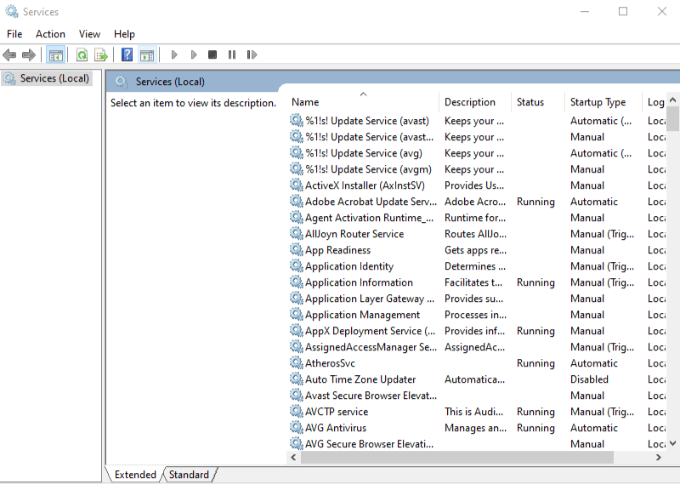
3. Busque el servicio de transferencia inteligente en segundo plano en la lista de servicios de la derecha.
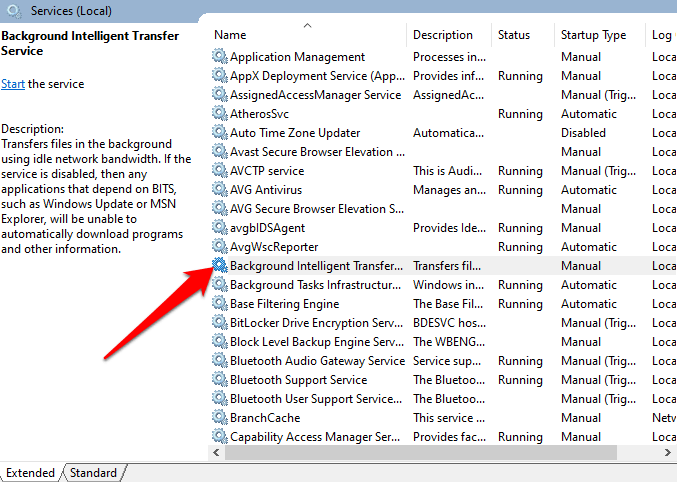
4. Si BITS se está ejecutando, haga clic con el botón derecho y seleccione Reiniciar para reiniciar el servicio y corregirlo donde sea que se haya atascado por una razón u otra.
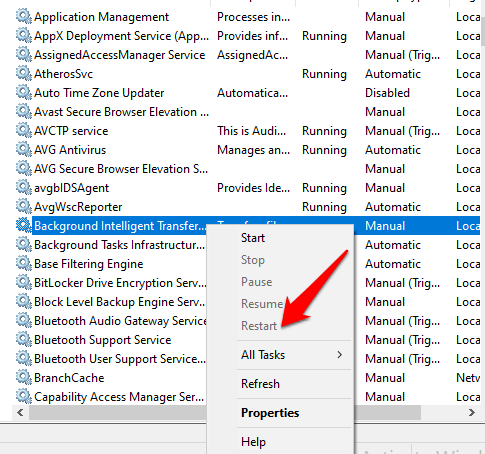
5. Si BITS no se inicia, haga doble clic en la entrada en servicios de Windows y cambie el tipo de inicio en la nueva ventana emergente a Automático.
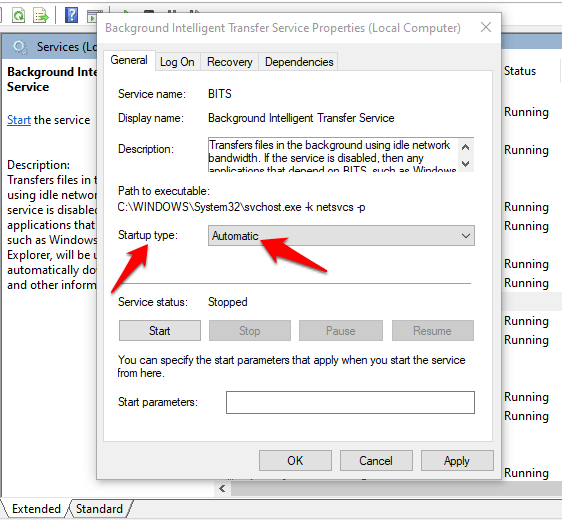
6. Junto a Estado del servicio, haga clic en el botón Inicio y compruebe si BITS vuelve a funcionar con normalidad.
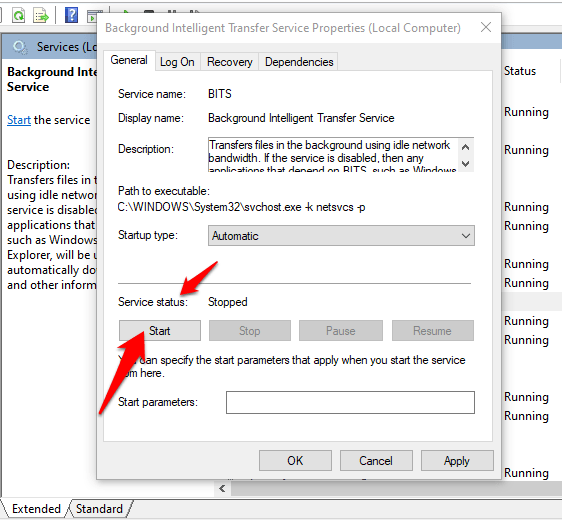
Escanee su dispositivo en busca de malware
Los virus y el malware a menudo se dirigen a BITS para evitar que se inicie normalmente. Si no se inicia, ejecute un análisis de malware o virus para asegurarse de que nada impida que BITS proporcione la comunicación correcta entre su dispositivo y otras redes basadas en BITS.
Si tiene instalado un buen software de seguridad antivirus, puede usarlo; de lo contrario, pruebe algunos de los mejores software antimalware como Malwarebytes para ejecutar el análisis y luego reinicie su computadora para ver si el problema de BITS desapareció.

Utilice el solucionador de problemas de BITS
El solucionador de problemas de BITS puede solucionar los problemas más comunes con el servicio en Windows 10.
1. Para ello, abra el Panel de control y haga clic en el menú Ver por en la parte superior derecha. Haga clic en Iconos grandes.
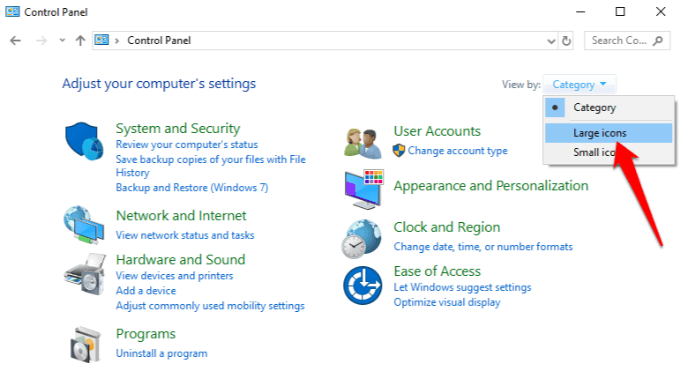
2. Haga clic en Solución de problemas en la lista de opciones.
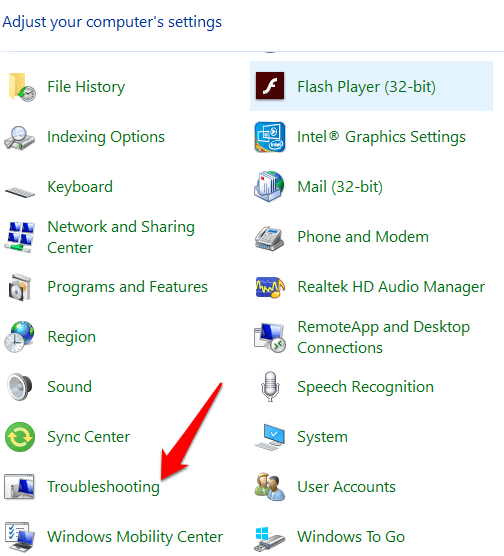
3. Haga clic en Hardware y sonido.
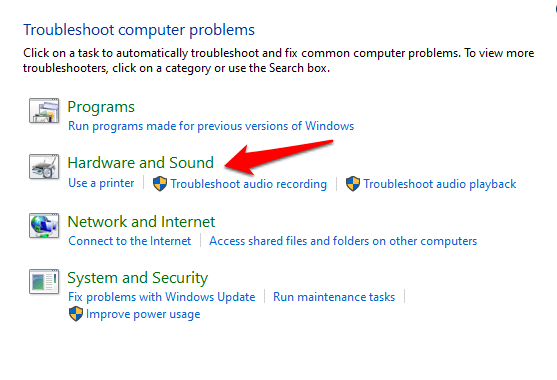
4. A continuación, haga clic en solucionador de problemas del servicio de transferencia inteligente en segundo plano en la sección de Windows.
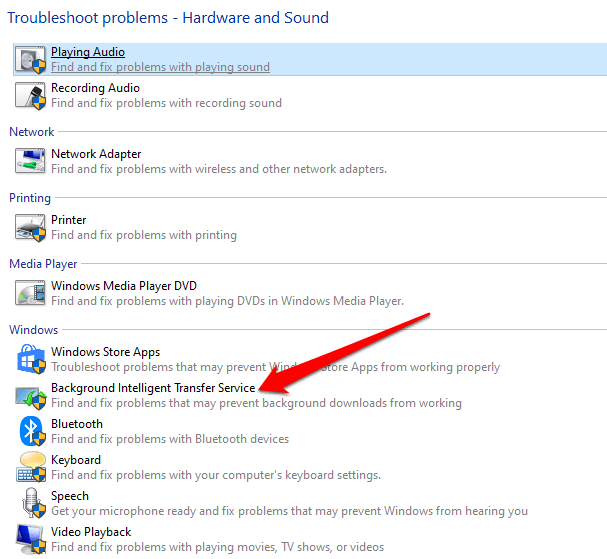
5. Haga clic en Avanzado.
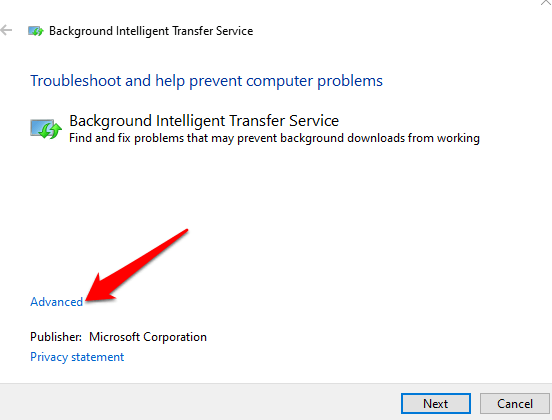
6. Seleccione Aplicar reparaciones automáticamente > Siguiente.
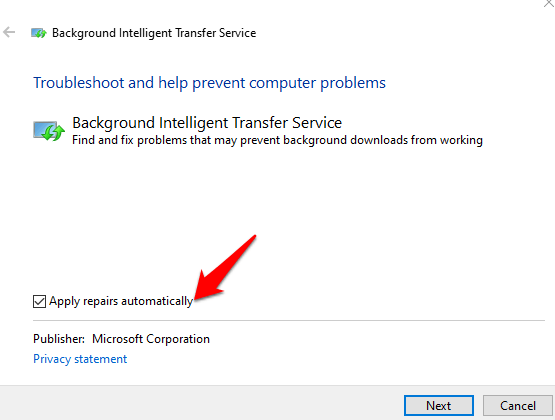
7. El solucionador de problemas de BITS comenzará a escanear, detectar y solucionar cualquier problema que pueda impedir que se inicie o funcione correctamente.
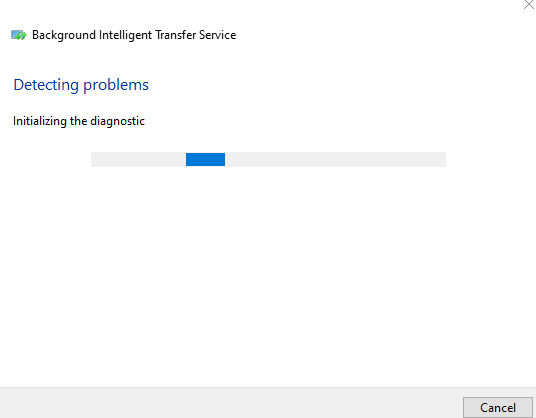
Utilice la herramienta de línea de comandos SFC y DISM
Si BITS aún no se inicia, puede usar el comprobador de archivos de sistema (SFC) y la herramienta de línea de comandos DISM para resolver el problema.
1. En la barra de búsqueda, escriba CMD para abrir el menú del símbolo del sistema y haga clic en ejecutar como administrador.
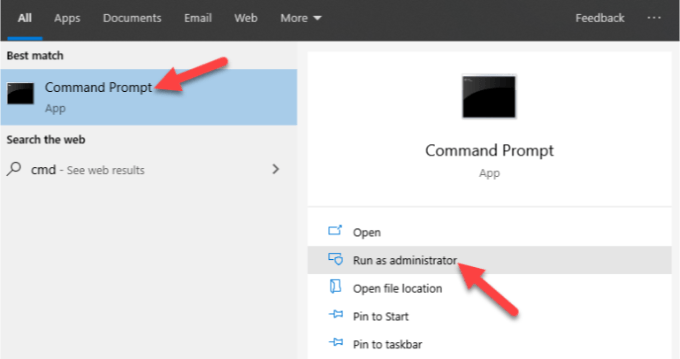
2. En la ventana del símbolo del sistema, escriba este comando y presione Enter: dism /Online /Cleanup-Image /RestoreHealth. Esto escaneará y reparará cualquier corrupción de archivos del sistema.
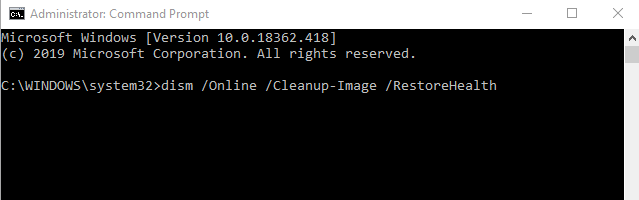
3. A continuación, escriba este comando y presione Enter: sfc / scannow.
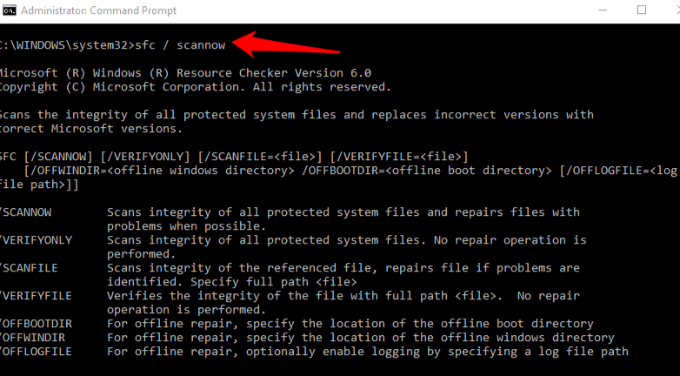
También puede probar el comando de verificación de disco para ver si ayuda. En la misma ventana del símbolo del sistema, escriba chkdsk /r /f y presione Entrar.
4. Reinicie su dispositivo y se escaneará en busca de errores mientras se corrigen los subyacentes que hacen que BITS no se inicie o no funcione correctamente.
Deshabilitar temporalmente el software de seguridad
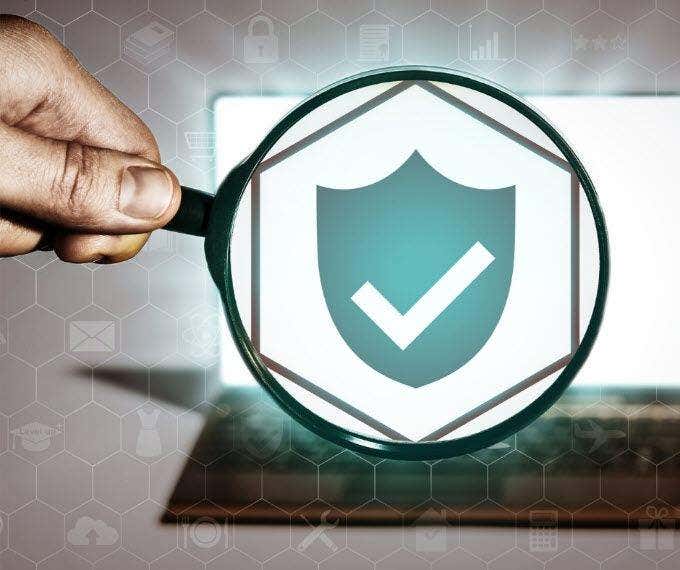
Esta es una medida temporal para ayudarlo a verificar si BITS no se inicia. Su software de seguridad protege su dispositivo de amenazas de seguridad como virus y malware, y no debe desactivarse.
Sin embargo, en este caso, desactívelo temporalmente y vea si BITS se inicia normalmente. Si es así, su antivirus puede ser la causa. De lo contrario, vuelva a habilitar su software de seguridad tan pronto como haya terminado.
Instale la última actualización de calidad de Microsoft Update
Si ninguna de las correcciones ha funcionado hasta ahora, el problema podría estar en el sistema operativo, y esto se puede resolver descargando las últimas actualizaciones de Microsoft.
1. Puede hacer esto manualmente, pero verifique el nombre de referencia de KB (base de conocimientos) del Historial de actualizaciones de Windows 10 y luego confirme si necesita una versión de actualización de 32 bits o 64 bits yendo a Configuración> Sistema> Acerca de y Comprobación del tipo de sistema.
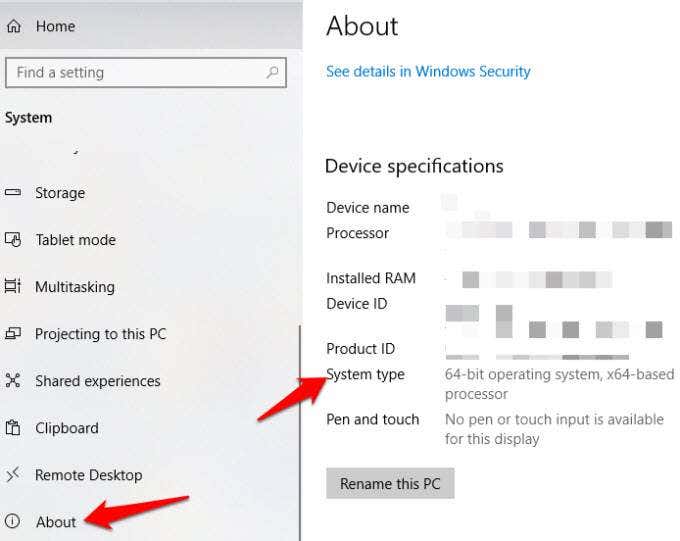
2. Descargue Windows Update del catálogo de Microsoft Update. Aquí, puede buscar la referencia de KB para la actualización y hacer clic en descargar para la versión de 32 o 64 bits.
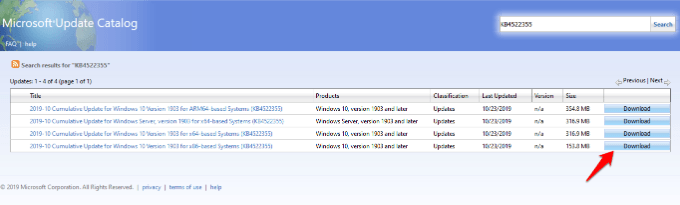
Haga clic en el enlace .msu para descargar el archivo.
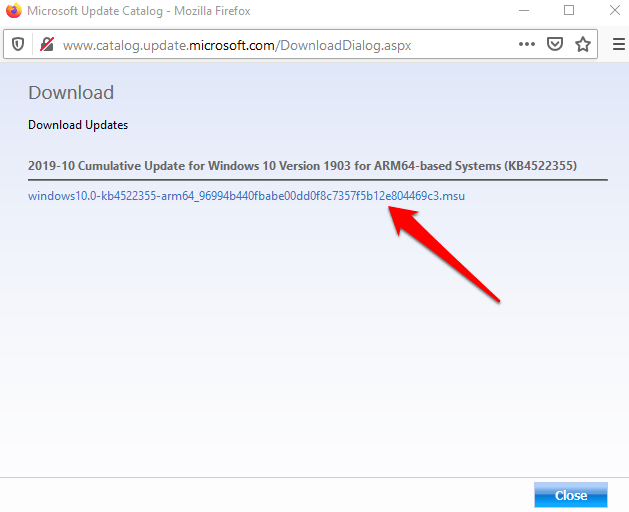
3. Haga doble clic en el archivo .msu o vaya a Símbolo del sistema>Ejecutar como administrador y escriba el comando: wusa C:RUTA-DE-CARPETANOMBRE-ACTUALIZAR.msu /quiet /norestart y presione Entrar.
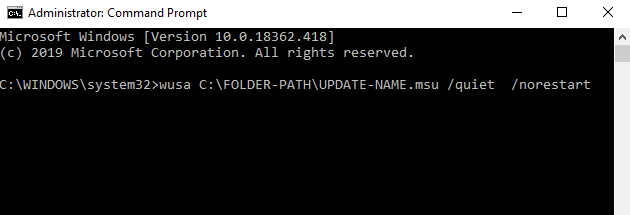
4. Reinicie su computadora y vea si el servicio funciona bien nuevamente.
Habilite los servicios de reconocimiento de ubicación de red y lista de redes
Los servicios de Windows dependen unos de otros, pero hay dos servicios particulares que no se enumeran en los servicios de Windows cuando hace clic en BITS, pero solo se iniciará cuando estos dos ejecuten correctamente los servicios de reconocimiento de ubicación de red y lista de redes.
1. Para habilitarlos, haga clic derecho en Inicio>Ejecutar y escriba services.msc y luego presione Entrar.
2. En servicios de Windows, busque los servicios de reconocimiento de ubicación de red y lista de redes y haga clic con el botón derecho en cada uno para iniciarlos utilizando los pasos de tipo de inicio que describimos anteriormente para BITS.
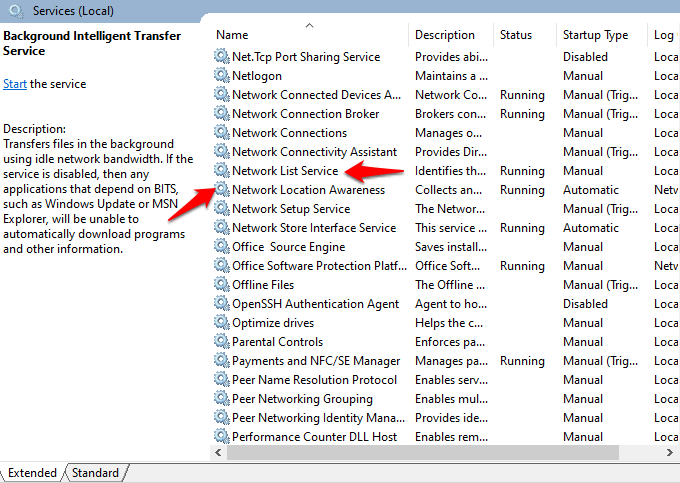
Si se inicia cada servicio, déjelo como está, pero si cada uno se muestra detenido, haga clic en el botón Iniciar para reiniciar el servicio. Configure todas las configuraciones de inicio para cada uno de estos servicios en automático, incluido BITS.
Cambiar la configuración de selección de inicio a inicio normal
La configuración de selección de inicio predeterminada debe ser Inicio normal o selectivo según su computadora.
1. Para cambiarlo, haga clic derecho en Inicio>Ejecutar y escriba msconfig. Haga clic en configuración del sistema.
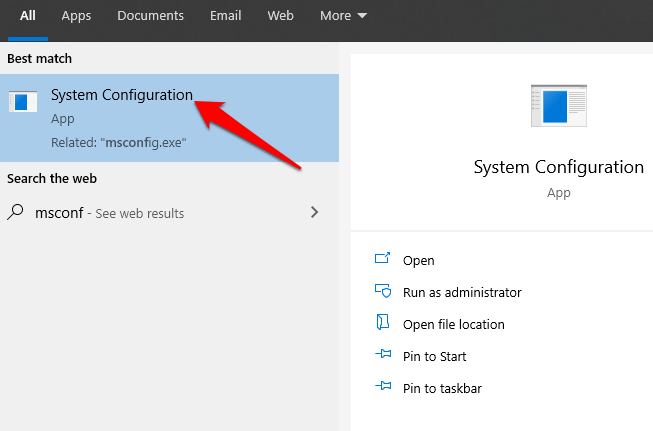
2. En la pestaña General, cambie la selección de Inicio a Inicio normal.
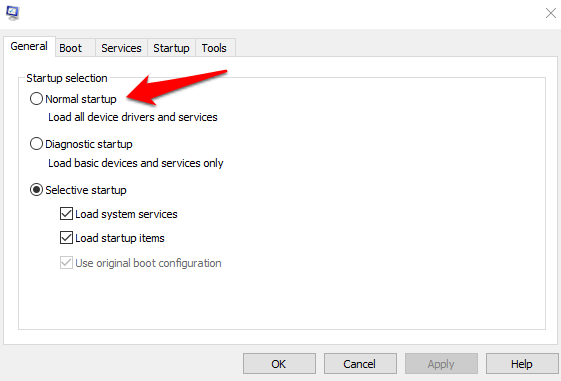
3. Haga clic en aplicar y reinicie su computadora para verificar si el servicio BITS se inicia normalmente nuevamente.
4. Vuelva a la pestaña general y haga clic en la opción Inicio selectivo. Desactive la casilla de verificación cargar elementos de inicio.
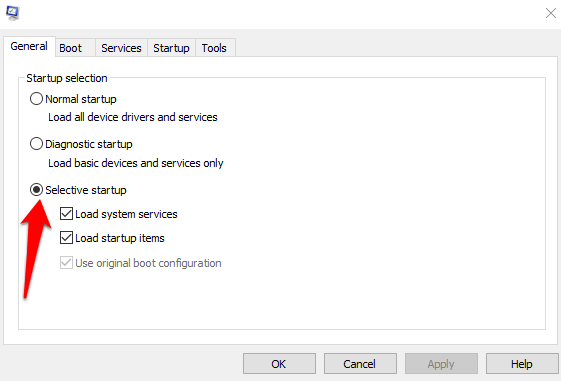
Editar el registro
El editor del registro requiere que preste mucha atención a cada paso para evitar más problemas con su computadora. Implica realizar cambios en el registro, así que asegúrese de hacer una copia de seguridad de su registro antes de seguir los pasos a continuación.
1. Haga clic derecho en Inicio y seleccione ejecutar. Escriba regedit en el cuadro de diálogo ejecutar para abrir el editor del registro. En el editor del registro, navegue hasta esta clave: HKEY_LOCAL_MACHINESYSTEMCurrentControlSetControlBackupRestoreFilesNotToBackup
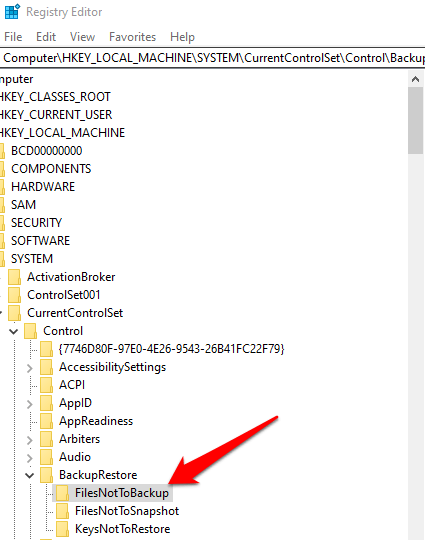
2. Compruebe si la entrada FilesNotToBackup existe en la clave BackupRestore. De lo contrario, créelo haciendo clic en Editar>Nuevo>Clave en la clave BackupRestore. Cambie el nombre del valor a FilesNotToBackup y presione Entrar. Deje la clave vacía.
3. Vaya a Servicios de Windows (haga clic con el botón derecho en Inicio>Ejecutar>escriba services.msc>Intro) y busque servicio de transferencia de inteligencia en segundo plano. Haga clic con el botón derecho en BITS y seleccione propiedades.
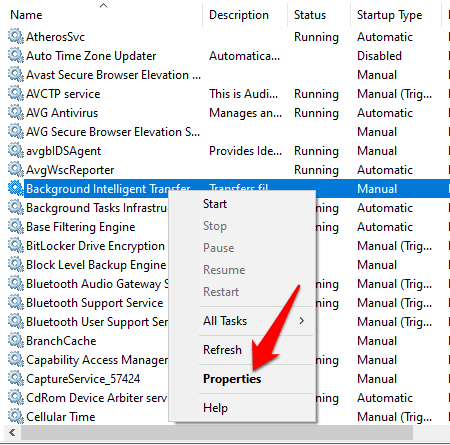
4. Si se inicia el servicio BITS, déjelo como está; si está detenido, haga clic en Inicio y asegúrese de que la opción tipo de inicio en las propiedades de BITS esté configurada en automático.
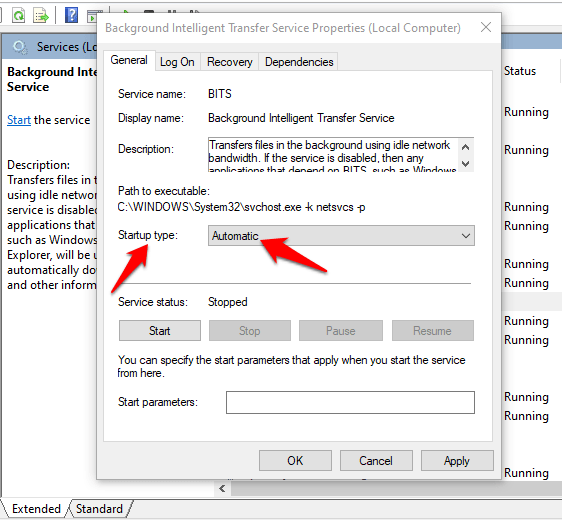
Reinicie su computadora
Si nada más funciona, reinicie su computadora como último recurso.
1. Abra configuración> Actualización y seguridad.
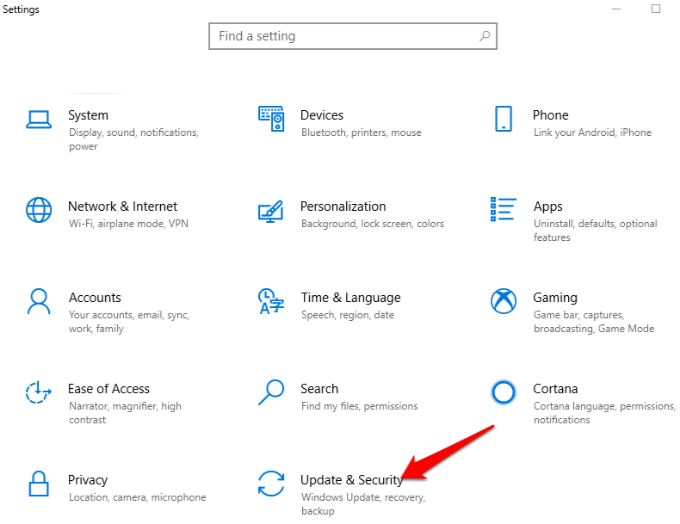
2. Haga clic en recuperación>Restablecer esta PC.
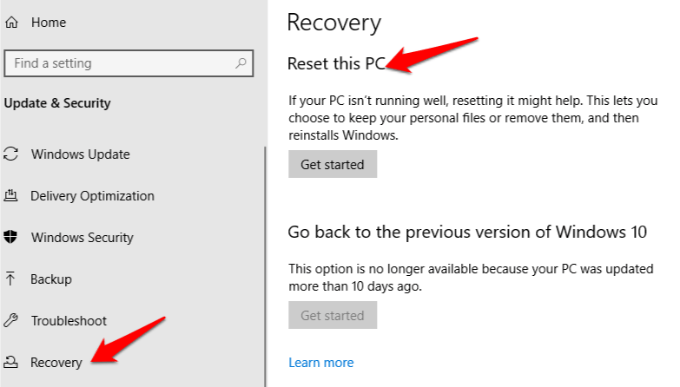
3. Haga clic en comenzar y luego seleccione conservar mis archivos o eliminar todo. Todas las configuraciones volverán a sus valores predeterminados y las aplicaciones se desinstalarán, por lo que es mejor optar por la opción conservar mis archivos.
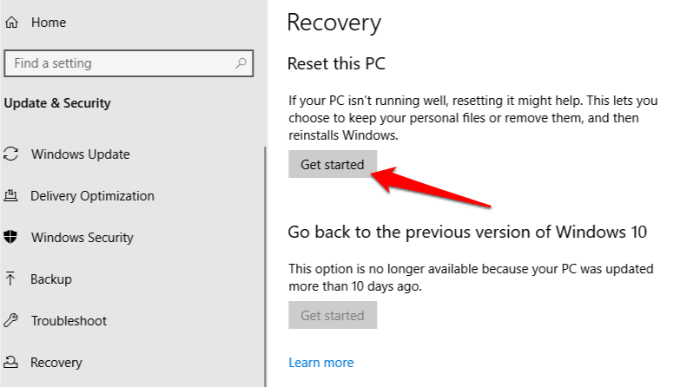
4. Haga clic en siguiente y seleccione si desea conservar sus archivos o eliminar todo. Haga clic en restablecer y espere a que Windows termine el proceso. Una vez hecho esto, haga clic en continuar, reinicie la computadora y vea si BITS funciona normalmente nuevamente.
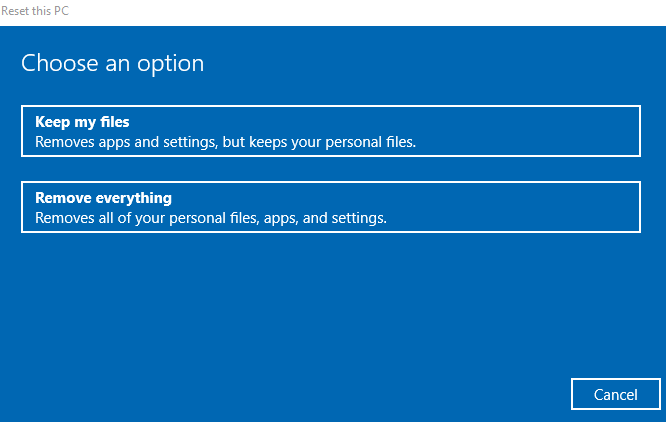
5. Reinicie su computadora y verifique si el error BITS está resuelto.








