Siendo un gran fanático de la tecnología, odio cuando mi máquina con Windows no funciona a la perfección. Me imagino que si no puedo hacer que mi computadora funcione perfectamente, ¿qué tipo de técnico soy? Obviamente, tratar de que todo funcione a la perfección significa dedicar mucho tiempo a solucionar problemas que probablemente no causen ningún problema importante en mi sistema.

Sin embargo, sigue siendo divertido y aprendes mucho. En este artículo, estoy hablando de corregir el error que aparece en el Visor de eventos relacionado con DistributedCOM. Me di cuenta de que no tenía otros errores en el registro de mi sistema aparte de unos pocos todos los días con un ID de evento de 10016. El mensaje de error básico era el mismo:
La configuración de permisos específicos de la aplicación no otorga el permiso de activación local para la aplicación del servidor COM
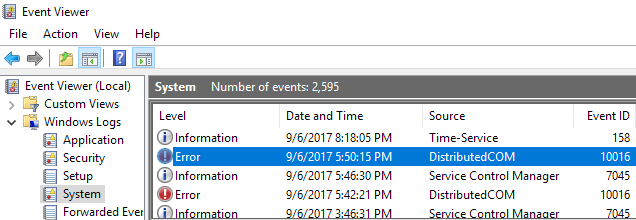
También enumeró un CLSID, un APPID, un SID y algo sobre la modificación de permisos usando Servicios de componentes.
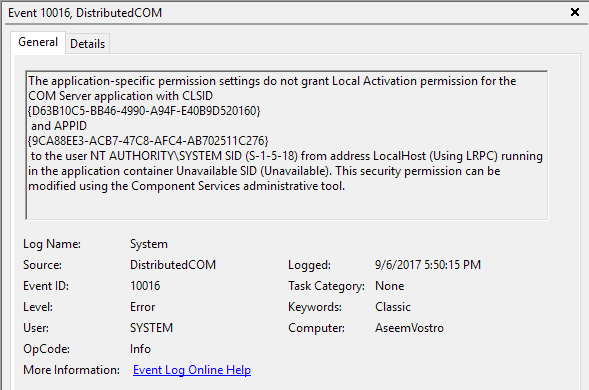
Después de leer algunas publicaciones densas del foro, pude corregir este error para que ya no apareciera en el visor de eventos. Es todo un proceso, así que asegúrese de tener una o dos horas libres antes de comenzar.
Paso 1 Verifique el proceso
Lo primero que tenemos que hacer es averiguar qué proceso o servicio está asociado con el CLASS ID que aparece en el error. Para ello, siga adelante y copie el CLSID que aparece en la descripción del evento. En mi caso, comenzó con {D63B10C5. Asegúrese de copiar ambas llaves también.
Ahora debe abrir el editor de registro haciendo clic en Inicio y escribiendo regedit. Cuando tengas abierto el editor de registro, haz clic en Editar y luego en Buscar. Adelante, pegue el CLSID en el cuadro de búsqueda y presione Entrar.
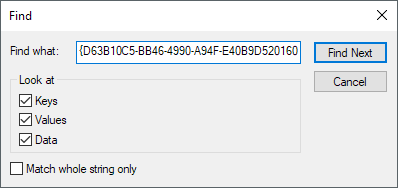
Después de un tiempo, debería obtener un resultado bajo la clave HK_CLASSES_ROOTCLSID. En el lado derecho, debe tener dos claves y la Predeterminada debe mostrar el nombre del servicio. En mi caso y probablemente en el tuyo también, debería ser RuntimeBroker.
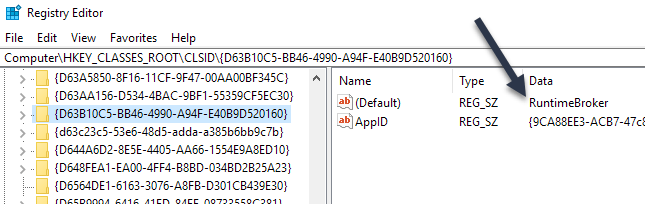
El AppID también debe coincidir con lo que aparece en el mensaje de error. A continuación, tenemos que ejecutar un script para que podamos realizar cambios en los permisos en Servicios de componentes para este servicio.
Paso 2 Ejecute el script de PowerShell
Para solucionar este problema, debemos editar algunos permisos en Servicios de componentes para RuntimeBroker, pero antes de poder hacerlo, debemos ejecutar un script que nos permita realizar esos cambios.
Para ejecutar PowerShell como administrador, debe hacer clic en Inicio, escribir powershell y luego hacer clic con el botón derecho en el resultado y elegir ejecutar como administrador.
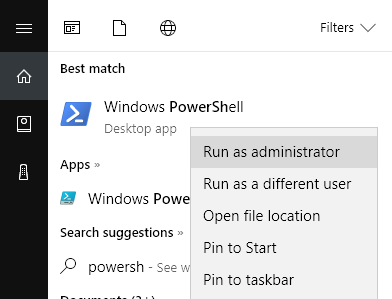
Ahora continúe y descargue el archivo de texto vinculado aquí y copie todo el código y péguelo en la ventana de PowerShell (si solo hace clic con el botón derecho en la ventana de PowerShell, pegará lo que esté en el portapapeles). Luego simplemente presione Entrar y debería ver la palabra Listo impresa.
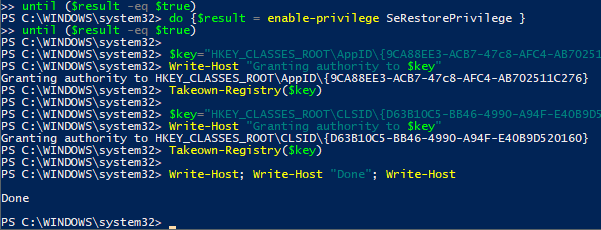
Paso 3 Servicios de componentes abiertos
Puede abrir Servicios de componentes tal como abrió PowerShell en el paso 2. Haga clic en Inicio y escriba servicios de componentes. No tienes que ejecutar este programa como administrador. Una vez allí, navegue hasta la siguiente ubicación:
Servicios de componentes - Computadoras - Mi PC - Configuración DCOM
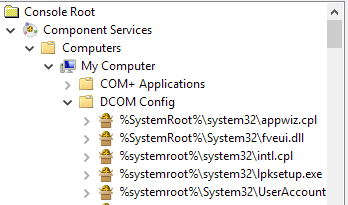
Desplácese hacia abajo hasta que encuentre Runtime Broker. ¡En mi caso, eran dos! ¿Cómo sabes cuál es el que aparece en el error?
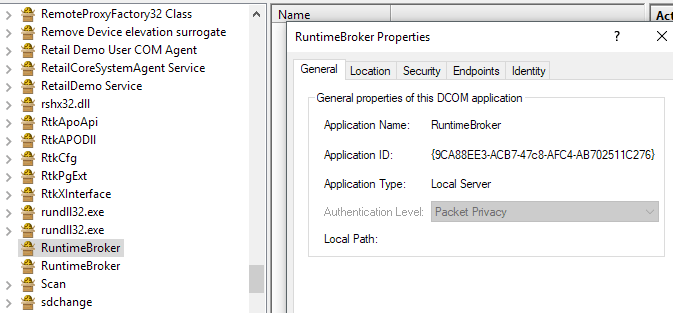
Haga clic con el botón derecho en cada uno de ellos y elija Propiedades. En la pestaña general, verá el Id. de la aplicación, que debe coincidir con el Id. de la aplicación del mensaje de error. Si obtiene errores en el visor de eventos con un ID de 10016 y más de un CLSID, es posible que ambos RuntimeBrokers deban corregirse. En mi caso, solo tuve que arreglar uno.
Paso 4 Permisos correctos
Por último, tenemos que modificar los permisos. En la ventana de propiedades de RuntimeBroker, haga clic en la pestaña seguridad.
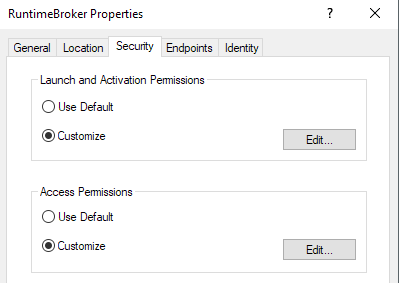
Se debe poder hacer clic en el botón editar debajo de permisos de inicio y activación. Si está atenuado, el script de PowerShell no se ejecutó correctamente. Cuando hace clic en editar, es posible que vea un cuadro de diálogo emergente que le advierte sobre permisos no reconocidos.
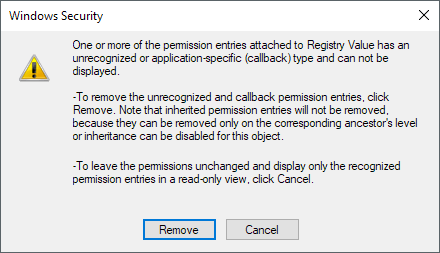
Aquí NO QUIERES hacer clic en quitar. Simplemente haga clic en el botón Cancelar. Ahora verá una lista de cuentas predeterminadas y es posible que también vea una cuenta desconocida en la lista.
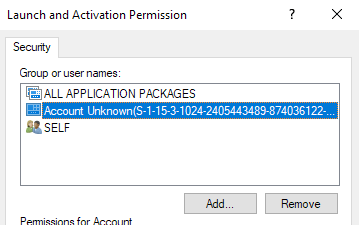
Desea asegurarse de dejar la cuenta desconocida como está. No lo quites. En este punto, debe quedarse con TODOS LOS PAQUETES DE APLICACIÓN y USTED MISMO. Ahora tenemos que agregar dos cuentas. Haga clic en agregar y escriba sistema y luego haga clic en Verificar nombres. Haga clic en aceptar y agregará esa cuenta a la lista.
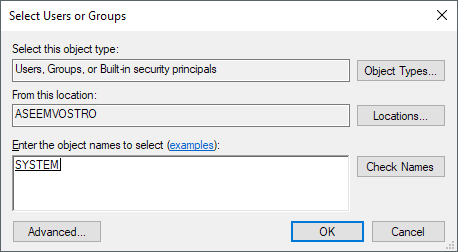
Haga clic en agregar nuevamente y esta vez escriba servicio local y siga los mismos pasos.
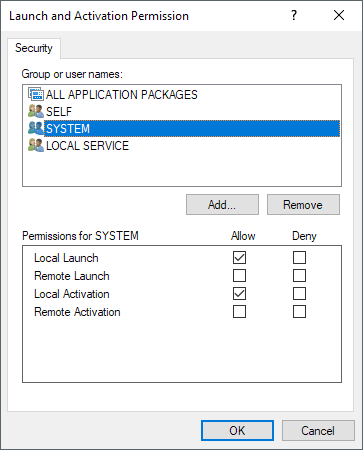
Una vez que se hayan agregado ambos, haga clic en ellos uno a la vez y seleccione las casillas de verificación Inicio local y activación local en permitir. ¡Eso es todo! Ahora continúe y reinicie su computadora y ya no debería ver ese error en los registros de vista de eventos.








