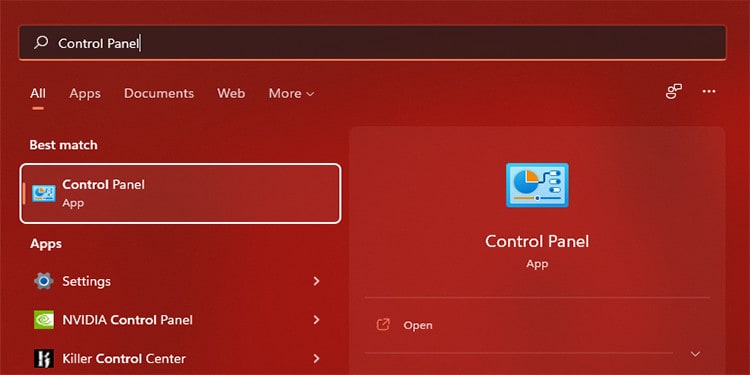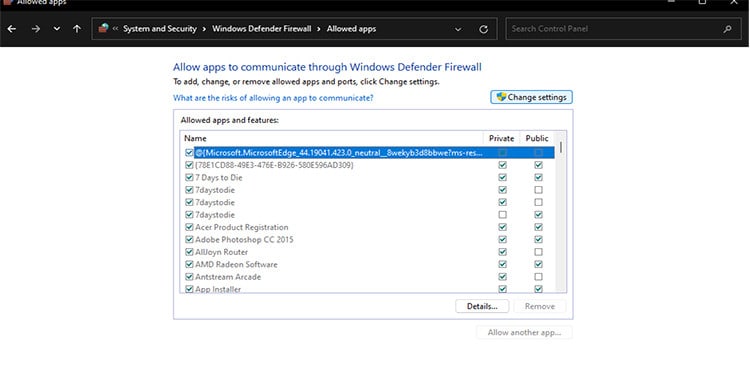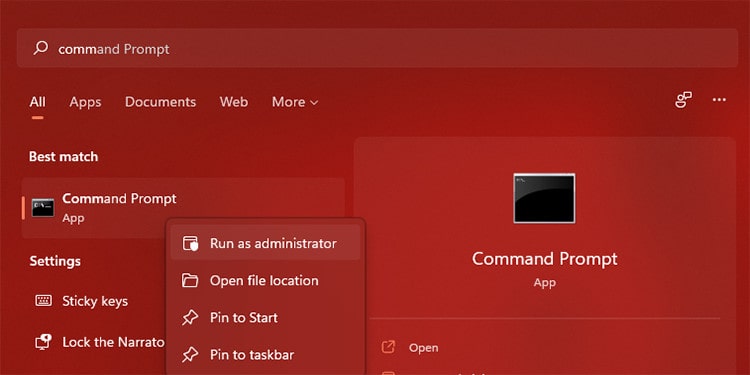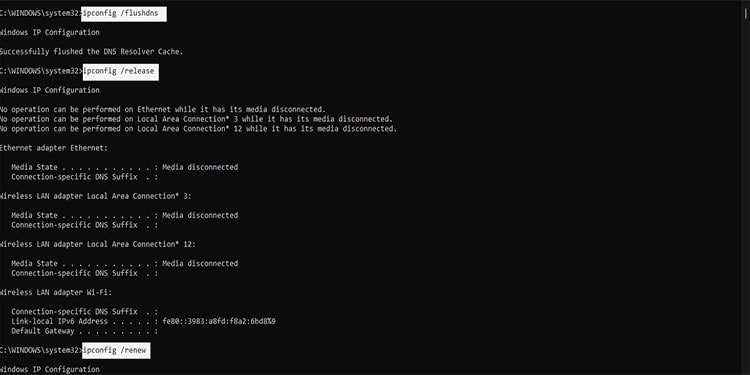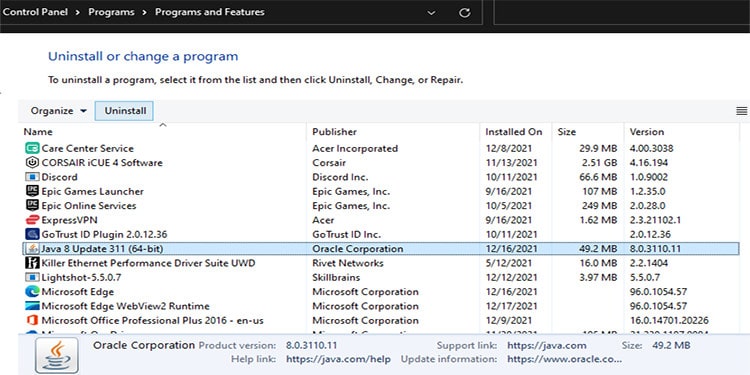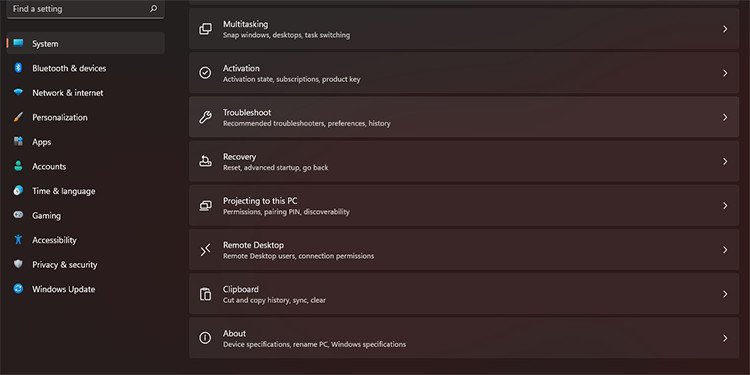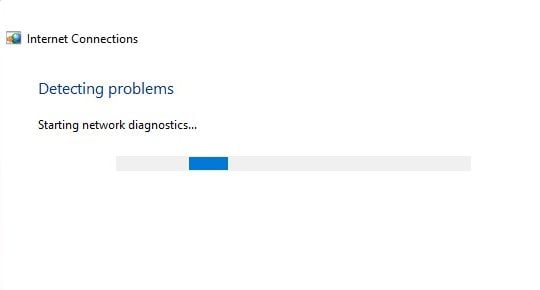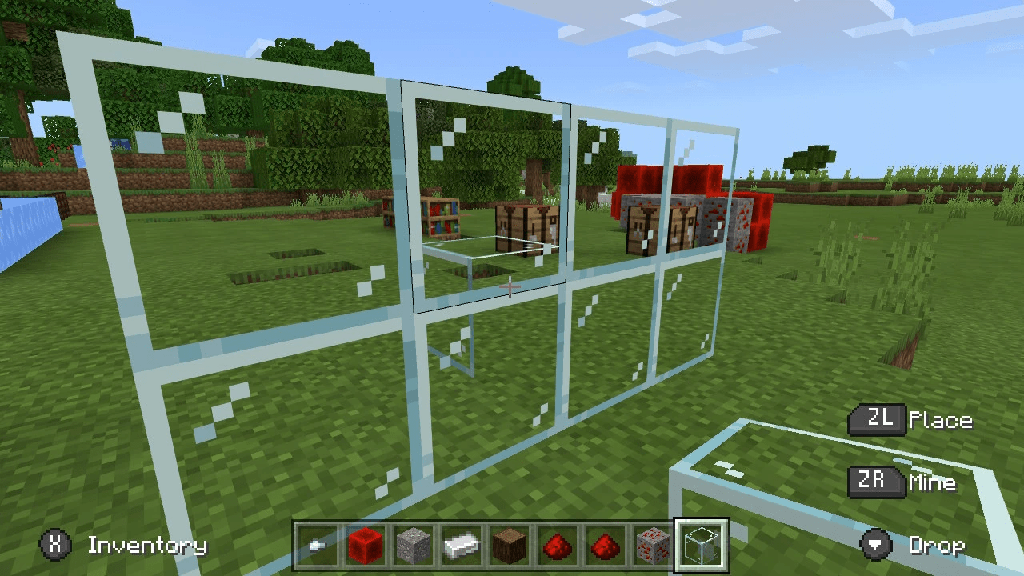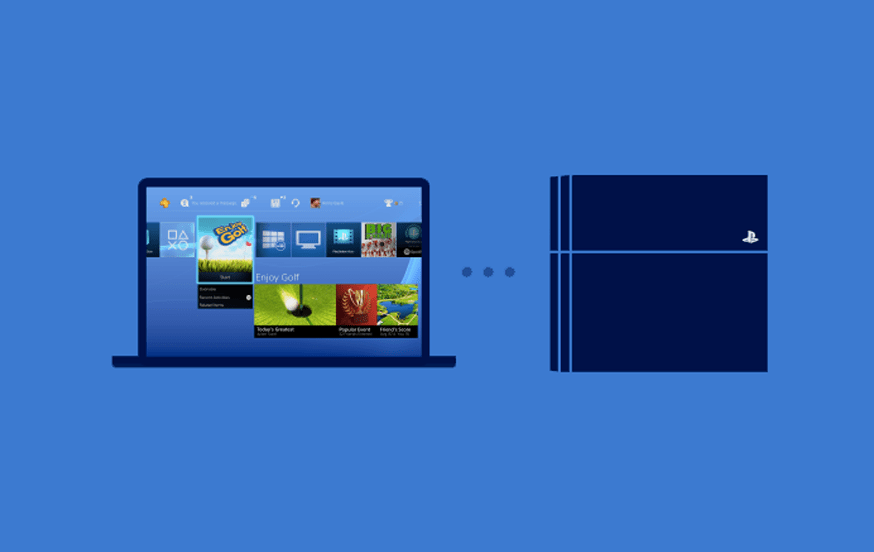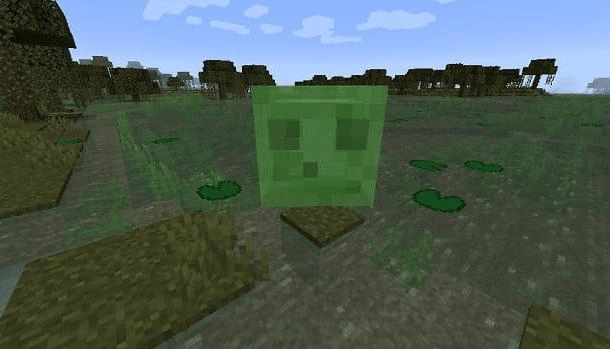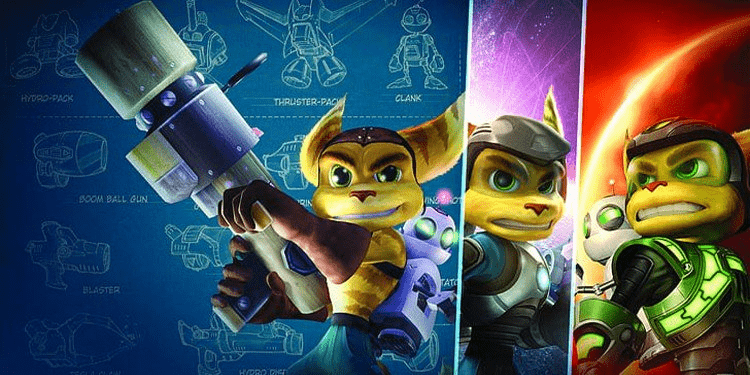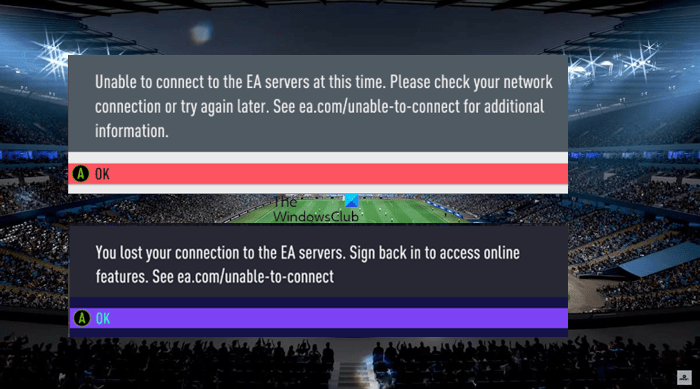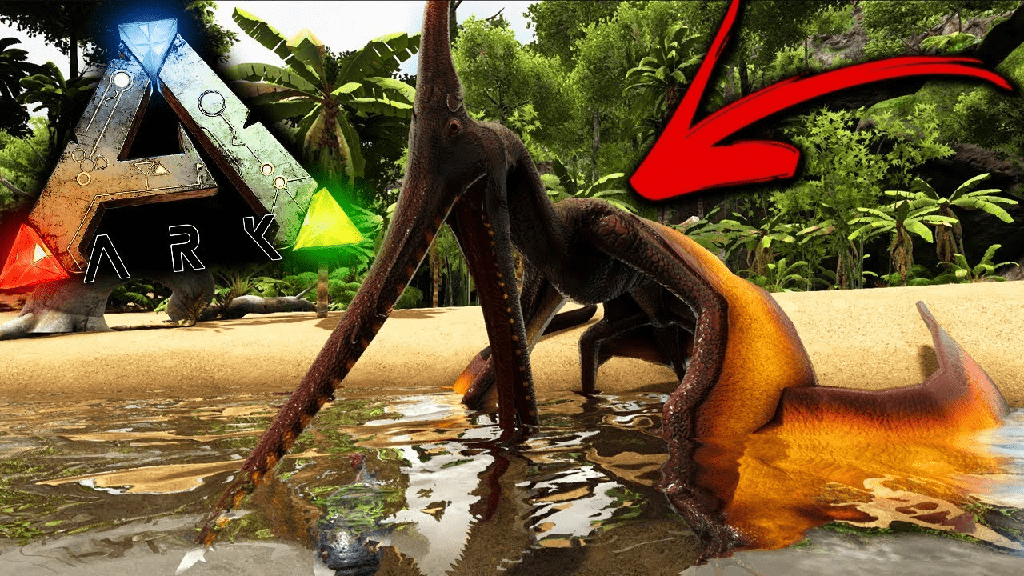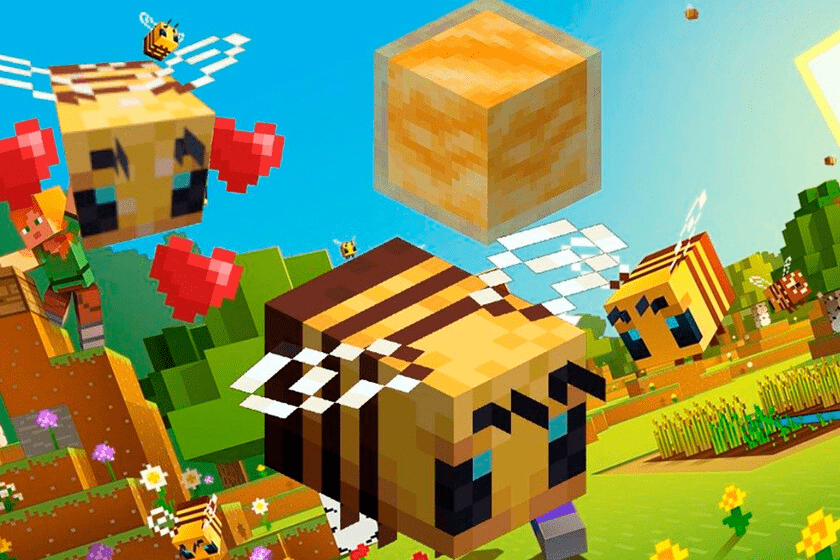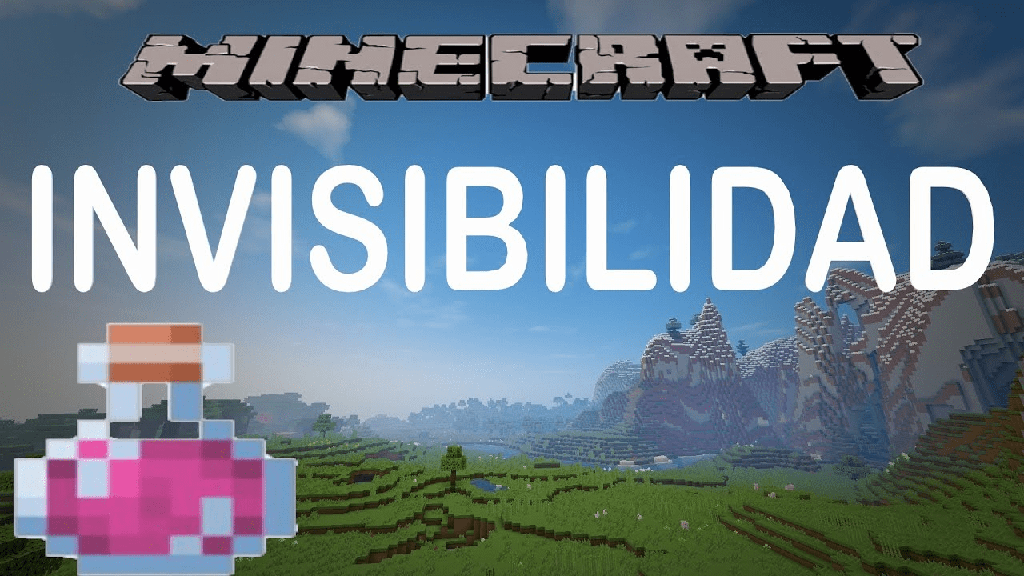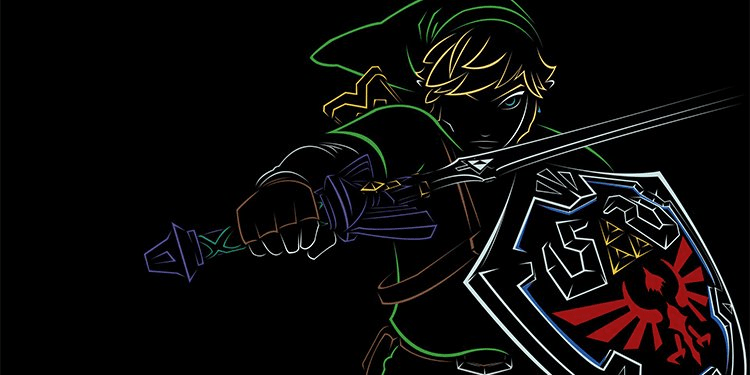Minecraft sigue siendo uno de los juegos más jugados en todo el mundo. Además de sus amados gráficos pixelados, el modo multijugador masivo también es la razón por la que a los jugadores les encanta este juego.
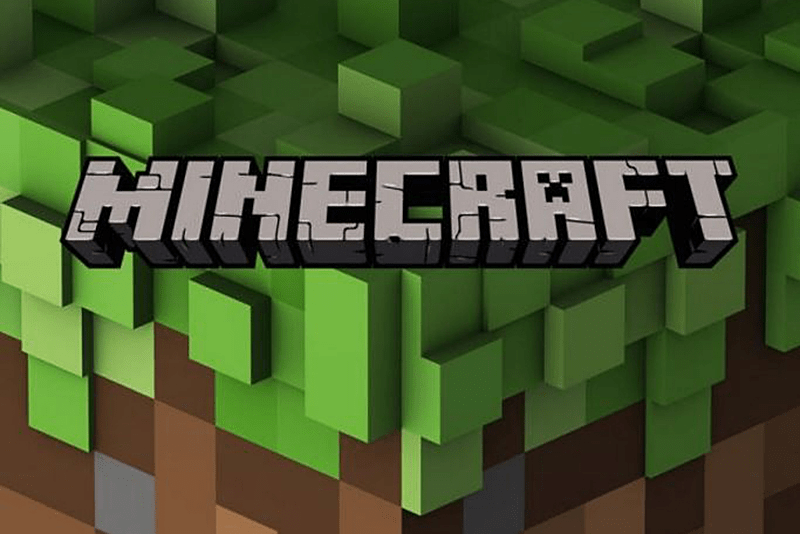
Pero las cosas no siempre salen bien en el modo multijugador. A veces, puede encontrar un error de conexión que dice: El host remoto cerró a la fuerza una conexión existente. Hemos enumerado algunas soluciones que puede intentar para resolver el problema.
¿Qué es Una conexión existente fue cerrada por la fuerza por el host remoto?
Si hablamos en términos sencillos, es un error de conexión a Internet. Su PC no se conecta correctamente al servidor de Minecraft al que intentó unirse. Crea el error: Excepción interna: java.io.ioexception.
Por lo general, se enfrenta a este error cuando su Internet no es estable. Puede deberse a una conexión a Internet débil o problemas con su enrutador.
Otras razones pueden ser que el firewall de Windows esté bloqueando la conexión al juego o que su juego no pueda conectarse a la dirección IP del servidor.
Cómo arreglar una conexión existente fue cerrada por la fuerza por el host remoto
Las soluciones son fáciles y puede hacerlas usted mismo. Puedes probarlos uno tras otro hasta que uno de ellos funcione para ti.
Dar acceso al Firewall de Windows de Minecraft
Windows Defender es excelente para mantener a raya a los virus, pero a veces no confía en algunas de las aplicaciones instaladas. Por lo tanto, el firewall bloquea aplicaciones como Minecraft. Puede deshabilitar fácilmente el firewall siguiendo estos pasos.
- Vaya a Buscar, escriba Panel de control y presione Entrar.
- Vaya a Sistema y seguridad.
- Busque el Firewall de Windows Defender y selecciónelo.
- Habrá una lista de opciones en el lado izquierdo. Haga clic en Permitir una aplicación o función a través del Firewall de Windows Defender.
- Pulse el botón Cambiar configuración. Recuerde, necesitará privilegios de administrador para cambiar la configuración.
- Ahora verá una lista de aplicaciones en su PC. Desplácese hacia abajo hasta que vea varias entradas binarias de Java (TM) Platform SE. Luego, marque la opción Privado en el lado derecho.
- Pulse Aceptar una vez que haya terminado.
Borre la caché de DNS de su sistema
Es posible que reciba el error a veces porque la caché de su sistema está dañada. No es un gran problema y se puede resolver fácilmente a través del símbolo del sistema.
- Vaya a Windows y busque Símbolo del sistema. Una vez que vea la aplicación, haga clic derecho y seleccione Ejecutar como administrador.
- Una vez que se abra, escriba estos comandos uno a la vez y presione Entrar.
Ipconfig /flushdns
Ipconfig /liberar
Ipconfig/renovar - Cuando todo esté hecho, cierre la ventana y verifique si el problema está solucionado o no.
Reinstalar Java
Si el error aún aparece cuando intenta unirse a un servidor, intente reinstalar su Java siguiendo los pasos a continuación. Hay una buena posibilidad de que esto pueda resolver el problema.
- Vaya al Panel de control y seleccione Programas ( Programas y características en Windows 10). Seleccione Desinstalar un programa.
- Seleccione Actualización de Java 8 de la lista y presione Desinstalar. Siga el asistente emergente para desinstalar Java.
- Una vez que se complete el proceso, vuelva a descargar e instalar la última versión de Java.
- Cuando se complete la instalación, reinicie su computadora.
Si el problema persiste, pase a la siguiente solución.
Reinstalar Minecraft
Si el problema no es Java corrupto, es posible que su iniciador de Minecraft tenga algunos archivos corruptos. Entonces, la mejor manera de lidiar con eso es desinstalar y reinstalar el lanzador.
- Vaya al Panel de control y seleccione Programas. Ábrete camino para desinstalar un programa.
- Desplácese hasta encontrar Minecraft Launcher y presione Desinstalar.
- Una vez que se complete el proceso, vaya al sitio web oficial de Minecraft y descargue e inicie el instalador.
- Instala el juego y verifica si todavía tienes algún problema.
Solucione los problemas de su conexión a Internet
A continuación, intente solucionar problemas de Internet con el asistente de solución de problemas. El asistente puede encontrar automáticamente errores en su red si tiene algún problema.
- Vaya a Buscar y escriba la configuración. Seleccione la aplicación Configuración de la lista.
- Presiona en Solución de problemas.
- Luego, vaya a la parte inferior y seleccione Otros solucionadores de problemas. (etiquetados como solucionadores de problemas adicionales en Windows 10)
- Presione Ejecutar en las conexiones a Internet si está usando Windows 11. Si es Windows 10, seleccione Conexiones a Internet y haga clic en Ejecutar el solucionador de problemas.
- Aparecerá una ventana que muestra que su computadora está trabajando para encontrar el problema. Si hay alguno, puedes verlo en la misma ventana.
Reinicie su enrutador
Otra solución que puede intentar es reiniciar su enrutador. Muchos proveedores de servicios de Internet (ISP) le brindan una dirección IP que cambia de vez en cuando, llamada dirección IP dinámica. El reinicio debería renovar su dirección y, por lo tanto, hacer que su conexión a Internet sea estable para que pueda disfrutar del juego sin problemas.
- Apague su enrutador.
- Espere un minuto más o menos antes de volver a encenderlo.
- Una vez que el enrutador se vuelva a encender y la conexión sea estable, verifique si el problema se ha solucionado.
Informar un problema al Centro de ayuda oficial de Minecrafts
Si ninguna de las soluciones funciona, lo único que puede hacer es ponerse en contacto con el soporte oficial de Minecraft y hablar con ellos sobre su problema en cuestión. Puede llevar un tiempo, pero es muy probable que el soporte pueda ayudarlo y guiarlo.
Puede comunicarse con el soporte navegando por el centro de ayuda oficial de Minecraft, completando sus datos y esperando que se comuniquen con usted.
¿Cómo resolver un error de cierre forzado de una conexión existente en TLauncher Minecraft?
TLauncher es una aplicación de terceros que le proporciona una versión descifrada de Minecraft. También puede seguir las mismas correcciones anteriores para TLauncher para corregir el error.
Si está utilizando Tlauncher, es mejor tener en cuenta que no es un lanzador oficial de Minecraft. Puede ser considerado como piratería.
Preguntas frecuentes
¿Por qué se rechaza mi conexión en Minecraft?
Cuando dice Error de conexión en Minecraft, generalmente significa que tiene problemas con Internet. O se interrumpió su conexión o el cortafuegos está impidiendo que Minecraft acceda a su Internet.
Si su Internet parece estar bien, intente los pasos anteriores para permitir que Minecraft atraviese el firewall.
¿McAfee bloquea Minecraft?
McAfee impide que Minecraft se conecte a Internet. Por lo tanto, deberá agregarlo como una excepción en el firewall. Puede ir a las opciones de firewall de McAfees y agregar la dirección IP de los servidores como una red confiable a través de la pestaña de conexiones en la configuración si no funciona.
¿Cómo asigno más RAM para Minecraft?
Puedes hacerlo a través del iniciador de Minecraft. Vaya a la pestaña Instalaciones en la parte superior. Luego seleccione la versión de Minecraft que juega y haga clic en Editar. En la siguiente pantalla, haz clic en Más opciones. Allí verá una opción para reasignar RAM para Minecraft.
Una vez que anote los valores, presione Guardar para conservar los cambios.
Recuerde que cambiar el tamaño de RAM asignado puede retrasar su PC.
¿Por qué el multijugador LAN no funciona para Minecraft?
El problema más común que crea este problema es cuando el firewall no brinda acceso a Internet a Java o Minecraft. Simplemente vaya a las opciones de Firewall y otorgue acceso de red privada a Java y Minecraft. Una vez que haga eso, lo más probable es que el problema se solucione.
Estas son algunas de las correcciones que funcionan mejor para los jugadores de todo el mundo. Si aún tiene problemas, intente actualizar sus controladores manualmente. Además, también puede buscar actualizaciones en Windows para asegurarse de que su sistema operativo esté actualizado.
También puede hablar con su ISP y pedirle que restablezca completamente su conexión a Internet si el problema persiste en dos o más dispositivos conectados a la misma Internet.
Además, también puede configurar su Java e intentar resolver el problema. Sin embargo, esta es una tarea avanzada. Por lo tanto, si no está seguro de cambiar la configuración avanzada, como configurar Java usted mismo, hable con un especialista y pídale que realice tareas tan complicadas.