Trabajar desde casa es cada vez más común y, a menudo, implica conectarse a una computadora de forma remota. Sin embargo, muchas personas que lo hacen por primera vez se encuentran con varios problemas y errores. El más común es que el escritorio remoto no puede encontrar el error de la computadora.
¿Por qué sucede esto y cómo puedes solucionarlo?
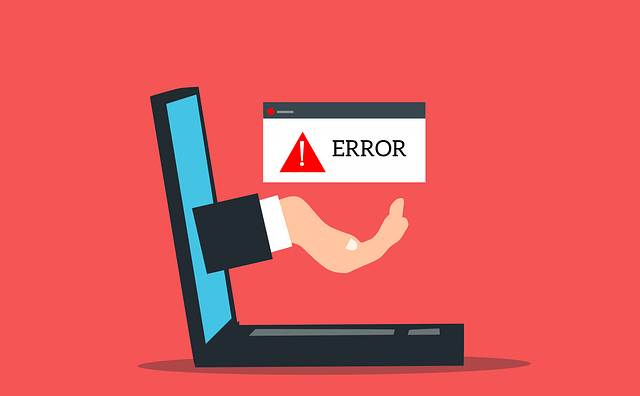
La característica Escritorio remoto (RDP) que viene con Windows 10 es lo que nos permite conectarnos a otra computadora con Windows desde una ubicación remota. Todo lo que necesita es el nombre de usuario y la contraseña del dispositivo. Siempre que tenga una conexión sólida, puede conectarse a cualquier computadora sin importar en qué parte del mundo se encuentre.
Desafortunadamente, hay ciertas cosas que pueden impedir que se conecte a través del escritorio remoto. En este artículo, exploraremos los problemas más comunes que le impiden establecer una conexión remota y cómo resolverlos.
Razones comunes por las que Remote Desktop no puede encontrar la computadora
Antes de comenzar a aplicar cualquiera de nuestras soluciones, debe conocer las causas más comunes e intentar identificar cuál es el culpable. Algunos de ellos son extremadamente fáciles de resolver sin ningún conocimiento técnico.
1. Mala conexión a Internet
Asegúrese de que su conexión a Internet esté configurada correctamente.
2. Actualizaciones de Windows
En algunos casos, una actualización de Windows puede impedir que el Escritorio remoto funcione como debería. Esto se debe a archivos corruptos. Encontrar la actualización específica que entra en conflicto con RDP puede ser un desafío y tendrá que buscar manualmente la causa. Es posible que esté lidiando con un error de actualización de Windows.
3. El antivirus bloquea RDP
Si está utilizando un antivirus de terceros además de Windows Defender, es posible que esté bloqueando la conexión del escritorio remoto. Sin embargo, Windows Defender también puede causar que el escritorio remoto no pueda conectarse al error de la computadora remota si no está configurado correctamente.
La forma más fácil de averiguar si el antivirus tiene la culpa es deshabilitarlo. Si RDP comienza a funcionar como resultado, entonces ha encontrado el problema.
4. La máquina remota está apagada o desconectada
Podría ser tan simple como apagar su máquina remota. Asegúrese de que la computadora remota esté encendida y disponible en la red. Además, el acceso remoto también debe estar habilitado.
5. Credenciales incorrectas
Asegúrese de tener el nombre de host correcto. Un simple error tipográfico puede impedir que se conecte a la computadora remota.
Cómo arreglar el escritorio remoto no puede encontrar la computadora
Si no puede identificar la causa detrás del escritorio remoto y no puede encontrar el error de la computadora, comience a aplicar las soluciones a continuación paso a paso.
1. Configure su cortafuegos
Si deshabilitó su antivirus y eso resolvió el error, debe configurarlo para que deje de bloquear RDP. No debes dejar tu computadora desprotegida. Por el bien de esta guía, supondremos que está usando Windows Defender que viene con todos los sistemas Windows 10. Sin embargo, puede adaptar fácilmente los siguientes pasos a cualquier otro antivirus. Los esenciales son los mismos.
Comience accediendo al Firewall de Windows Defender. Puede encontrarlo en el Panel de control o simplemente puede escribir Windows Defender en el cuadro de búsqueda.
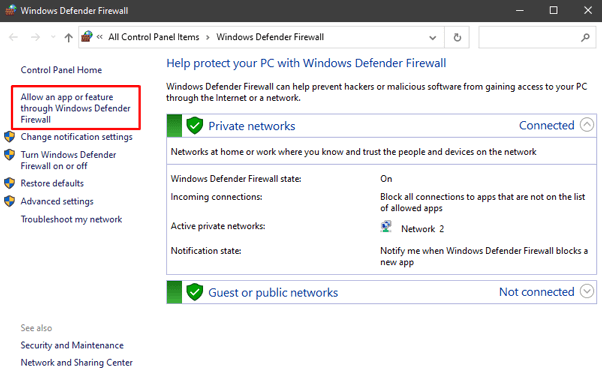
En el lado izquierdo de la pantalla, elija Permitir una aplicación o característica a través del Firewall de Windows Defender. Verá una lista de aplicaciones y puertos que pueden o están bloqueados para pasar a través del firewall.
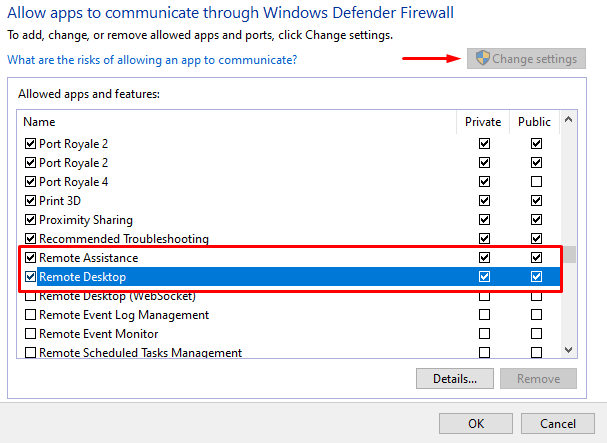
Para cambiar la configuración, primero debe hacer clic en el botón Cambiar configuración en la esquina superior derecha. Luego, desplácese hacia abajo para encontrar Asistencia remota y Escritorio remoto. Haga clic en las casillas de verificación Privado y Público para permitir que estas aplicaciones atraviesen el firewall.
Si el firewall fue el problema, debería poder conectarse a la computadora remota. De lo contrario, intente aplicar una de las correcciones a continuación.
2. Habilite los servicios RDP
No podrá conectarse a una máquina remota si alguno de los servicios de escritorio remoto está deshabilitado.
Asegúrese de que los siguientes servicios estén habilitados en ambas máquinas:
- Servicios de escritorio remoto (TermService)
- Redirector de puerto de modo de usuario de servicios de escritorio remoto (UmRdpService)
Para verificar, presione CTRL + ALT + DELETE para iniciar el Administrador de tareas. Haz clic en Servicios y desplázate hasta encontrar los dos servicios.
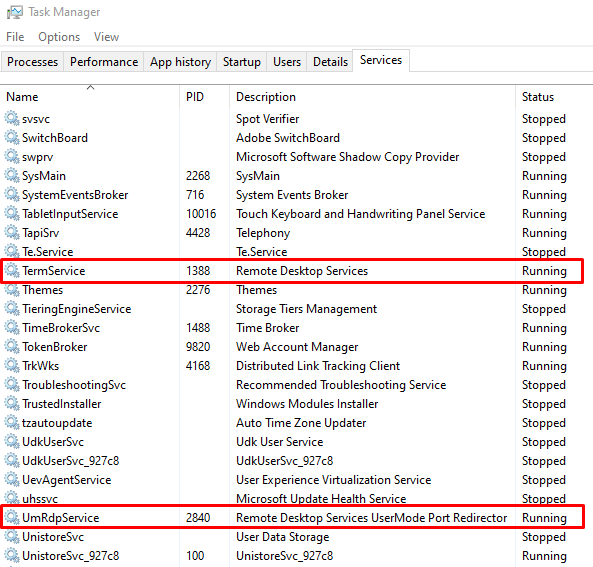
Deberían estar ejecutándose de forma predeterminada, pero si no lo están, puede restaurarlos a través del símbolo del sistema. Abra el símbolo del sistema y escriba el siguiente comando para Servicios de escritorio remoto:
Sc config TeamService inicio = demanda
Si el redirector de puerto de modo de usuario de servicios de escritorio remoto no se está ejecutando, escriba el siguiente comando:
Sc config UmRdpService inicio = demanda
Recuerda que estos servicios tienen que estar ejecutándose en ambos equipos.
3. Borrar caché de DNS
Si el escritorio remoto no puede encontrar el error de la computadora persiste, debe vaciar la caché de DNS. Abra el símbolo del sistema y escriba la siguiente línea en la consola:
Ipconfig /flushdns
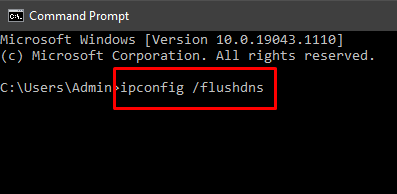
Presione Entrar e intente conectarse a la computadora remota. Si aparece el error, pruebe la siguiente solución.
4. Restablecer credenciales
Cuando se conecta a una máquina remota, las credenciales que usó en el pasado pueden aplicarse automáticamente. Esto puede causar problemas si ya no son válidos o no coinciden con el escritorio al que intenta conectarse.
Abra la aplicación Remote Desktop Connection e inserte la dirección IP correcta de la computadora a la que intenta conectarse. Alternativamente, puede administrar sus credenciales desde el panel Cuentas de usuario que puede encontrar en el Panel de control. Realice los cambios necesarios, verifique dos veces y guarde.
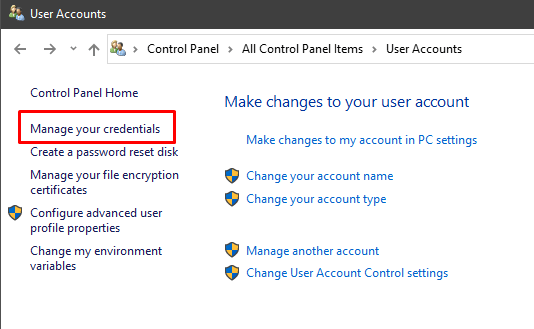
5. Borre el historial de conexiones usando el registro de Windows
A veces, el caché de conexiones de escritorio remoto es lo que está causando el error. Intente borrar el historial de conexiones del Registro de Windows.
Abra el Editor de registro escribiendo editor de registro en el cuadro de búsqueda e iniciando la aplicación. Alternativamente, puede usar la ventana de diálogo Ejecutar y escribir regedit.
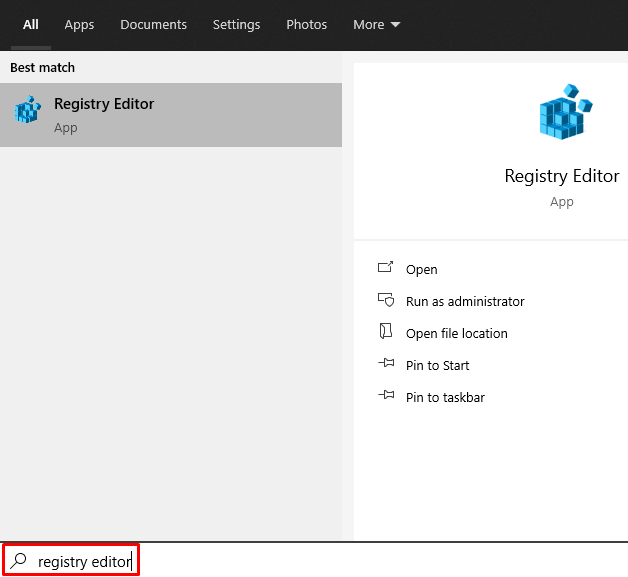
Vaya a la carpeta Cliente de Terminal Server y elimine las entradas de MRU que encuentre. Si tiene dificultades para encontrar la carpeta, vaya a Editar, seleccione Buscar y escriba Terminal Server Client en el cuadro de búsqueda.
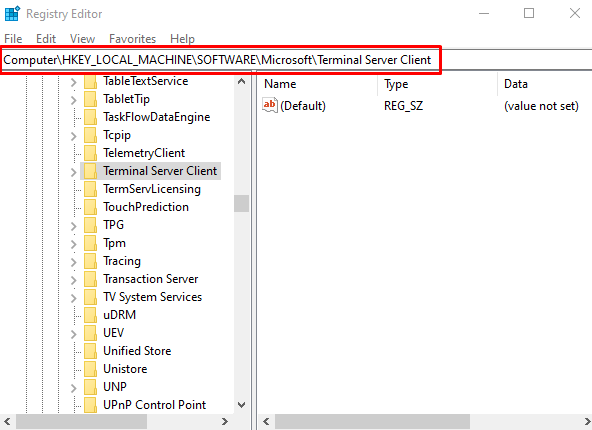
En este caso, no hay entradas de MRU para eliminar. Si hay alguno, lo verás en el panel derecho. Para eliminarlos, haga clic derecho sobre ellos y seleccione la opción Eliminar.
6. Compruebe el puerto RDP
Mientras está dentro del Editor del Registro, debe verificar el puerto de escucha que usa el RDP. De forma predeterminada, se utiliza el puerto 3389. Sin embargo, si otra aplicación está usando el mismo puerto, el escritorio remoto no puede encontrar el error de la computadora.
Abra el Editor del Registro y vaya al directorio RDP-Tcp. Puede usar la función Buscar dentro de la pestaña Editar para ahorrar tiempo buscándolo.
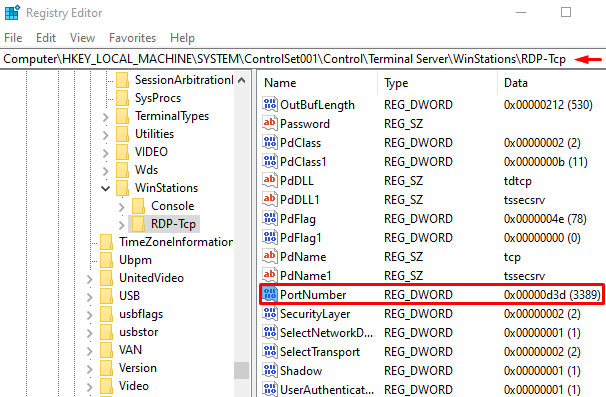
Busque PortNumber y verifique el número del puerto de escucha como se ve en la imagen de arriba. Como se mencionó, 3389 debería ser el valor predeterminado. Cambiémoslo a 3388 en su lugar, para ver si podemos conectarnos a la máquina remota usando un puerto diferente.
Para modificar el número de puerto, haga clic con el botón derecho en PortNumber y seleccione Modify . Esto abre la ventana de edición.
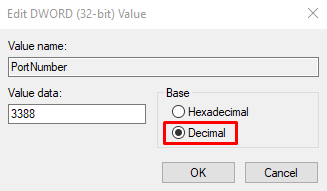
De forma predeterminada, probablemente verá d3d en el campo de datos. Eso es solo hexadecimal para el número de puerto 3389. Para cambiar ese número, cambie a decimal marcando la opción Decimal. Luego escriba 3388 en el campo de datos de valor. Ahora intente conectarse a la computadora remota.
7. Verifique las propiedades de la red
A la aplicación Escritorio remoto a veces no le gustan las redes públicas y las bloquea por razones de seguridad. Verifique la configuración de su red y asegúrese de configurar el perfil como privado.
Abra la aplicación Configuración y vaya a Red e Internet. Haga clic en Estado y seleccione Propiedades en el panel derecho.
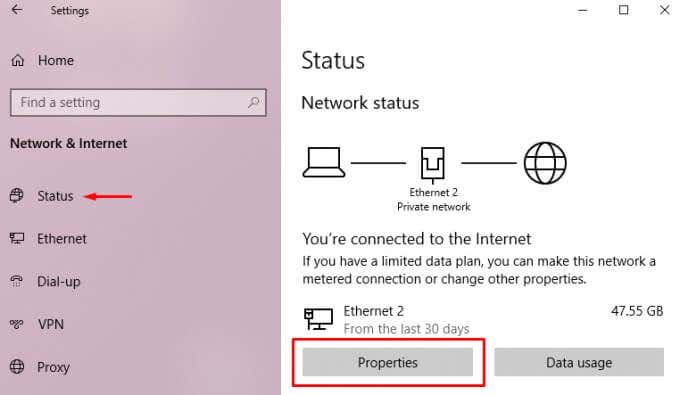
En Perfil de red, elija Privado.
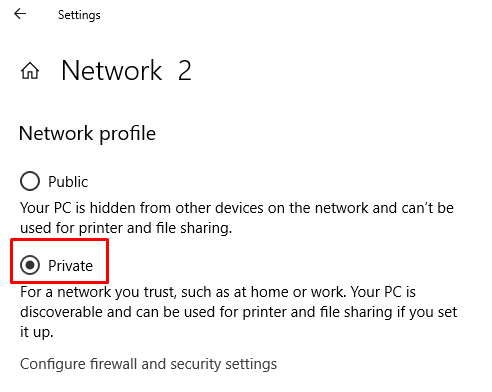
Intente conectarse a la computadora remota una vez más.
Conexión con escritorio remoto
Esperamos que alguna de estas soluciones te haya funcionado. El escritorio remoto no puede encontrar el error de la computadora es bastante común porque muchos problemas pueden causarlo. Lo mejor que puedes hacer es ir de una solución a la vez hasta que encuentres la que funciona. Háganos saber qué solución funcionó para usted en los comentarios a continuación.








