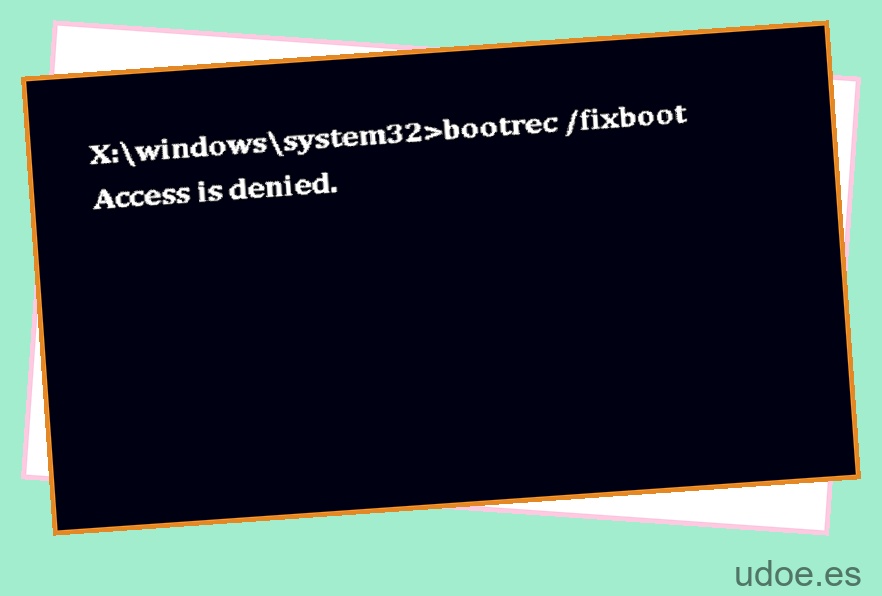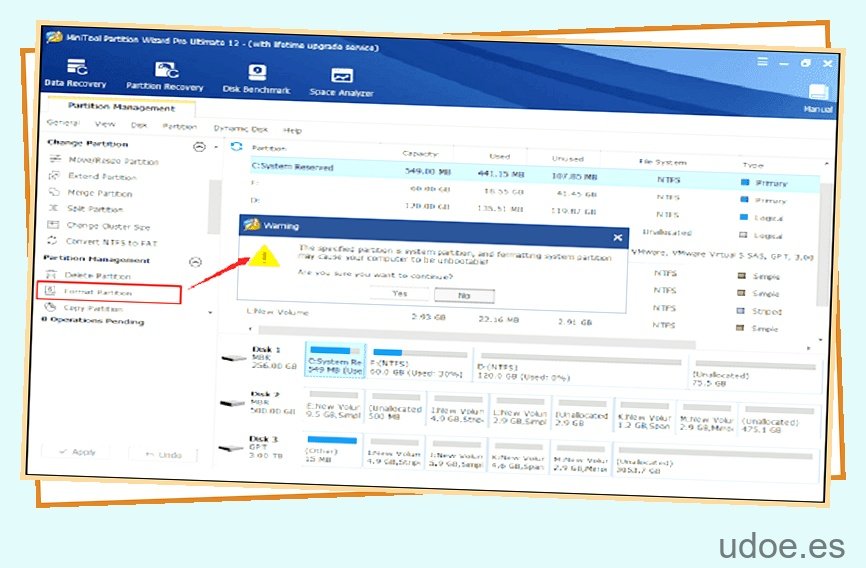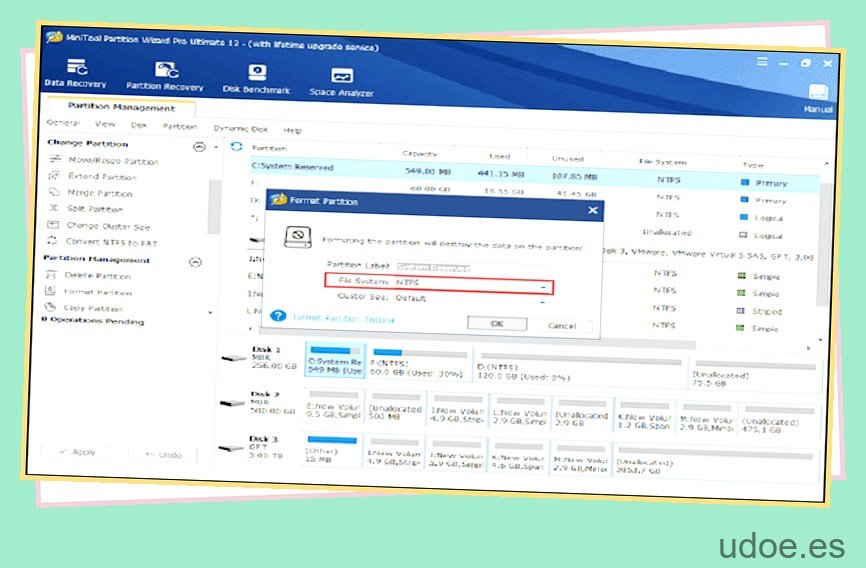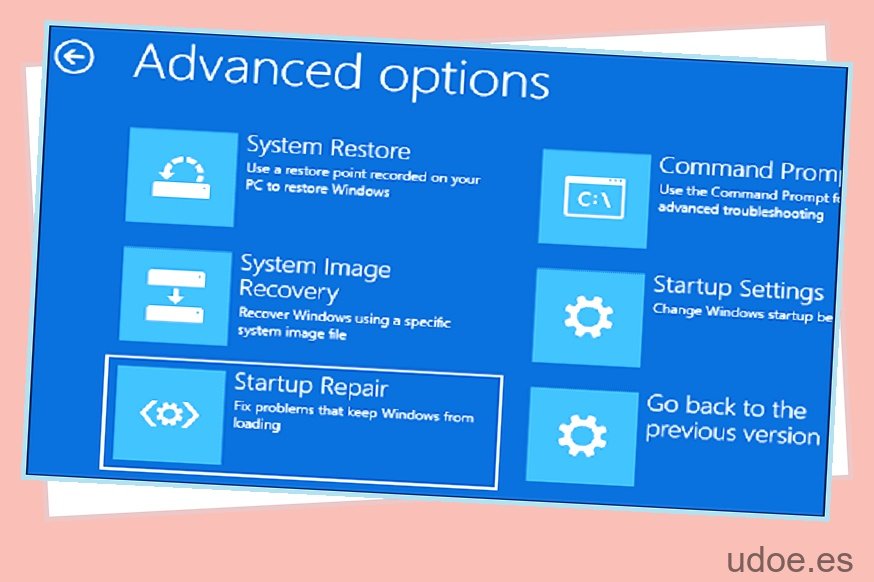A veces, cuando intentamos arrancar nuestras computadoras, terminamos viendo una notificación de que ha habido un error. Reparable, pero ¿qué puede hacer cuando hay un error cuando intenta corregir otro error? Como «se deniega el acceso a bootrec /fixboot».
Este es un problema común que se ve cuando se intenta corregir un error en computadoras con Windows 10 . Como muchas personas que han intentado solucionar un problema con el comando popular «bootrec /fixboot» se enfrentan a la siguiente información:
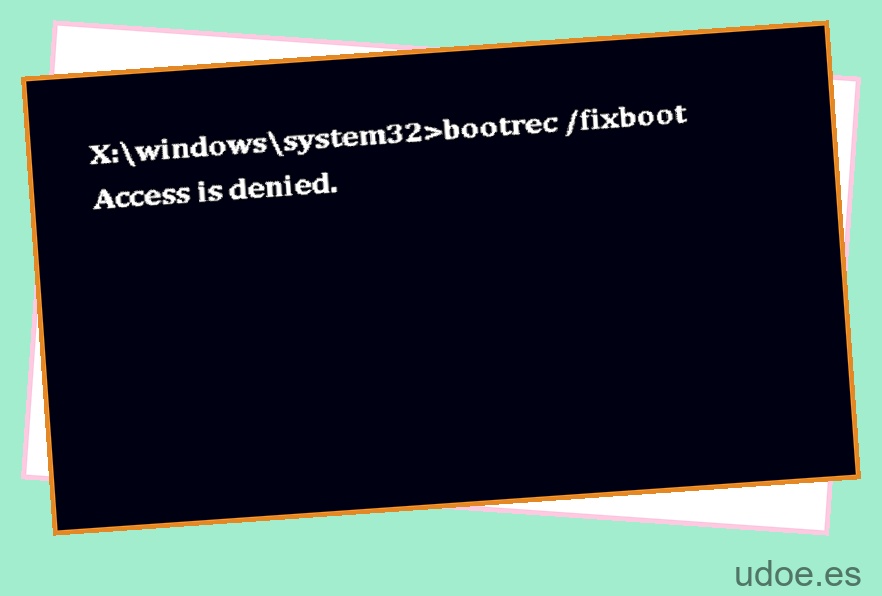
Este error de pantalla puede ser molesto y aterrador, pero no se preocupe, le mostraremos cómo puede solucionar este error y evitarlo. Consulte nuestros métodos a continuación y, con suerte, encontrará la solución a su problema.
1
El método de conducción GPT
Este método solo funciona en aquellas computadoras con una unidad GPT y medios de instalación de Windows.
Paso
1
Descargar la herramienta de creación de Windows Media
Para obtener este medio, descargue la Herramienta de creación de Windows Media y busque una unidad USB que pueda usar para transferir el medio de instalación.
Paso
2
Ejecute la herramienta de creación
Ejecute la Herramienta de creación y cree otro medio de instalación para otra PC. Guarde todo esto en su unidad USB, llévelo a la computadora que sufre el error de acceso denegado bootrec/fixboot, y estará listo para comenzar esta corrección.
Paso
3
Haga clic en «Reparar su computadora»
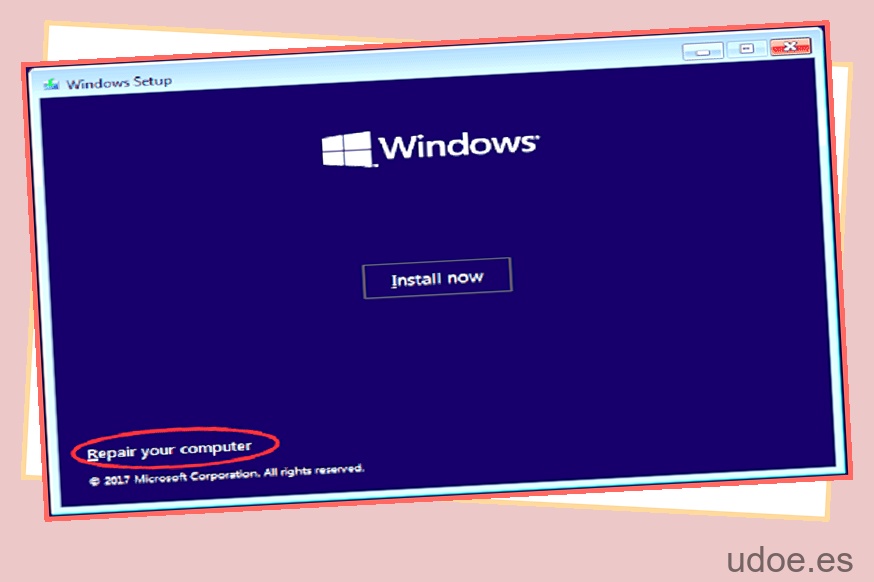
Cuando inicie su PC y se encuentre con la página de instalación de Windows, deberá hacer clic en la opción ‘Reparar su computadora’ en la esquina inferior.
Paso
4
Haga clic en «Solucionar problemas»
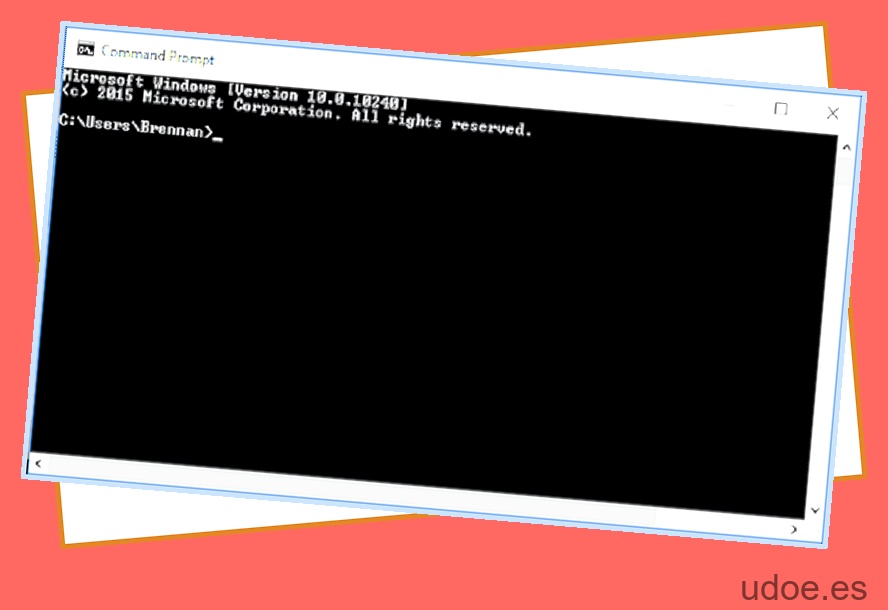
Luego, deberá hacer clic en Solucionar problemas y luego en Opciones avanzadas. Esto lo llevará a la página del símbolo del sistema.
En esta página, deberá escribir algunas cosas. Primero, deberá escribir diskpart y luego presionar enter.
Paso
5
Escriba «Lista de disco» y presione Entrar
Luego, escribe list disk y presiona enter. Aparecerá una lista y una estará etiquetada como doot disk y un número, o bust como Disco 0. Si hay un número diferente, escríbalo porque lo necesitará en el futuro.
Luego, seleccione Disco 0 y presione enter.
Paso
6
Escriba «Volumen de la lista» y presione Entrar nuevamente
Escriba el volumen de la lista y presione Entrar nuevamente. Aparecerá el número de volumen de la partición EFI y debe anotarlo, ya que lo necesitará para los próximos pasos.
Paso
7
Escriba «Seleccionar volumen»
Escriba seleccionar volumen junto con el número de volumen de su partición EFI. Presiona enter.
Luego, escriba la letra de asignación y una letra que no esté siendo utilizada por ninguna de sus particiones. Presiona enter nuevamente, escribe exit y enter nuevamente para que puedas salir de diskpart.
Paso
8
Escriba la letra que asignó a su unidad
Ahora, escriba la letra que asignó a su unidad y presione enter. Escriba en formato (la letra que asignó a su unidad): /FS:FAT32 y luego presione enter.
Paso
9
Escriba «bcdboot C:windows»
Escriba bcdboot C:windows /s (letra que asignó a su unidad): /f UEFI y presione enter una vez más.
Paso
10
Repita el comando «bootrec/fixboot»
Ahora, intente repetir el comando bootrec /fixboot y ya no debería tener la notificación de acceso denegado.
Sin embargo, en algunos casos, es posible que tenga aprobado el acceso bootrec pero no el fixboot. Si este es el caso, deberá intentar la reparación de inicio en un disco MBR.
2
El método del disco MBR
A veces, es necesario ejecutar este método y el anterior para obtener acceso completo al ejecutar el comando bootrec /fixboot.
Este suele ser el caso si no hay una partición EFI en el disco de arranque, así que echemos un vistazo a este método que puede ayudarlo si este es el caso.
Paso
1
Descarga el asistente de arranque de MiniTool Partition Wizard
En primer lugar, deberás descargar MiniTool Partition Wizard Bootable, una herramienta integrada que te ayudará mucho. Descárguelo y llévelo a su computadora usando un USB si es necesario.
Paso
2
Inicie MiniTool y haga clic en «Formatear partición»
Cuando esté en su computadora, inicie MiniTool y haga clic en Format Partition.
Esta opción estará en el menú del panel lateral en Gestión de particiones. Una vez que haya hecho clic en esto, verá un mensaje de advertencia: simplemente haga clic en Sí y continúe.
Paso
3
Activar la función de reparación automática de inicio
En la siguiente ventana emergente, deberá seleccionar Sistema de archivos: NFTS y luego hacer clic en Aceptar. También puede aparecer un botón Aplicar en la barra de herramientas. Si es así, haz clic en eso también. Esto activará la función de reparación automática de inicio.
Paso
4
Haga clic en la opción «Reparar su computadora»
Ahora, inicie su computadora usando los medios de instalación de Windows nuevamente y haga clic en la opción Reparar su computadora. Al igual que antes, vaya a Solución de problemas y luego a Opciones avanzadas y seleccione Reparación de inicio.
Paso
5
Espere a que se cargue Windows
Esto comenzará a reparar instantáneamente su computadora y traerá un reinicio.
Para esta parte, tendrás que tener paciencia y esperar hasta que tu Windows se cargue por sí solo. Una vez que haya terminado, debería poder volver al comando bootrec /fixboot y hacer que funcione esta vez.
Conclusión
Y eso es. Con ‘bootrec /fixboot acceso denegado’ resuelto, debería poder finalizar su reparación sin ningún bloqueo en su camino.
Si por alguna razón todavía experimenta este problema, entonces todo lo que puede hacer ahora es guardar todos sus archivos y luego reinstalar completamente Windows 10 en su computadora.
Esto es súper molesto, pero cuando todo lo demás falla, es todo lo que puede hacer para que su computadora funcione correctamente. Solo recuerde hacer una copia de seguridad de sus archivos antes de comenzar.
¡Buena suerte!