Siempre es una experiencia molesta cuando algunas operaciones en su computadora con Windows dejan de funcionar repentinamente, especialmente si las usa con bastante frecuencia. Empeora cuando no conoces el origen del problema o cómo solucionarlo.

Todo el mundo sabe cómo copiar y pegar contenido, pero no todo el mundo sabe qué hacer si (o cuando) estos comandos no dan los resultados deseados. En esta guía, le mostraremos siete soluciones de solución de problemas para probar cuando copiar y pegar no funcionan en su computadora con Windows 10.
Si su computadora no responde a los atajos de teclado Ctrl + C o Ctrl + V, verifique que el teclado funcione correctamente. Consulte este artículo sobre la reparación de las teclas del teclado de Windows para obtener orientación. Si usa un teclado externo, también puede intentar restablecer su teclado a los valores predeterminados de fábrica. Reiniciar su computadora también podría ayudar. Si estas soluciones preliminares resultan fallidas, continúe con los métodos de solución de problemas a continuación.
1. Reinicie el Explorador de Windows
Es posible que no pueda copiar y pegar archivos o carpetas de un directorio a otro si el Explorador de Windows no funciona correctamente. Para solucionar esto, diríjase al Administrador de tareas y reinicie el Explorador de Windows, incluso si parece estar en perfectas condiciones. Nunca sabes; que podría ayudar a resolver el problema.
Inicie el Administrador de tareas con el atajo de teclado Ctrl + Shift + Esc. En la pestaña Procesos, haga clic con el botón derecho en el Explorador de Windows y seleccione Reiniciar.
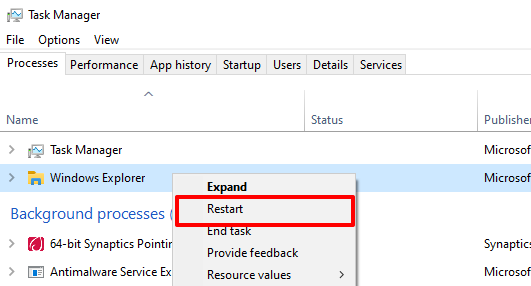
Espere unos segundos para que Windows reinicie el Explorador e intente usar la funcionalidad de copiar y pegar nuevamente.
2. Actualice y reinicie la aplicación
En el caso de que este problema sea específico de una aplicación, cierre y vuelva a abrir la aplicación. El problema de que copiar y pegar no funcione también podría deberse a un error de software. Por lo tanto, verifique si hay una actualización disponible para la aplicación a través de Microsoft Store o el menú de configuración de aplicaciones.
3. Limpia la memoria caché del portapapeles de Windows
Esta es otra solución que vale la pena probar. Haga clic con el botón derecho en el botón Inicio y haga clic en Símbolo del sistema (Administrador) en el menú Acceso rápido.
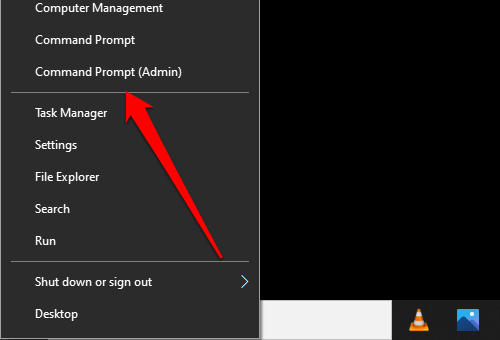
Escriba el siguiente comando en la consola del símbolo del sistema y presione Entrar.
Eco apagado | acortar
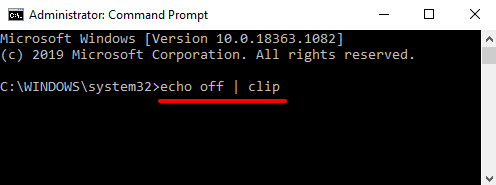
Cierre la ventana del símbolo del sistema y verifique que la funcionalidad de copiar y pegar ahora funcione. Si no es así, reinicie su computadora y vuelva a intentarlo.
4. Solucione los problemas de su teclado
Hay varias formas de copiar y pegar contenido en Windows 10. Los atajos de teclado Ctrl + C y Ctrl + V son los más fáciles, sin duda. Puede lograr el mismo resultado usando el mouse de su PC.
Como se mencionó anteriormente, podría haber un problema con su teclado si no puede copiar y pegar contenido usando atajos de teclado. Ejecute el solucionador de problemas del teclado de Windows para encontrar y solucionar problemas con la configuración del teclado de su PC.
1. Vaya a Configuración > Actualización y seguridad > Solucionar problemas y haga clic en Teclado en la sección Buscar y solucionar otros problemas.
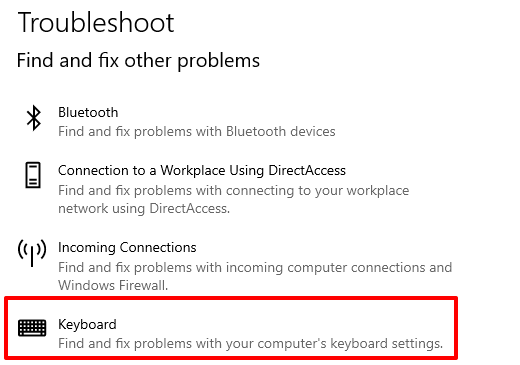
2. Haga clic en el botón Ejecutar el solucionador de problemas para continuar.
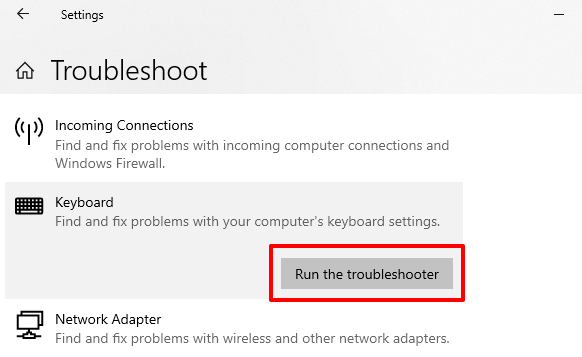
Espere a que el solucionador de problemas escanee su computadora en busca de posibles problemas con su teclado. La herramienta recomendará instrucciones de solución de problemas si encuentra algún problema.
5. Deshabilitar administradores de portapapeles de terceros
Los administradores de portapapeles o las aplicaciones de portapapeles vienen con sus beneficios. Pueden mejorar significativamente su experiencia de copiar y pegar al contener múltiples contenidos (copiados), formatear textos, combinar múltiples clips y muchas funciones más avanzadas.

Un inconveniente de estos administradores de portapapeles es que a veces entran en conflicto con el portapapeles integrado. Por lo tanto, evita que copiar y pegar funcione correctamente en su PC. Si usa una aplicación de portapapeles de terceros, ciérrela o desactívela y vea si eso resuelve el problema. Puede reiniciar su computadora y volver a intentarlo.
6. Deshabilitar aplicaciones de optimización de RAM
Cuando copia contenido, se guarda temporalmente en la memoria de acceso aleatorio (RAM) de su PC. En un intento por ahorrar espacio y hacer que su PC funcione más rápido, algunas aplicaciones de limpieza de archivos y software de optimización de RAM pueden borrar los datos de su portapapeles.
Entonces, cuando copia contenido al portapapeles, estos programas pueden borrarlo, dejando el portapapeles vacío sin nada que pegar. Esto puede hacer que asuma que la funcionalidad de copiar y pegar de su PC no funciona.
Si usa un refuerzo de RAM, fuerce el cierre de la aplicación o modifique su configuración para excluir los datos del portapapeles de su PC de su proceso de optimización.
7. Reinicie el portapapeles de escritorio remoto de Windows
Si está utilizando una configuración de Escritorio remoto y la funcionalidad de copiar y pegar no funciona correctamente entre el escritorio remoto y el dispositivo host, intente reiniciar el Portapapeles de Escritorio remoto.
1. Inicie el Administrador de tareas de Windows y localice el Portapapeles RDP (o rdpclip.exe) en la pestaña Procesos. Haga clic con el botón derecho en el proceso y seleccione Finalizar tarea.
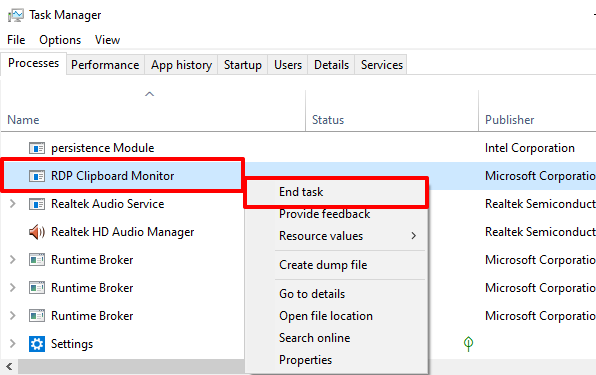
2. Para reiniciar el proceso, haga clic en Archivo en la barra de menú Administradores de tareas y seleccione Crear nueva tarea.
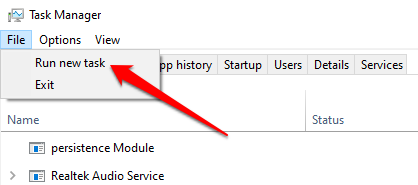
3. Escriba rdpclip.exe en el cuadro de diálogo, marque la casilla que dice Crear esta tarea con privilegios administrativos y haga clic en Aceptar.
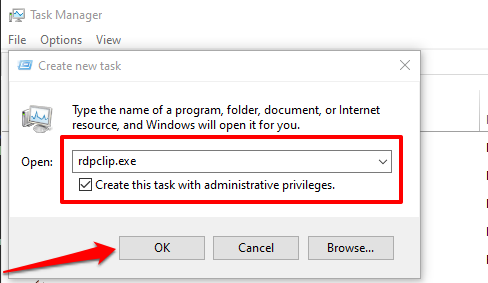
Una forma alternativa de reiniciar el Portapapeles de Escritorio remoto es iniciar el cuadro Ejecutar (tecla de Windows + R), escribir C:WindowsSystem32 en el cuadro de diálogo y hacer clic en Aceptar.
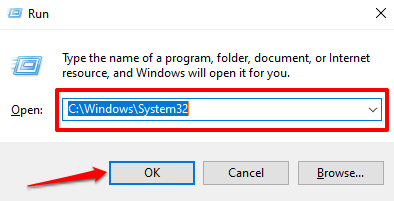
Haga clic con el botón derecho en el archivo ejecutable de Remote Desktop Clipboards (rdpclip.exe) y seleccione Ejecutar como administrador.
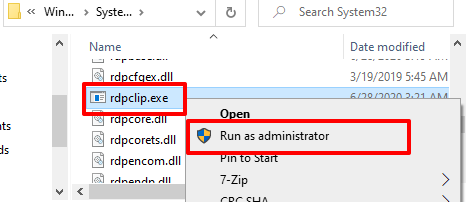
Anexo: Habilitar asignación de portapapeles
En el raro caso de que rdpclip.exe no se ejecute, diríjase al Registro de Windows y habilite el archivo responsable de la asignación del portapapeles.
1. Inicie el cuadro Ejecutar (tecla de Windows + R), escriba regedit en el cuadro de diálogo y haga clic en Aceptar.
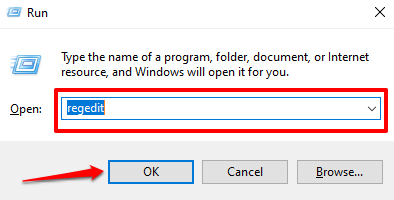
2. Pegue el directorio a continuación en el cuadro de búsqueda Editores del registro y presione Entrar.
HKLMSISTEMACurrentControlSetControlTerminal ServerWinstationsRDP-Tcp
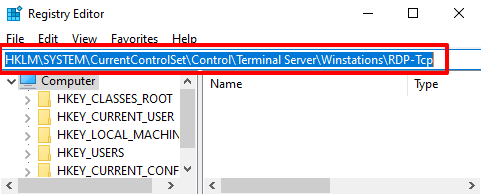
3. Haga doble clic en el archivo de registro llamado fDisableClip y asegúrese de que su valor esté establecido en 0.
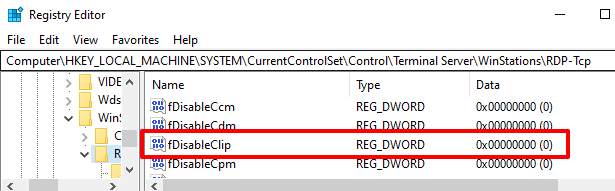
Cierre el Editor del registro y verifique si ahora puede copiar y pegar archivos entre los dispositivos en su configuración de Escritorio remoto.
Contenido duplicado sin limitación
El comando copiar y pegar puede funcionar mal si su computadora está infectada con malware. Escanee su PC en busca de malware usando Windows Defender o un software antivirus de terceros confiable. También puede usar el Comprobador de archivos de sistema de Windows (SFC) para corregir y reparar archivos corruptos que evitan la duplicación de contenido (mediante copiar y pegar).








