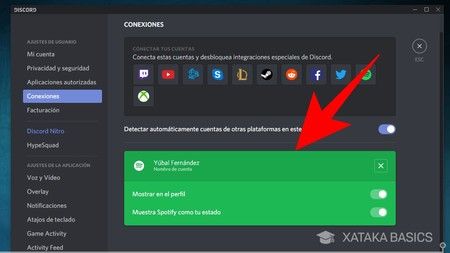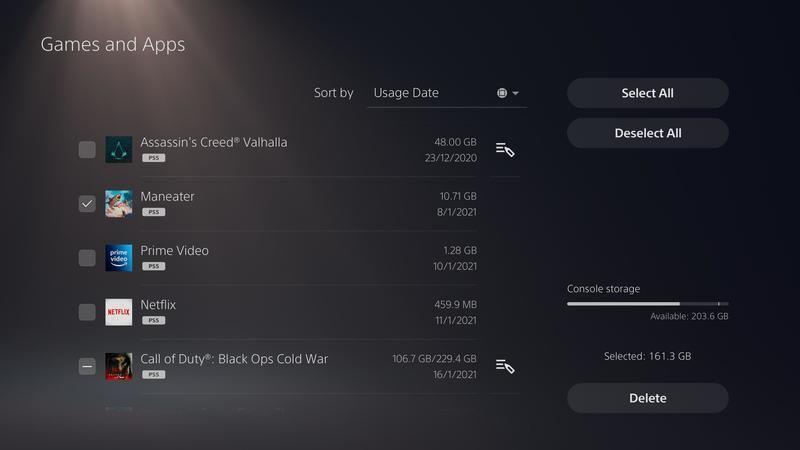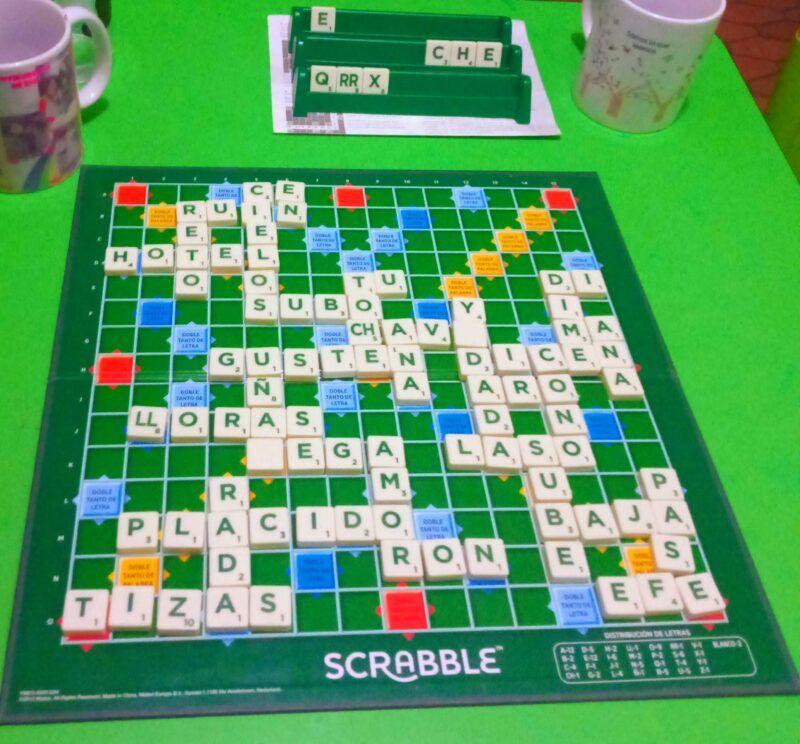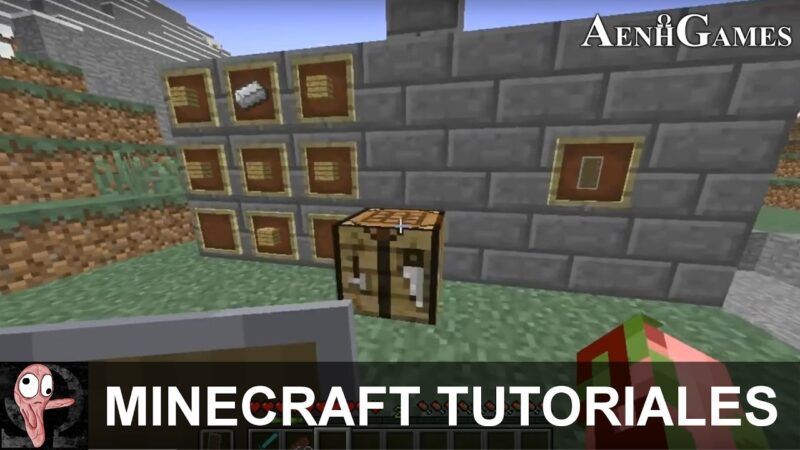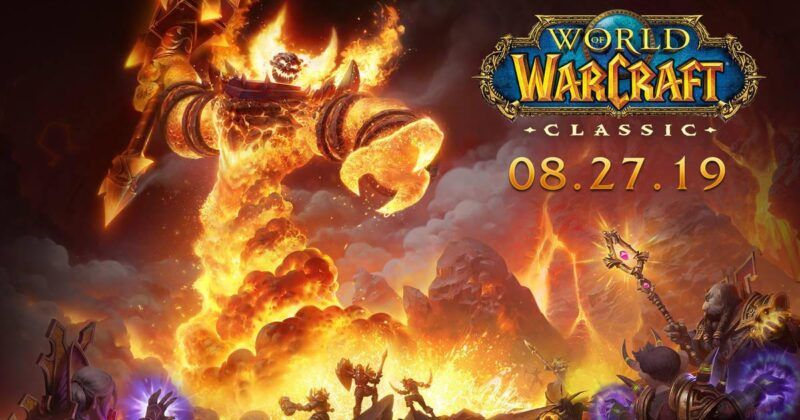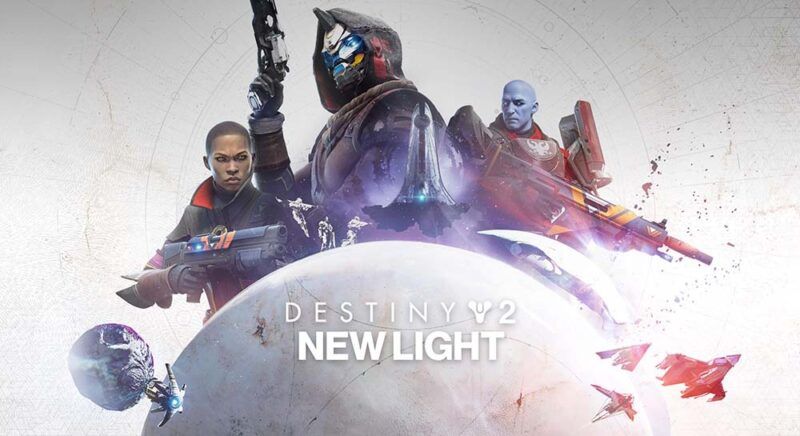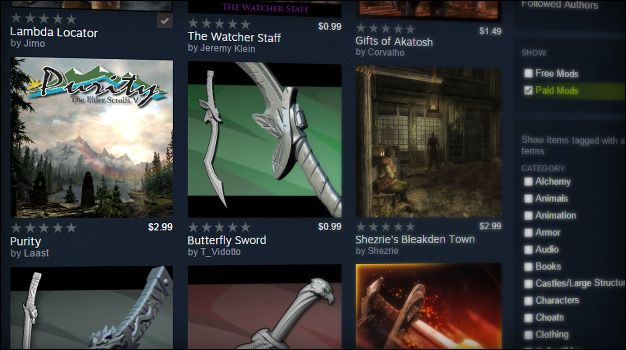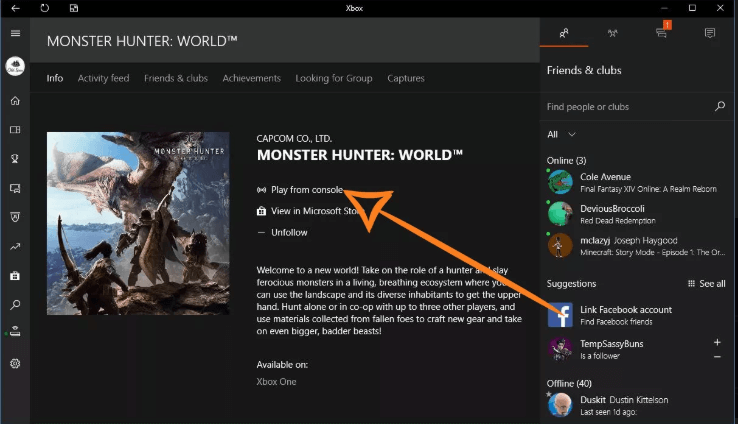Lo que hay que saber
- Ve a la página web de Discord, selecciona Ajustes > Conexiones y, a continuación, selecciona el icono de Spotify (el círculo verde con tres líneas negras en su interior).
- Para instalar un bot de Spotify, ve a la página web de Groovy, selecciona Añadir a Discord > Seleccionar un servidor y, a continuación, elige un servidor y selecciona Autorizar.
- Una vez conectado, puedes escuchar la música de otros usuarios e invitar a tus amigos a escuchar lo que tú estás escuchando.
Este artículo explica cómo conectar Spotify a Discord. Las instrucciones se aplican a la versión web de Discord y a las aplicaciones oficiales de Discord en Windows, MacOS, Linux, Android y dispositivos iOS.
Cómo reproducir música en Discord con Spotify
Discord cuenta con soporte integrado para Spotify y no requiere la instalación de ningún software adicional, bots o hacks para activar esta funcionalidad básica de escucha de música.
Sigue estos pasos para conectar Discord y Spotify:
- En tu ordenador, abre tu navegador web preferido, como Firefox, Google Chrome, Brave o Microsoft Edge, y ve al sitio web oficial de Discord.
Si aún no has iniciado la sesión de Discord desde una sesión anterior, inicia la sesión ahora.
- Haz clic en el icono de Configuración del usuario desde la esquina inferior izquierda de la pantalla.
El icono de Configuración del usuario es el que parece un engranaje.
- En el menú de la izquierda, haz clic en Conexiones.
- Haz clic en el icono de Spotify.
El icono de Spotify es el círculo verde con tres líneas negras en su interior.
- Aparecerá una pequeña ventana. Accede a tu cuenta de Spotify a través del botón de Facebook o introduciendo tu nombre de usuario y contraseña de Spotify.
- Después de iniciar sesión, la pequeña ventana debería cerrarse y Spotify aparecerá ahora como un servicio conectado.
- Haz clic en la X de la esquina superior derecha para volver a la pantalla principal de Spotify.
- Una vez realizada la conexión Spotify de Discord, la canción que estés escuchando en ese momento en Spotify aparecerá automáticamente en tu perfil de Discord.
La opción de invitar a otros usuarios a escuchar lo que estás escuchando también aparecerá dentro del menú del botón + a la izquierda de la ventana de texto del chat.Conectar Spotify a Discord - Para utilizar esta nueva función, simplemente haz clic en el botón +, haz clic en Invitar a escuchar a Spotify y, a continuación, haz clic en Enviar invitación.
Necesitarás una suscripción a Spotify Premium para que esta función de compartir funcione. Los usuarios gratuitos y Premium de Spotify pueden aceptar tus invitaciones y escuchar tu música, sin embargo.
¿Por qué conectar Discord a Spotify?
Una vez conectado, puedes escuchar la música de otros usuarios al mismo tiempo que ellos, invitar a tus amigos a escuchar lo que tú estás escuchando y añadir aún más funcionalidad permitiendo a los usuarios activar listas de reproducción de Spotify dentro de un servidor.
Cómo instalar un bot de discordia de Spotify
Un bot es algo así como un mini programa que necesita ser instalado en un programa principal. En este caso, el bot Groovy es un miniprograma y vamos a instalarlo en un servidor de Discord.
Una vez instalado, este bot añadirá una funcionalidad extra de Spotify a tu servidor de Discord que permitirá a los miembros activar ciertas funciones escribiendo comandos de texto.
Hay numerosos bots de Spotify para Discord pero Groovy es uno de los mejores.
A continuación te explicamos cómo conectar un bot de música de Spotify a Discord.
- Ve al sitio web de Groovy y haz clic en Añadir a Discord.
Asegúrate de que ya has iniciado sesión en Discord en este navegador web antes de hacer clic en ese botón.
- Haz clic en Seleccionar un servidor.
- En el menú desplegable, haz clic en el nombre del servidor de Discord en el que quieres instalar el bot de Spotify Discord.
- Haz clic en Autorizar.
- Marca la casilla No soy un robot.
- El bot de Spotify de Groovy Discord se instalará inmediatamente en el servidor de Discord que hayas seleccionado. Ahora puedes utilizarlo para reproducir canciones u otro tipo de música escribiendo -play seguido del nombre de la canción.
- Para importar una lista de reproducción completa de Spotify a tu servidor de Discord, abre la lista de reproducción dentro de la aplicación de Spotify, haz clic en … > Compartir > Copiar enlace de la lista de reproducción y, a continuación, pega la URL copiada en el chat después de -play.