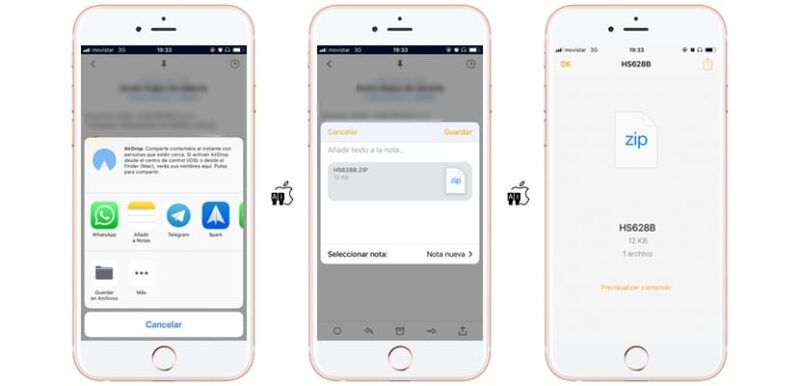El formato de archivo .zip resuelve dos problemas. En primer lugar, comprime los archivos para reducir el espacio de almacenamiento que requieren, lo que disminuye el tiempo de transferencia y el ancho de banda cuando los envías por Internet. El formato también te permite agrupar un conjunto de carpetas y archivos en un solo archivo para que puedas enviar varios elementos como un solo archivo adjunto.
En junio de 2019, Apple anunció la compatibilidad con la apertura y creación de archivos zip dentro de la app Archivos a partir del lanzamiento de iOS 13. Las instrucciones de este artículo se aplican a los dispositivos que ejecutan iOS 11 hasta iOS 12.4.
Abrir y extraer el contenido de archivos zip
Puede obtener una vista previa y extraer el contenido de archivos zip individuales con Apple Mail en iOS, así como con cualquier otra app de iOS que admita la vista previa del contenido de los archivos zip.
Para abrir un archivo zip que reciba como adjunto de correo electrónico en Mail:
- Abra el correo electrónico que contiene el archivo adjunto.
- Seleccione Tocar para descargar en el cuadro de archivo adjunto.
- Una vez que el archivo se descargue, tóquelo de nuevo.
- El sistema mostrará información sobre el archivo zip y el contenido. Por ejemplo, puede mostrar el número de archivos y el tamaño aproximado, junto con el nombre del archivo.
- Toque Vista previa del contenido para mostrar una vista previa del primer elemento del archivo zip.
- Toque las tres líneas, cada una con puntos a la izquierda, para mostrar una lista de todos los elementos del archivo zip.
- Toque el nombre de un elemento dentro de esta lista para obtener una vista previa.
- Cuando vea un archivo que desee descomprimir y guardar, toque el icono Compartir (el cuadro con la flecha apuntando hacia arriba) en la esquina superior derecha.
- En las opciones que aparecen en la parte inferior, toque Guardar en archivos.
Es posible que tenga que desplazarse un poco para encontrar esta opción.
- El sistema mostrará las ubicaciones disponibles. Por ejemplo, la mayoría de la gente verá iCloud Drive, En mi iPhone o, si utiliza un iPad, En mi iPad. Toque la ubicación que prefiera.
- Una vez que haya seleccionado una ubicación, toque para navegar hasta la carpeta en la que desea extraer su archivo.
- Pulse Añadir en la parte superior derecha para extraer el archivo seleccionado y guardarlo en formato descomprimido en la carpeta seleccionada.
Comprimir y enviar archivos por correo electrónico con accesos directos
La app Atajos de Apple, que llegó con iOS 12, añadió un acceso directo «Comprimir y enviar por correo electrónico» que permite crear y enviar archivos comprimidos.
- Abre la app Archivos.
- En el menú de la izquierda, toca cualquier Ubicación disponible, como iCloud Drive, En mi iPad, En mi iPhone u otro almacenamiento conectado (por ejemplo,
- A la derecha, pulse para navegar hasta la carpeta que contiene el archivo o los archivos que desea convertir en un archivo zip.
- Pulse Seleccionar en la esquina superior derecha.
- Pulse uno o más archivos o carpetas para incluirlos en el archivo zip.
Abrir archivos Zip en el iPad - Toque Compartir cerca de la parte inferior de la pantalla.
- Toque Accesos directos de las opciones que aparecen.
Si no ve Accesos directos en la fila inferior de opciones, deslice el dedo, toque Más y luego habilite el control deslizante junto a Accesos directos y luego toque Hecho.
- Seleccione el acceso directo Zip y correo electrónico.
Si no ve la opción, pulse Obtener más accesos directos y escriba zip en el cuadro de búsqueda. Seleccione Zip y correo electrónico y, a continuación, Obtener acceso directo para añadirlo a su biblioteca.
- El acceso directo creará un archivo zip y lo adjuntará a un nuevo mensaje de correo electrónico.
- Añada destinatarios, un asunto y un mensaje y, a continuación, envíe el correo electrónico.
Otras opciones de gestión de archivos zip
Muchas personas instalan aplicaciones de terceros para comprimir, abrir y extraer archivos zip en iOS. Por ejemplo, Documents by Readdle le permite seleccionar fácilmente varios elementos y, a continuación, tocar zip para comprimir estos elementos en un archivo zip. Otras aplicaciones, como iZip Pro -Zip Unzip Unrar Tool, ofrecen soporte para funciones zip avanzadas, como la capacidad de crear y abrir archivos zip protegidos por contraseña.
Además, algunas personas utilizan Shortcuts, la aplicación de automatización del flujo de trabajo de iOS de Apple, para trabajar con archivos zip. Shortcuts ofrece la posibilidad de añadir Make Archive y Extract Archive como una acción. Por ejemplo, podría crear un Shortcut que tome un archivo zip, extraiga el contenido y guarde automáticamente el contenido en una carpeta que usted elija. Las personas que prefieren el control programático, paso a paso, sobre las secuencias automatizadas probablemente querrán explorar la automatización de Shortcuts para trabajar con archivos zip.