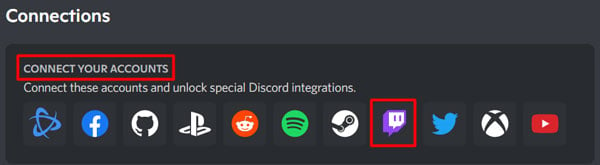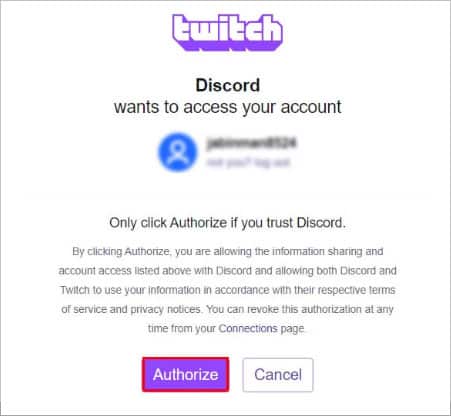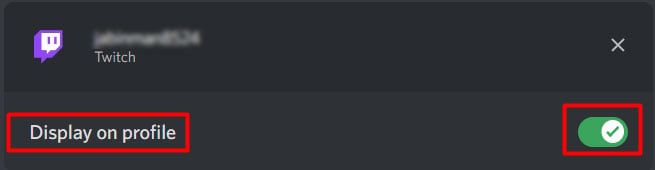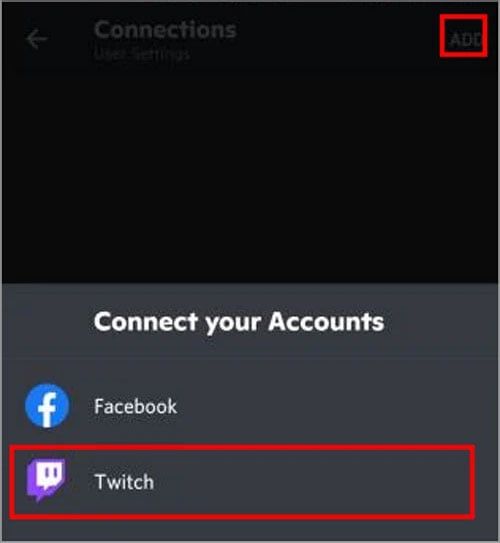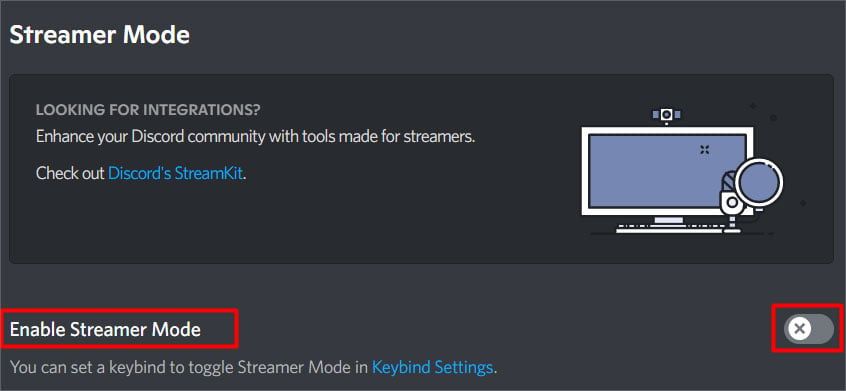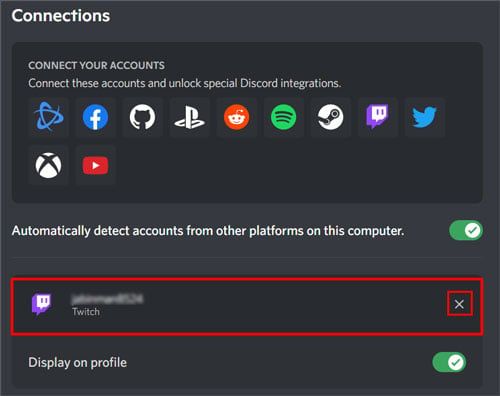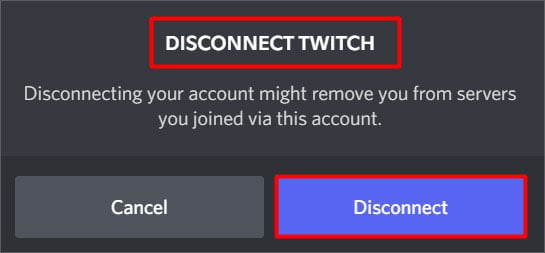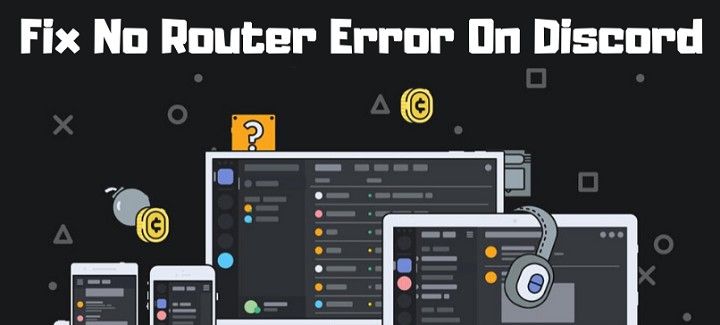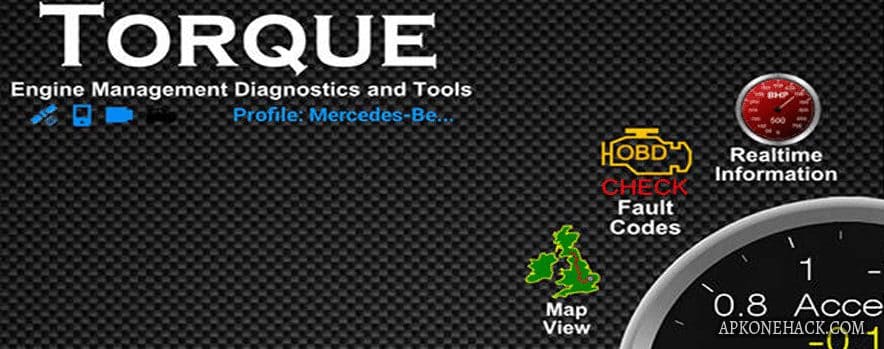¿Quieres tener en tus manos emoticonos de Twitch personalizados en los servidores de Discord? ¿O desea obtener las últimas actualizaciones de sus transmisores favoritos cada vez que se transmiten en vivo en Twitch?
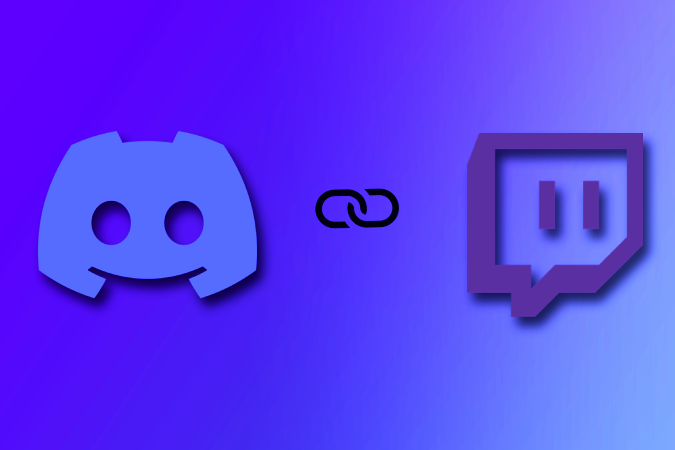
Bueno, sería increíble si pudieras lograrlos, ¿verdad? Todo esto es posible si vincula su cuenta de Discord a Twitch. Sorprendentemente, no tomará mucho de su tiempo.
Entonces, pasemos directamente al artículo para aprender cómo vincular su cuenta de Discord a Twitch.
¿Por qué vincular Discord a Twitch?
Una vez que haya vinculado sus cuentas de Discord y Twitch, usted, como transmisor, puede crear roles de suscriptor en los servidores de Discord. Del mismo modo, puede crear canales de Discord separados para sus suscriptores y asignar roles de permiso para varias cuentas con unos pocos clics. Además, puede verificar si alguien está suscrito a su canal y ver una lista de todos los que están suscritos.
Por otro lado, si eres miembro del canal o suscriptor, puedes disfrutar de emotes de canal personalizados en el chat de Discord. Además, podrá interactuar con su transmisor favorito fuera del chat de Twitch y también ver contenido único de ellos.
¿Cómo vincular Discord a Twitch?
Los pasos para vincular Discord a Twitch son prácticamente los mismos, ya sea que use la versión de escritorio o la versión web de Discord. Asimismo, esto se aplica a cualquier sistema que utilices (Windows o Mac).
Además, lo tenemos cubierto incluso si accede a Discord/Twitch desde sus dispositivos móviles. Entonces, sin más preámbulos, descubramos cómo.
Conecte la cuenta de Discord a Twitch en el escritorio
Puede conectar su cuenta de Discord a Twitch en la versión de escritorio sin sudar con los siguientes pasos.
- Inicie su aplicación Discord.
- En la parte inferior izquierda de la aplicación Discord, haz clic en el pequeño icono de engranaje.
- En la sección configuración de usuario, haga clic en conexiones.
- En el lado derecho, en conecta tus cuentas, haz clic en el icono de Twitch para conectar tu cuenta de Discord a Twitch.
- Aparecerá una ventana para iniciar sesión en su cuenta de Twitch. Debes iniciar sesión. Completa los detalles y autoriza a Twitch a acceder a tu cuenta de Discord.
- Además, puede habilitar la opción mostrar en el perfil en conexión para permitir que cualquier persona que vea su perfil de Discord navegue directamente a su cuenta de Twitch.
Incluso si eres un streamer, puedes vincular fácilmente Discord a Twitch. Primero, haga clic en el servidor en la esquina superior izquierda y haga clic en Configuración del servidor. Luego, elija Integraciones a la izquierda y haga clic en administrar en el lado derecho junto a Twitch. Finalmente, haga clic en el botón Habilitar.
Conectar Discord y Twitch en dispositivos móviles
Si está utilizando una aplicación móvil para Discord/Twitch, puede conectarlos de la siguiente manera:
- Abra la aplicación Discord en su dispositivo móvil.
- Toque el ícono de perfil en la parte inferior derecha de su pantalla.
- Ahora, toca conexiones.
- A continuación, toque agregar y elija la opción Twitch en la esquina superior derecha.
- Después de esto, se le pedirá que ingrese sus datos de inicio de sesión de Twitch. Ingrese los detalles necesarios y siga las instrucciones en pantalla.
¿Cómo aparecer en vivo mientras se transmite en Twitch en Discord?
Una vez que haya terminado de vincular Discord a su cuenta de Twitch, querrá aparecer en vivo cada vez que lo haga en su cuenta/canal de Twitch. Esto ayuda a sus espectadores a encontrar su canal fácilmente. Puede hacerlo siguiendo los pasos a continuación.
- Asegúrate de haber configurado tu estado de Discord en línea. Puede hacerlo haciendo clic en su foto de perfil en la esquina inferior izquierda y seleccionando la opción en línea.
- Ahora, haga clic en el pequeño icono de engranaje en la esquina inferior izquierda.
- En la navegación lateral de configuración de la aplicación, haga clic en el modo Streamer.
- En el lado derecho, haga clic para habilitar habilitar modo streamer.
- Una vez que haya completado todos los pasos anteriores, aparecerá en la sección Streaming Now.
Preguntas frecuentes
¿Cómo desconecto Twitch de mi cuenta de Discord?
Si ya no desea vincular su cuenta de Discord a Twitch, puede hacerlo siguiendo los pasos a continuación.
- Abra su aplicación Discord y haga clic en el pequeño icono de engranaje en la esquina inferior izquierda.
- En la sección configuración de usuario, haga clic en conexiones.
- En el lado derecho, debajo de la sección conexiones, haga clic en el icono de la pequeña x.
- Cuando aparezca el mensaje desconectar Twitch, haga clic en desconectar para confirmar.