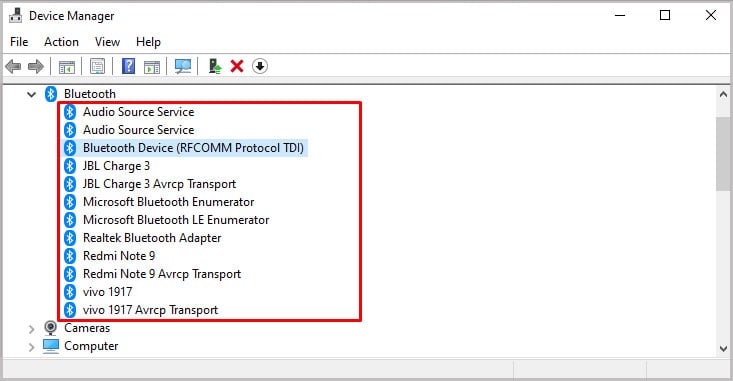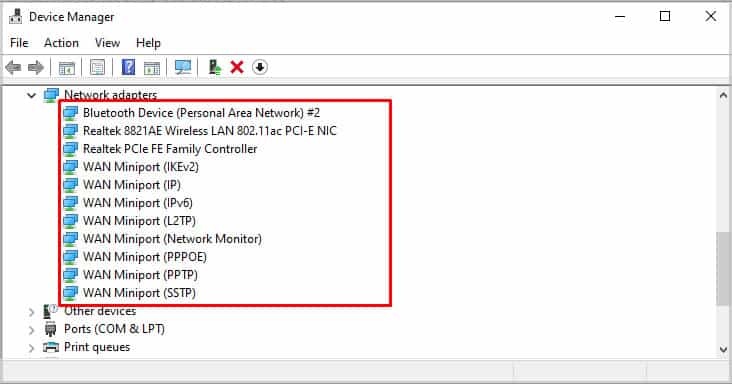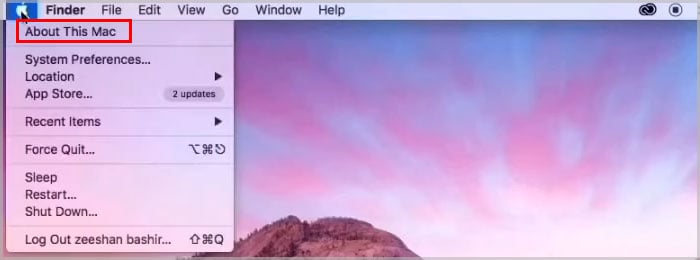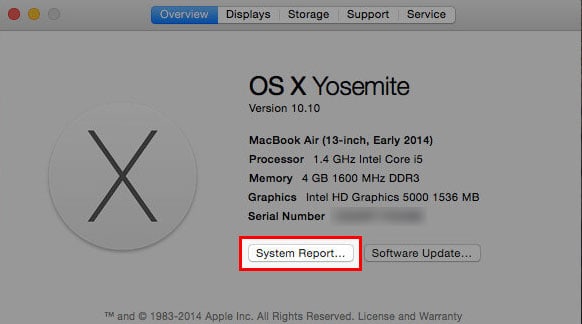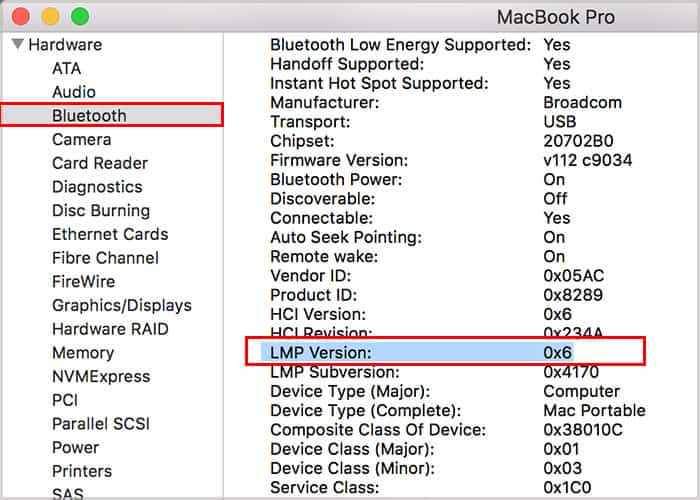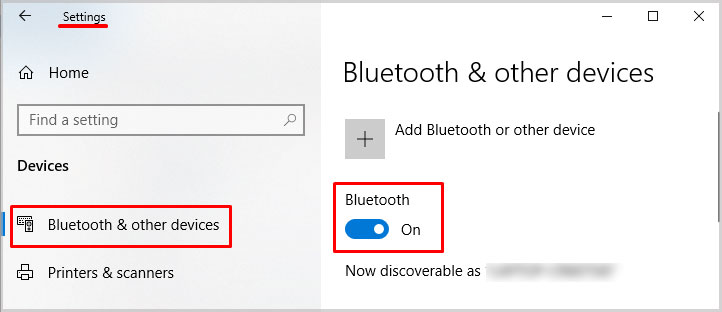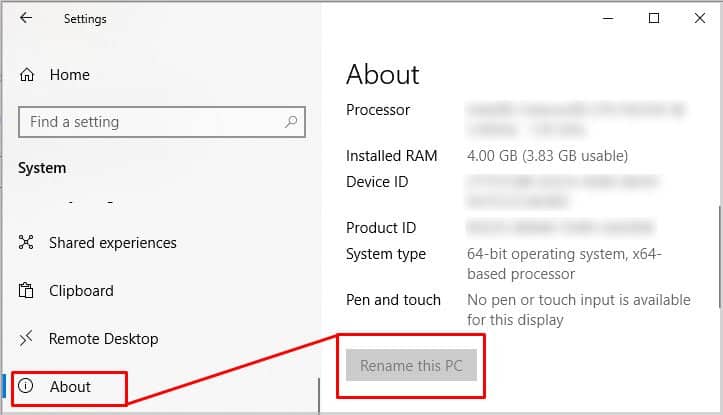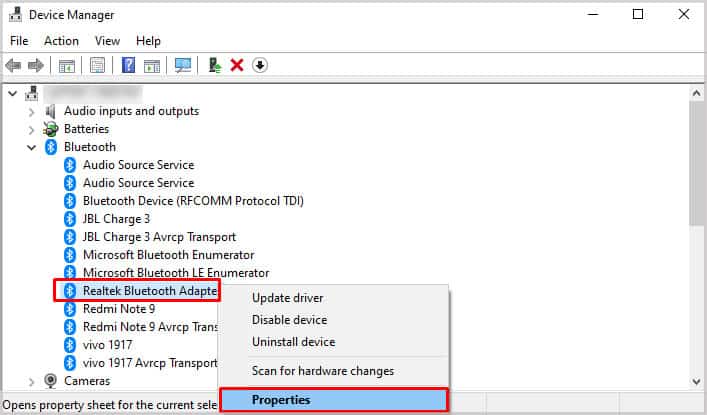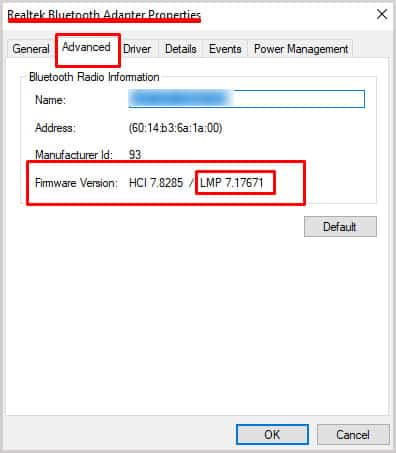Hay pocas conexiones de corto alcance más convenientes que Bluetooth. Con unos pocos clics, puede conectar cualquier dispositivo compatible a su computadora y, como resultado, ni siquiera tendrá cables en su camino.
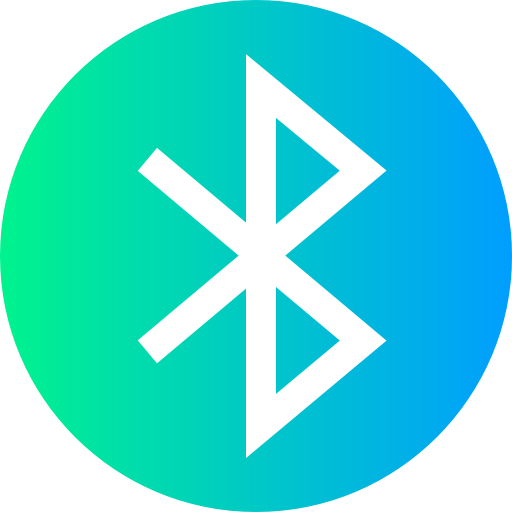
Sin embargo, Bluetooth no viene de serie en todas las computadoras.
¿Qué es Bluetooth?
Bluetooth es una conexión inalámbrica que permite que dos dispositivos envíen información de un lado a otro. Funciona de la misma forma que una conexión por cable, pero con la comodidad añadida de no necesitar cables.
Bluetooth funciona usando frecuencias de radio cambiantes, lo que ayuda a mantenerlo seguro.
El nombre Bluetooth proviene del rey Harald Gormsson, quien ayudó a unir Dinamarca y Noruega. Tenía un diente muerto que era de color azul y le hizo tener el apodo de Bluetooth.
Cuando los desarrolladores crearon Bluetooth por primera vez, usaron el término para bromear sobre cómo estaban uniendo computadoras y otros dispositivos.
¿Mi computadora tiene Bluetooth?
No todas las computadoras vienen con Bluetooth incluido. Sin embargo, algunos lo tienen integrado en la placa base. Otros vienen con adaptadores Bluetooth externos.
Puede verificar si su computadora tiene Bluetooth en su configuración.
Computadoras Windows
- Presione la tecla de Windows + X.
- Elija Administrador de dispositivos.
- Busque una categoría de Bluetooth.
- Haga clic en la flecha hacia abajo en la categoría Bluetooth si la tiene para ver sus dispositivos Bluetooth.
- Busque la categoría Adaptadores de red.
- Haga clic en la flecha para expandirla y ver si hay algún dispositivo Bluetooth en la lista.
Si tiene dispositivos Bluetooth, se enumeran en estos espacios. Si no lo tiene, no tiene ningún dispositivo Bluetooth en su computadora.
Computadoras Mac
- Haz clic en el menú de Apple en la parte superior de la pantalla.
- Elija Acerca de esta Mac.
- Haga clic en Informe del sistema.
- Resalte Bluetooth para ver información sobre su conexión Bluetooth.
La mayoría de las computadoras Mac vienen equipadas con Bluetooth, por lo que es probable que cualquier Mac que use lo tenga. Es menos probable que las computadoras con Windows lo tengan debido a la mayor variedad de configuraciones.
Computadoras Chromebook
Al igual que las Mac, la mayoría de los modelos de Chromebook tienen Bluetooth. Simplemente abra su configuración rápida haciendo clic en la hora en la parte inferior izquierda. Si Bluetooth es una opción allí, entonces su Chromebook tiene capacidades de Bluetooth.
¿Puedo agregar Bluetooth a mi computadora?
Puede agregar capacidad Bluetooth a su computadora incluso si no está en su placa base. Hay adaptadores Bluetooth internos y externos que puede conectar a su computadora.
Una vez que lo tenga en funcionamiento, su computadora mostrará un dispositivo Bluetooth instalado en el Administrador de dispositivos. Debería funcionar igual que un dispositivo Bluetooth interno de la placa base, independientemente del adaptador Bluetooth que utilice.
Ajuste de la configuración de Bluetooth
Ajustar la configuración de Bluetooth y emparejar dispositivos en Windows es fácil.
- Presione la tecla de Windows + X.
- Elija Configuración.
- Haga clic en Dispositivos.
- Active o desactive Bluetooth con el control deslizante.
Puede ver en esta área si la conexión Bluetooth de su PC es detectable o no y cuál es el nombre del dispositivo. Debe ser igual que su computadora.
Puede cambiarlo cambiando el nombre de su PC.
- Presione la tecla de Windows + X.
- Elija Configuración.
- Haga clic en Sistema.
- Seleccione Acerca de en el panel izquierdo.
- Haga clic en Cambiar el nombre de esta PC.
- Escriba su nombre deseado.
- Haga clic en Siguiente .
- Haga clic en Reiniciar ahora.
Una vez que su computadora se reinicie, el nombre de la conexión Bluetooth se actualizará al nuevo nombre de la computadora. Es posible que deba emparejar cualquier dispositivo conectado nuevamente.
Versiones de Bluetooth
Hay diferentes versiones de Bluetooth, y cuál tienes importa un poco.
Los dispositivos Bluetooth son compatibles con versiones anteriores. Un auricular que use la última versión de Bluetooth se conectará a versiones anteriores de la tecnología.
La última versión de Bluetooth es la versión 5.2, lanzada en 2020. Tiene un alcance más amplio y, a menudo, una mejor calidad de audio. Sin embargo, todavía se ve afectado por barreras físicas como todas las demás versiones de Bluetooth.
El rango promedio para un dispositivo Bluetooth varía mucho según la versión que esté usando.
Hay algunas diferencias críticas entre las versiones de Bluetooth:
- La versión 3.0 de Bluetooth fue la primera que podía usar Wi-Fi para transferir datos.
- Bluetooth versión 4.0 fue la primera versión con bajo consumo de energía. Los dispositivos con versiones inferiores de Bluetooth agotarían las baterías mucho más rápido.
- Bluetooth 5.0 trajo audio dual, mayor capacidad de ancho de banda e incluso un menor consumo de energía.
Si está utilizando dispositivos con dos versiones diferentes de Bluetooth, está limitado a las funciones de la versión inferior.
¿Qué versión de Bluetooth tengo?
Para verificar qué versión de Bluetooth tiene, busque el número LMP de su dispositivo Bluetooth.
- Presione la tecla de Windows + X.
- Seleccione Administrador de dispositivos.
- Expanda la categoría de Bluetooth.
- Haz clic derecho en tu adaptador Bluetooth.
- Haga clic en Propiedades.
- Elija la pestaña Avanzado. Si no existe tal pestaña, intente verificar las propiedades en otra lista de dispositivos Bluetooth.
- Tome nota del número LMP.
Una vez que sepa el número de LMP, puede relacionarlo con el correspondiente a continuación.
- LMP 11.X: Bluetooth 5.2
- LMP 10.X: Bluetooth 5.1
- LMP 9.X: Bluetooth 5.0
- LMP 8.X: Bluetooth 4.2
- LMP 7.X: Bluetooth 4.1
- LMP 6.X: Bluetooth 4.0
- LMP 5.X: Bluetooth 3.0
- LMP 4.X: Bluetooth 2.1
- LMP 3.X: Bluetooth 2.0
- LMP 2.X: Bluetooth 1.2
- LMP 1.X: Bluetooth 1.1
- LMP 0.X: Bluetooth 1.0
Preguntas frecuentes
¿Por qué mi computadora no tiene Bluetooth?
Algunas computadoras no incluyen módulos Bluetooth en sus placas base. No es algo que esté necesariamente incluido en todos los modelos. Algunas computadoras sin Bluetooth en la placa base tienen un adaptador Bluetooth independiente, pero eso no está garantizado.
¿Podemos instalar Bluetooth en una PC sin un adaptador?
Puede instalar un adaptador Bluetooth conectándolo a un puerto USB vacío e instalando los controladores. Además del propio adaptador Bluetooth, no es necesario tener un adaptador especial para conectarlo a la computadora. Por supuesto, también puede actualizar su placa base.
¿Necesito un adaptador Bluetooth para mi PC?
Algunos dispositivos solo se conectan con Bluetooth. Si tienes uno de esos, necesitas un adaptador Bluetooth. Sin embargo, existen otras formas de conectar dispositivos y transferir archivos. Entonces, estrictamente hablando, no necesita que su computadora tenga Bluetooth.