Adobe Photoshop no es un editor de imágenes vectoriales. Adobe Illustrator maneja hábilmente ese trabajo. Pero, ¿qué sucede si tiene uno de los planes básicos de membresía de Adobe Creative Cloud? ¿O simplemente tiene una suscripción a Photoshop solo?
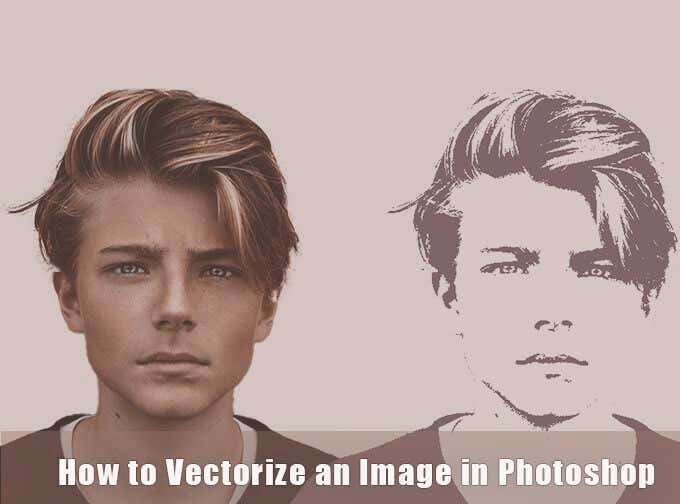
Photoshop tiene algunas herramientas que le permiten dibujar formas vectoriales y rutas desde cero. Ahora puede incluso seleccionar varias rutas y cambiar la apariencia con características como Live Shape Properties. Aún así, aprender a vectorizar una imagen en Photoshop requiere un poco más de esfuerzo.
¿Cómo convertir una imagen ráster en una imagen vectorial?
Las imágenes vectoriales se pueden escalar a cualquier tamaño, a diferencia de una foto que se pixelará si hay un cambio en la resolución. Están hechos de caminos que son como líneas dibujadas con ecuaciones matemáticas que son escalables a cualquier resolución.
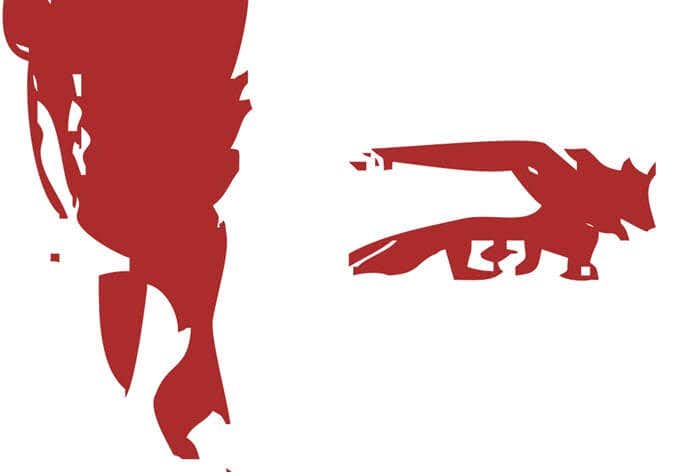
Para convertir una imagen ráster basada en píxeles en una imagen vectorial:
- Seleccione los píxeles.
- Conviértalos en caminos.
- Coloréalos y guárdalos como una imagen vectorial.
Como siempre, trabajará con diferentes capas en Photoshop para extraer las rutas de una imagen rasterizada. Aquí hay un vistazo del retrato de trama inicial y la imagen final después de que se haya vectorizado.
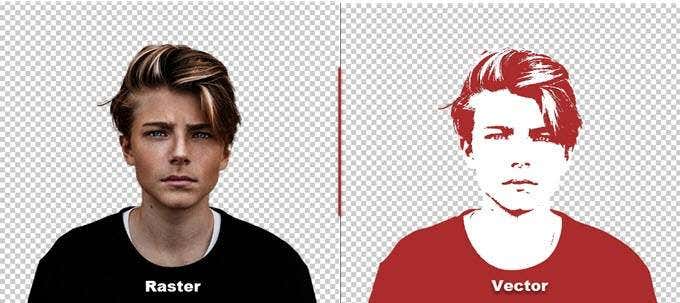
Las capturas de pantalla son de Adobe Photoshop CC (21.2.0). Pero debería poder seguir este sencillo tutorial con la mayoría de las versiones recientes de Photoshop.
1. Abra la imagen ráster en Photoshop
Arrastre y suelte la imagen ráster en Photoshop o ábrala desde Archivo > Abrir. La imagen de muestra en este ejemplo es un retrato simple. Si el objeto que desea vectorizar tiene un fondo ocupado, primero elimine el fondo en Photoshop.
2. Haz una selección alrededor de la imagen
Hay diferentes métodos que puede usar para hacer una selección en Photoshop. El método que elija dependerá de la naturaleza de la imagen. Por ejemplo, si la imagen tiene bordes rectos, puede seleccionar la herramienta Marco rectangular. Si desea elegir por color, la Varita mágica o la herramienta Selección rápida son una opción.
Para retratos, el comando Seleccionar sujeto puede seleccionar el sujeto principal en una foto automáticamente. Es una herramienta consciente del contenido que utiliza algoritmos inteligentes para detectar personas en las imágenes. El botón Seleccionar asunto se muestra en la barra de herramientas cuando selecciona una herramienta de selección. También puede encontrarlo en el menú Seleccionar.
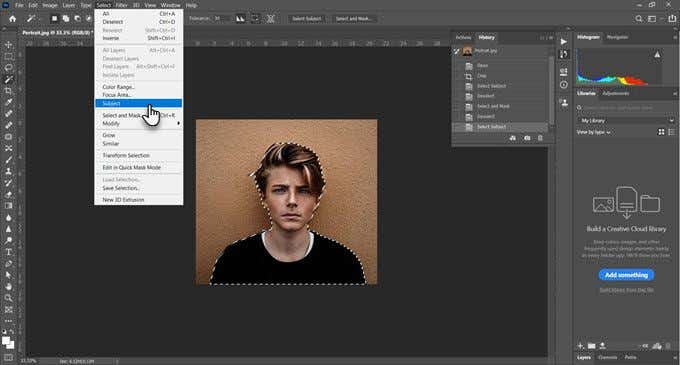
Vaya a Seleccionar> Seleccionar y enmascarar> Seleccionar sujeto y seleccionará de manera inteligente el sujeto más destacado en una fotografía.
Use los controles deslizantes de Refinamientos globales para ajustar los bordes de la selección si es necesario, y luego envíe la selección a una nueva capa.
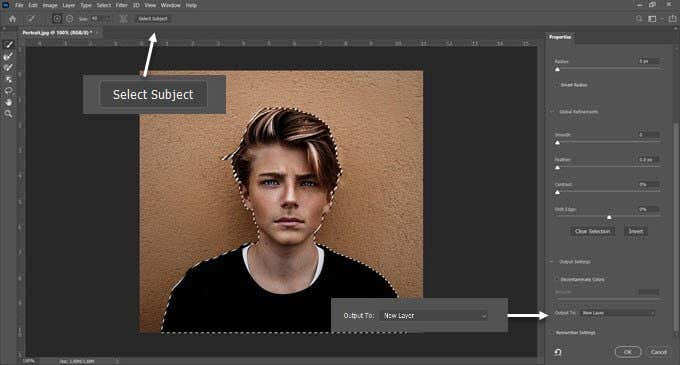
Para objetos más complejos en su foto, la herramienta Selección de objetos es una característica poderosa en Photoshop. Funciona igual que Seleccionar asunto, pero lo ayuda a ajustar la selección con más controles. Use esto si tiene un grupo de objetos (o personas) en su foto.
3. Crea un efecto de umbral
La capa Ajuste de umbral transforma la capa actual en una imagen en blanco y negro, y puede dar a una imagen en color un aspecto impecable de un solo color más adelante en el proceso.
En el panel Capas, agregue una nueva capa Umbral seleccionando el ícono Crear nueva capa de relleno o ajuste. Ajuste el control deslizante hasta que obtenga el aspecto deseado. En la imagen de ejemplo, hemos utilizado un valor de 51.
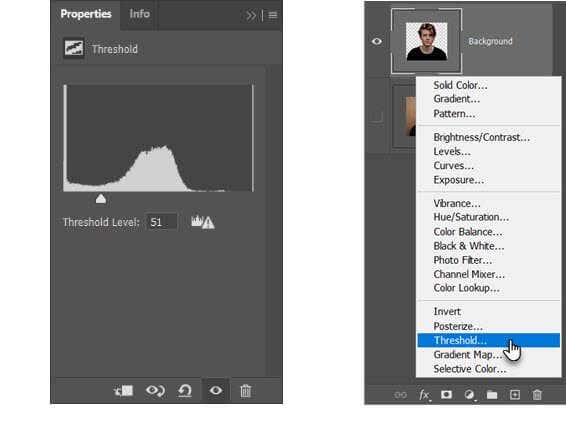
4. Use el comando de rango de color para seleccionar áreas tonales
El comando Gama de colores del menú Seleccionar es como la selección Varita mágica. Pero también es mejor, ya que puede seleccionar píxeles que comparten el mismo color o uno similar con la herramienta cuentagotas en esa área de la imagen. Puede seleccionar una gama de colores usando la herramienta repetidamente en diferentes áreas de una imagen.
En este tutorial de Photoshop, queremos usar el comando Gama de colores para seleccionar todas las áreas tonales blancas y negras.
Vaya a Seleccionar > Gama de colores.
Utilice las herramientas Cuentagotas para seleccionar todas las diferentes áreas tonales de la imagen. Elegir la vista previa en escala de grises en el menú desplegable le dará una idea de las áreas seleccionadas.
Haga clic en Aceptar para cerrar el cuadro de diálogo y volver a la capa de umbral con el retrato seleccionado.
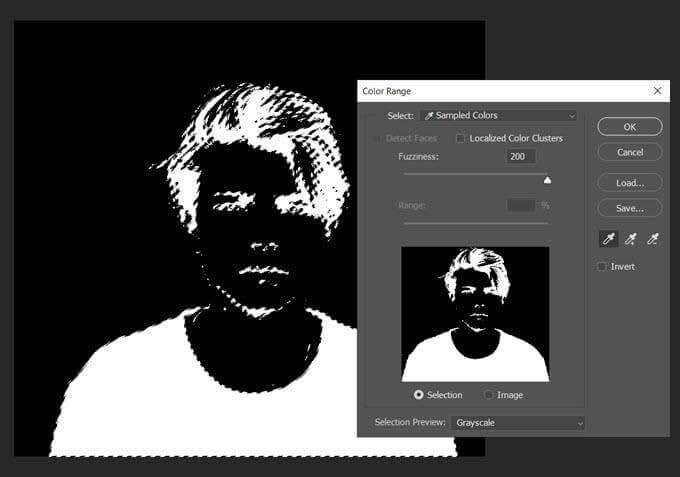
5. Convierta su selección en una ruta
Un camino en Photoshop no es más que una línea con puntos de anclaje en sus dos extremos. En otras palabras, son dibujos de líneas vectoriales. Los caminos pueden ser rectos o curvos. Como todos los vectores, puede estirarlos y darles forma sin perder detalle. Photoshop puede convertir selecciones en rutas y viceversa.
Seleccione la herramienta Marco o cualquier herramienta de selección. Haga clic con el botón derecho en la imagen y elija Crear ruta de trabajo en el menú contextual.
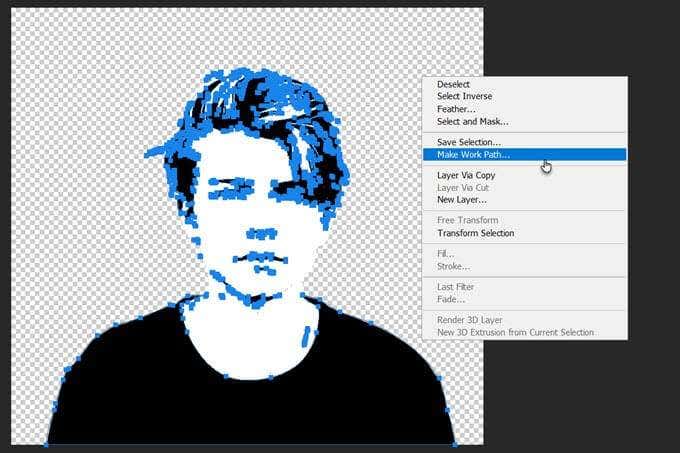
Además, establezca un valor de tolerancia en el pequeño cuadro que se muestra.
6. Establecer un valor de tolerancia para la ruta
Para suavizar la ruta, establezca un valor de Tolerancia en el cuadro de diálogo que aparece. Un valor de 1,0 debería ser ideal para los caminos irregulares alrededor de un retrato.
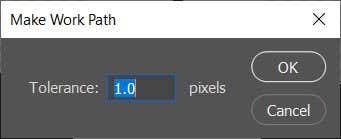
El valor de Tolerancia determina qué tan cerca debe adherirse la ruta a los contornos de la imagen. Cuanto menor sea el valor, más de cerca seguirá la selección su ruta. Los valores más altos disminuirán el número de puntos de anclaje y harán que la ruta sea más suave. La regla general es que cuanto más simple es el objeto, mayor es la tolerancia.
Pero experimente con este valor según la complejidad de su imagen.
7. Crea una Nueva Capa de Color Sólido
Sin hacer clic en ningún lado, vaya al panel Capas y seleccione Crear nueva capa de relleno o ajuste.
Luego, elija Color sólido en el menú. Puedes elegir cualquier color.
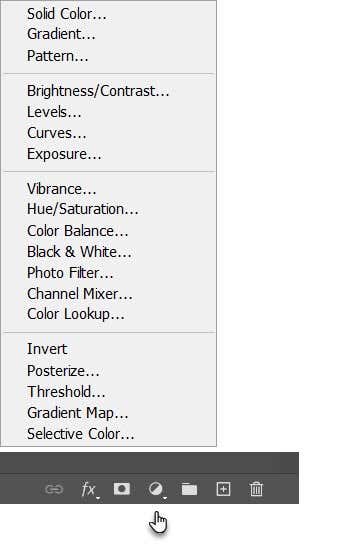
Este paso crea la capa de forma vectorial encima de la capa Umbral.
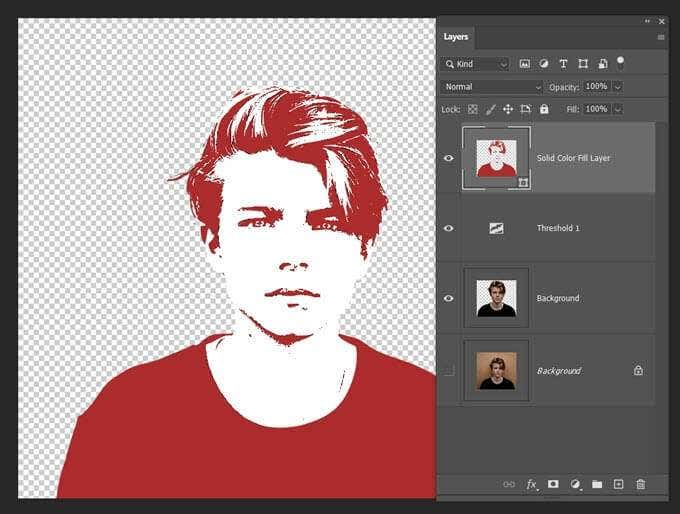
Esta capa de relleno de color sólido se puede personalizar con cualquier color de su elección. En el siguiente paso, exporte esta capa como una imagen SVG.
8. Guarde la imagen vectorial como un archivo SVG
Haga clic con el botón derecho en la capa y elija Exportar como. También puede guardar la imagen vectorial desde Archivo > Exportar como.
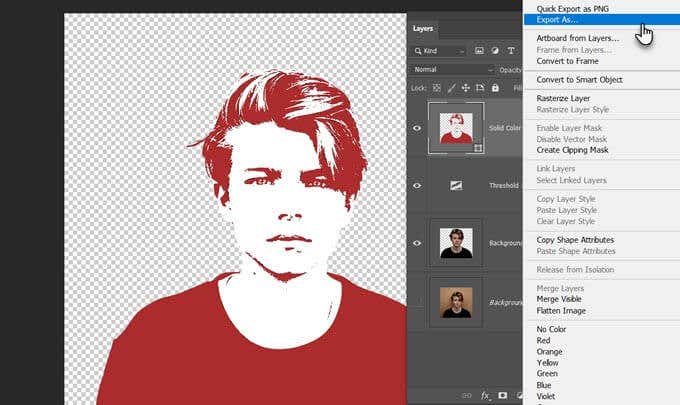
En el cuadro de diálogo Exportar como, elija SVG en Configuración de archivo y haga clic en Exportar.
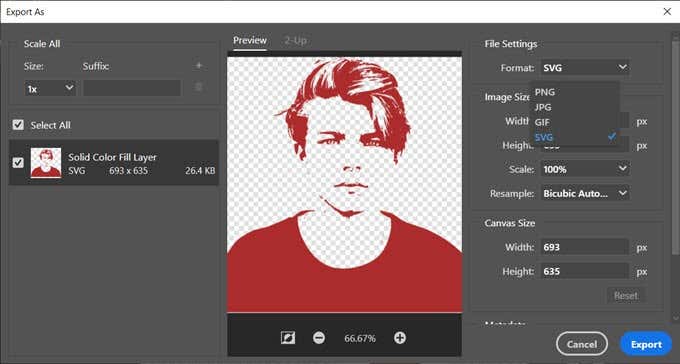
Ahora puede abrir el archivo vectorial en Adobe Illustrator o en cualquier otro editor de imágenes vectoriales.
Alternativamente, también puede exportar rutas vectoriales de Photoshop a Illustrator. Haga clic en Archivo > Exportar > Rutas a Illustrator. Esto exporta la ruta de relleno de color sólido a Illustrator si lo tiene instalado.
Hay más formas de vectorizar una imagen en Photoshop
Este método específico es una forma sencilla de obtener una imagen vectorial monótona a partir de una foto en color. Puede usarlo como plantilla para cualquier otra modificación de imagen en Photoshop. Luego escálelo hacia arriba o hacia abajo a cualquier tamaño en papel u otro medio.
Hay otras formas de vectorizar una imagen en Photoshop. El que sigas dependerá de la foto base y de los resultados que desees.








