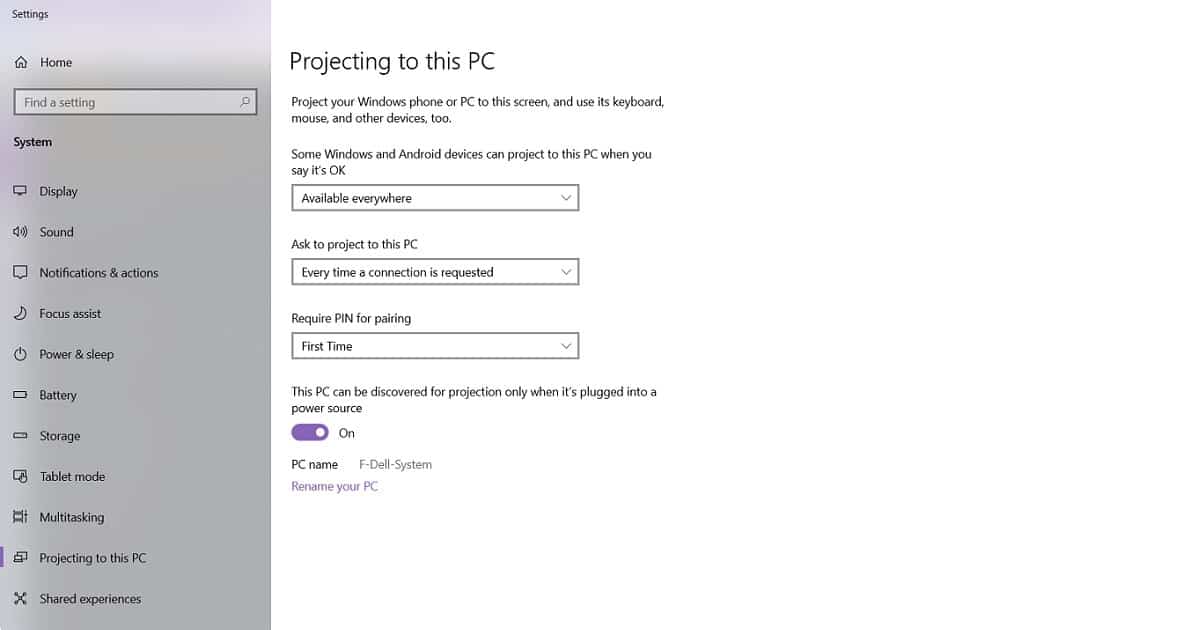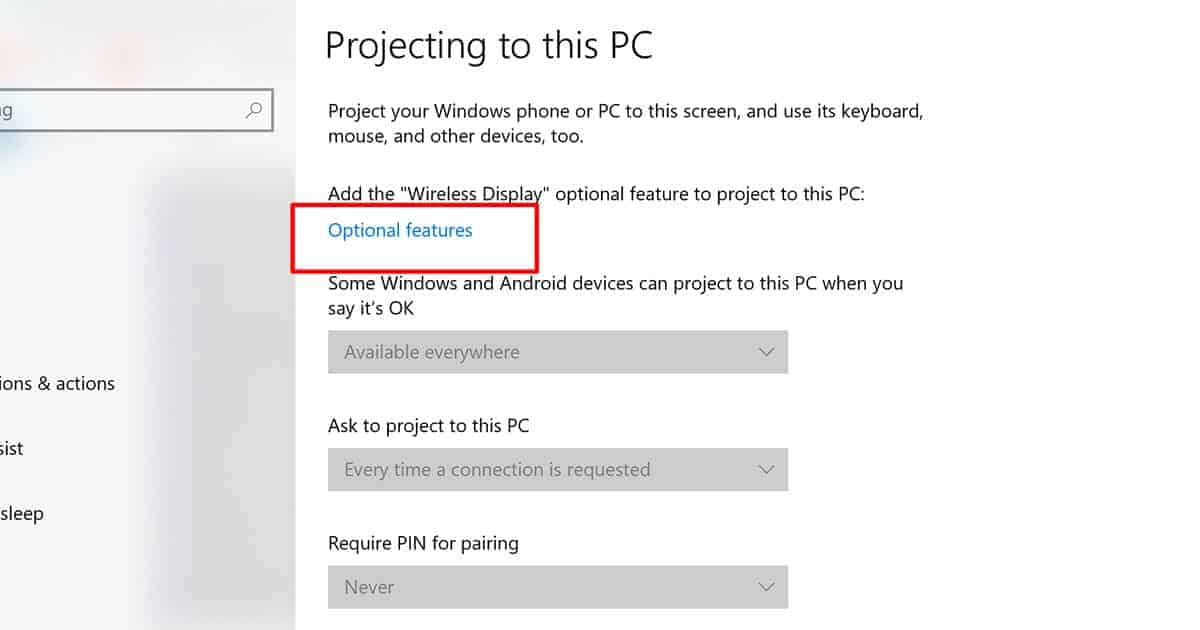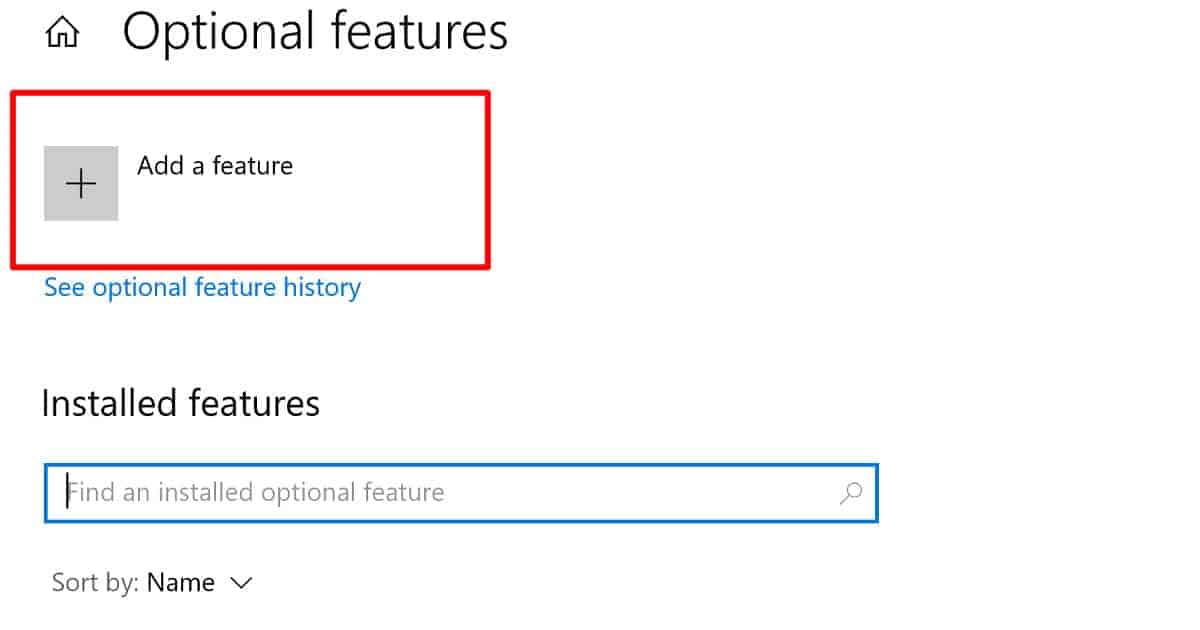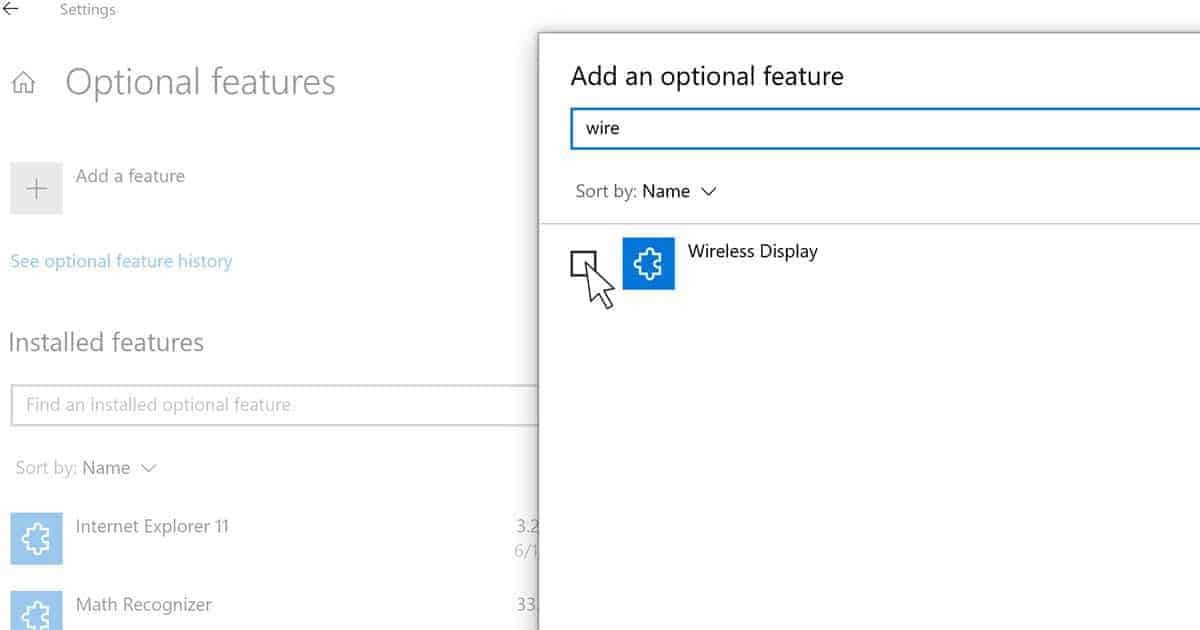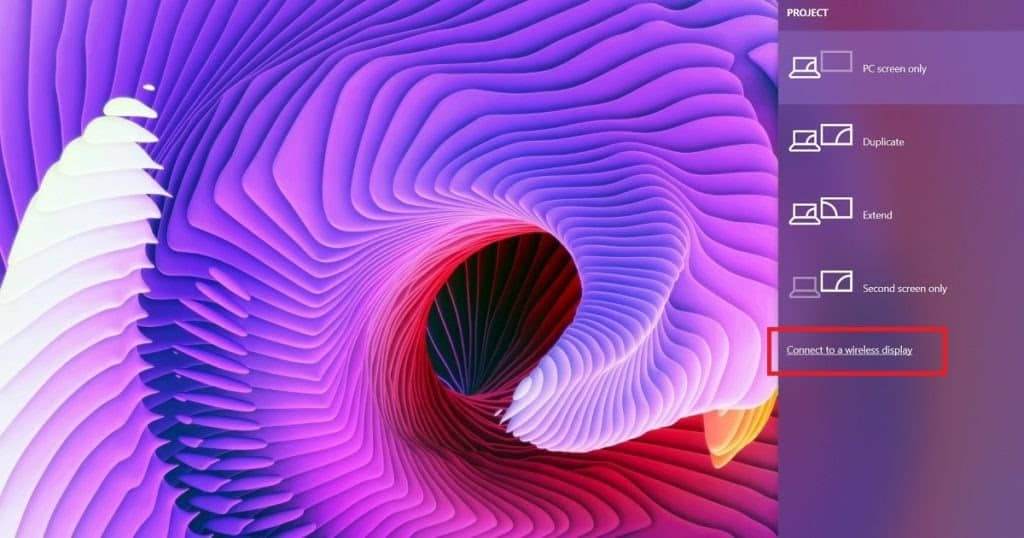¿Tienes una computadora portátil de repuesto por ahí? ¿Le gustaría usarlo como un segundo monitor para su computadora principal?
Windows 10 le ofrece la opción de conectar de forma inalámbrica una computadora portátil para usarla como segundo monitor. Primero, en su computadora portátil, vaya a la configuración. Luego haga clic en sistema y desplácese hasta Proyectar a la PC.
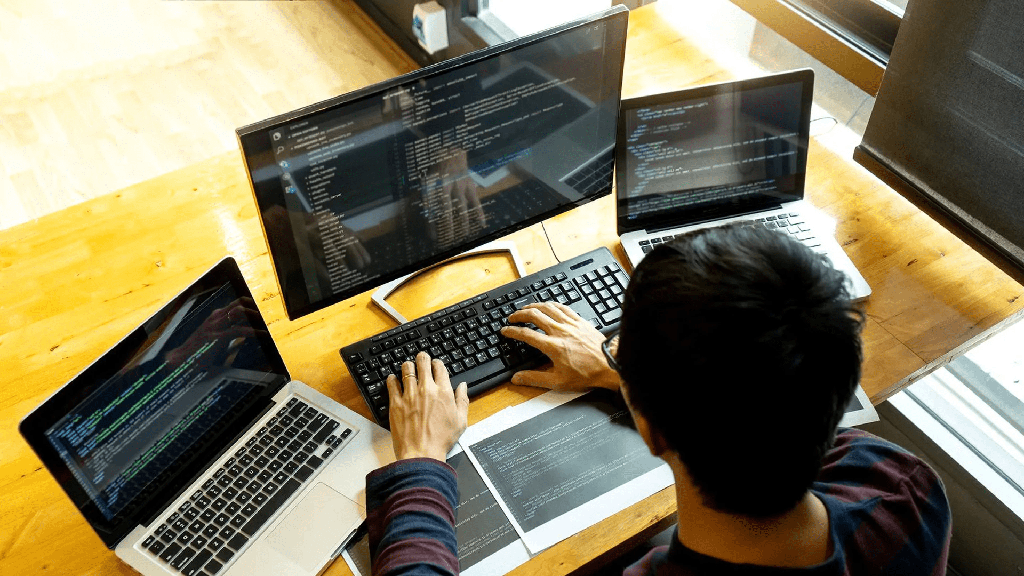
Luego, siga nuestra guía paso a paso sobre cómo usar su computadora portátil como segundo monitor.
Para aquellos que recibieron un mensaje de error que decía que el contenido protegido no se puede ver en este dispositivo, hay algunos puntos de solución de problemas al final del artículo.
En la computadora portátil que desea usar como segundo monitor
En primer lugar, hay algunas cosas que deberá hacer en la computadora portátil que planea usar como segundo monitor.
Permitir el acceso a la proyección
- Vaya a Inicio, escriba configuración de proyección y haga clic en él. Esto abrirá una ventana de configuración con el encabezado proyectando a esta PC.
- En el menú desplegable donde dice algunos dispositivos Windows y Android pueden proyectar en esta PC cuando usted dice que está bien, seleccione disponible en todas partes o disponible en todas partes en redes seguras según sus preocupaciones de seguridad.
- En el menú desplegable donde dice solicitar proyectar a esta PC, seleccione Cada vez que se solicite una conexión o solo la primera vez según sus preocupaciones de seguridad.
Nota del autor: si ninguna de las funciones anteriores está disponible y su pantalla se parece a esta,
- Haga clic en características opcionales
- Seleccione agregar una característica
- Busque la pantalla inalámbrica e instálela.
Luego regrese y siga los pasos enumerados anteriormente.
Pasos opcionales
Opcional: para mayor seguridad, en el menú desplegable donde dice requerir PIN para emparejamiento, selecciona Primera vez. (Puede omitir este paso y dejar la opción como Nunca).
Opcional: si le preocupa conservar la batería de su computadora portátil, puede encenderla. Esta PC se puede detectar para proyección solo cuando está enchufada a una fuente de alimentación .
Nota: asegúrese de tomar nota del nombre de la PC De su computadora portátil.
En la computadora principal
Ahora que ha configurado los ajustes de proyección de su computadora portátil, vaya a su computadora principal y siga estos pasos:
- Presione Windows + P. Aparecerá una ventana deslizante desde el lado derecho de la pantalla. En esta ventana, encontrará un enlace llamado Conectar a una pantalla inalámbrica en la parte inferior. Haz click en eso.
Nota: Si su PC no es compatible con Wi-Fi, el enlace conectar a una pantalla inalámbrica no aparecerá. - Su computadora comenzará a buscar pantallas inalámbricas disponibles y el nombre de la PC de su computadora portátil aparecerá en la lista. Haga clic en él para conectarse.
Nota: Si su computadora portátil no aparece en los resultados de búsqueda, intente ingresar manualmente el nombre de su PC en la barra de búsqueda.
En la computadora portátil que desea usar como segundo monitor
De vuelta en su computadora portátil, aparecerá un pequeño cuadro de diálogo en la esquina inferior derecha de la pantalla, que le pedirá que le dé a su computadora principal acceso a la pantalla de la computadora portátil. Haz clic en permitir.
Esto abrirá la aplicación connect y, por lo tanto, su computadora principal se conectará a su computadora portátil.
En la computadora principal
Ahora que su computadora principal está conectada a su computadora portátil y lista para proyectar, debe seleccionar el tipo de proyección.
Primero, presione Windows + P. Encontrará algunas opciones en la ventana proyecto. Las opciones que te interesan son duplicar y ampliar.
Extender
Al seleccionar esta opción, la pantalla de su computadora portátil se tratará como una extensión de su monitor principal. La pantalla de la computadora portátil será como un espacio adicional en su pantalla original.
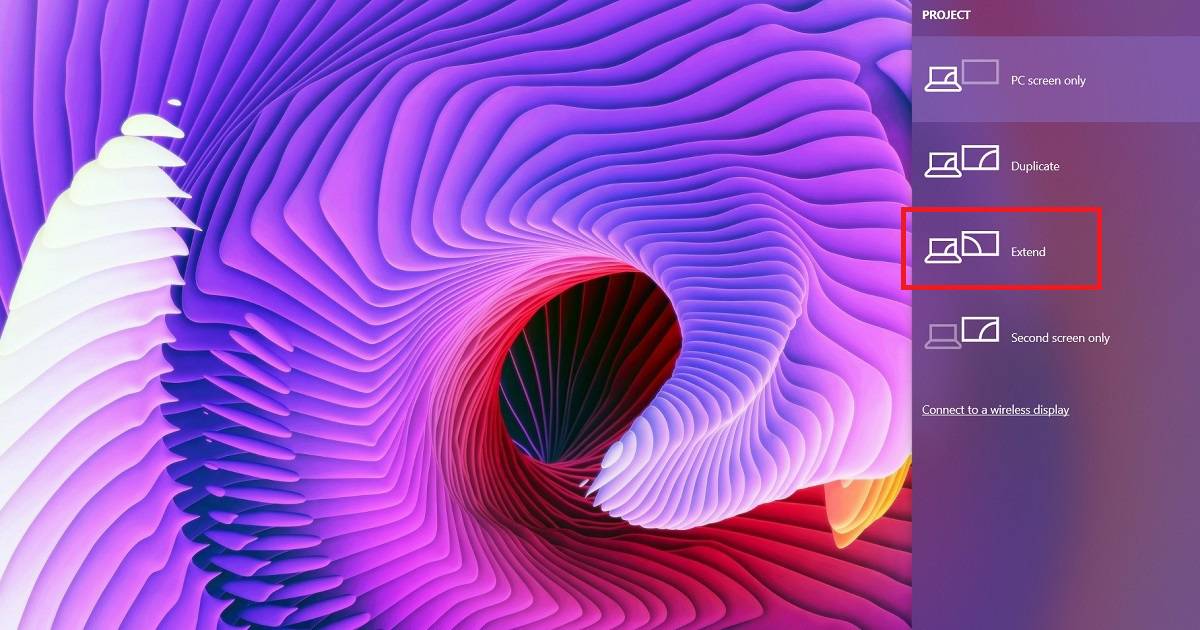
Duplicar
Al seleccionar esta opción, se duplicará la pantalla de su computadora principal tal como está en la computadora portátil. La pantalla de su computadora portátil reflejará la pantalla de su computadora principal tal como es. Entonces tendrás dos pantallas mostrando el mismo contenido.
Solución de problemas: el contenido protegido no se puede ver en este dispositivo
Si bien los pasos enumerados anteriormente funcionarán sin problemas para la mayoría de los usuarios, algunos pueden recibir un mensaje de error en su computadora portátil que dice: El contenido protegido no se puede ver en este dispositivo.
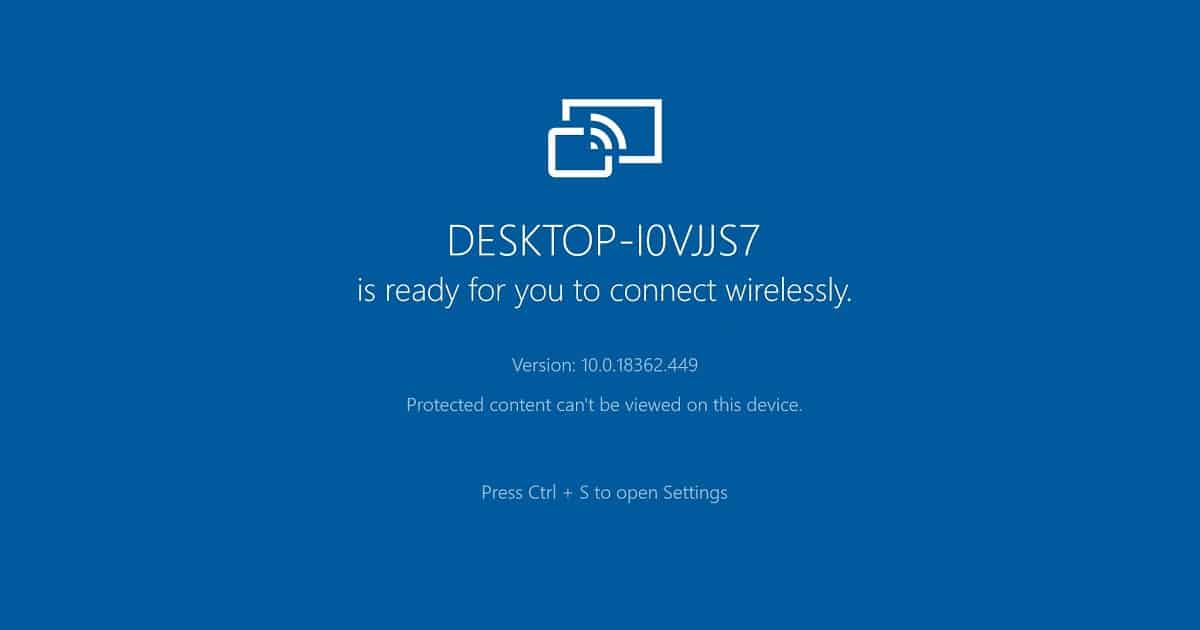
Si tiene este problema, hay algunas cosas que puede probar:
Desactivar cortafuegos
Lo primero que debe intentar es apagar el firewall de la red en la computadora portátil a la que está tratando de conectarse. Para hacer esto, siga estos pasos:
Paso 1: Haga clic en Inicio, escriba Firewall y protección de red y haga clic en él.
Paso 2: en la configuración de protección de red y firewall, haga clic en Red privada. Apague el cortafuegos.
Paso 3: repita el paso 2 para la red pública.
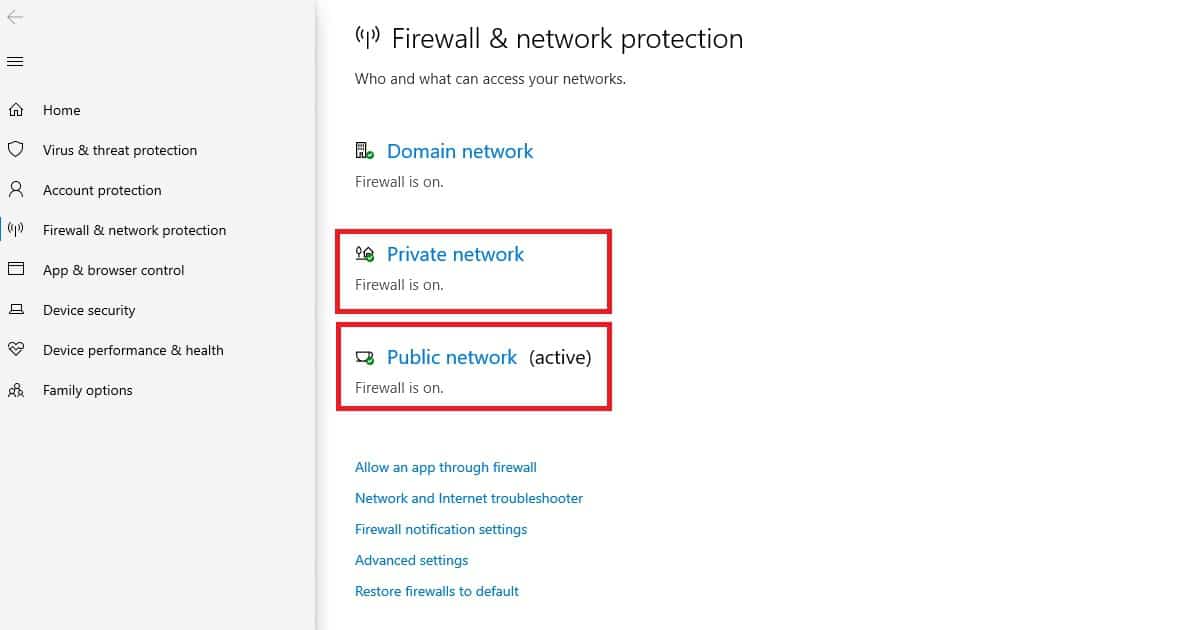
Paso 4: reinicie su computadora portátil e intente conectarse nuevamente.
Esperemos que esto resuelva su problema. Si no prueba la siguiente solución.
Permitir acceso a medios
Paso 1: Haga clic en Inicio, escriba Panel de control y haga clic en él.
Paso 2: en el Panel de control, haga clic en Redes e Internet > Centro de redes y recursos compartidos.
Paso 3: En el centro de redes y recursos compartidos, seleccione opciones de transmisión de medios de la lista en la parte superior izquierda.
Paso 4: en el cuadro de diálogo que aparece, haga clic en activar transmisión de medios. Es probable que se le pida que confirme su elección.
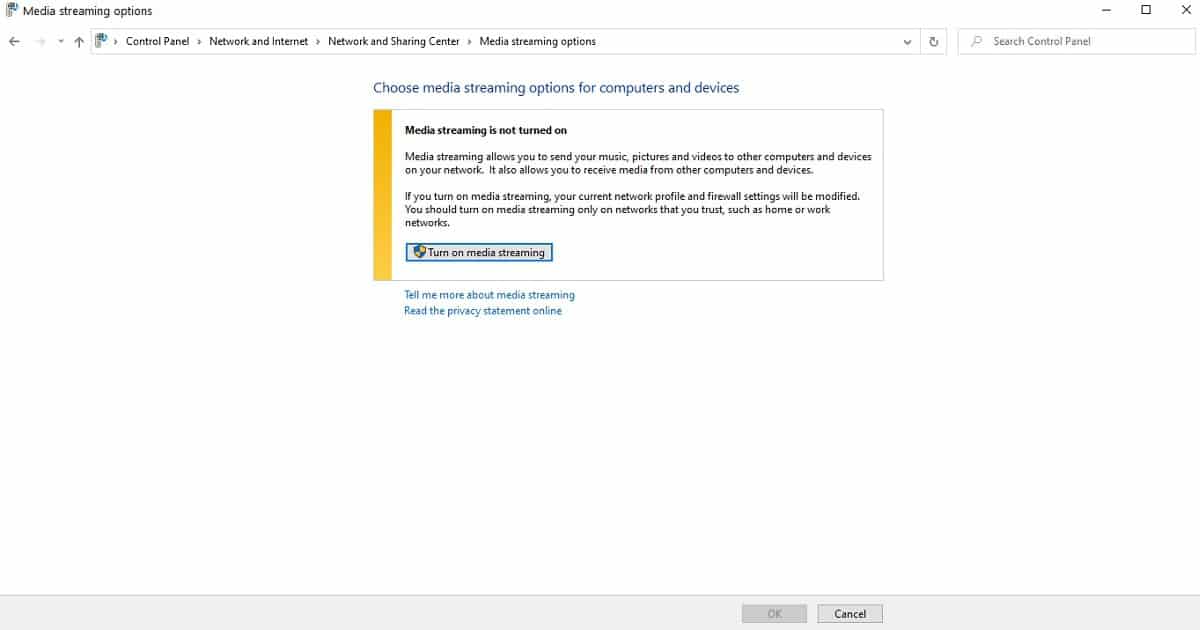
Paso 5: reinicie su computadora portátil e intente conectarse nuevamente.
Esperemos que esto resuelva su problema. Si no prueba la siguiente solución.
Compruebe la disponibilidad de Miracast
Si ninguna de las dos primeras soluciones funcionó para usted, es posible que deba verificar la disponibilidad de Miracast en su computadora portátil. Miracast es la tecnología que hace posible la transmisión inalámbrica entre dispositivos. Y si alguno de tus dispositivos (la computadora principal o la laptop) no lo tiene, no podrás seguir los pasos descritos en este artículo.
Siga estos pasos para verificar la disponibilidad de Miracast en su computadora:
Paso 1: presione Windows + R para abrir la ventana Ejecutar. Escribe Dxdiag y presiona enter. Si aparece un cuadro de diálogo, haga clic en Sí. Esto abrirá la ventana de la herramienta de diagnóstico de DirectX.
Paso 2: en la ventana de la herramienta de diagnóstico de DirectX, haga clic en Guardar toda la información. Busque una ubicación y un nombre adecuados para el archivo y guárdelo.
Paso 3: una vez que haya guardado el archivo de información de diagnóstico, ábralo.
Paso 4: En la lista, localiza Miracast. Debería decir disponible, con HDCP al lado. Si dice No disponible, desafortunadamente no podrá seguir el tutorial anterior.
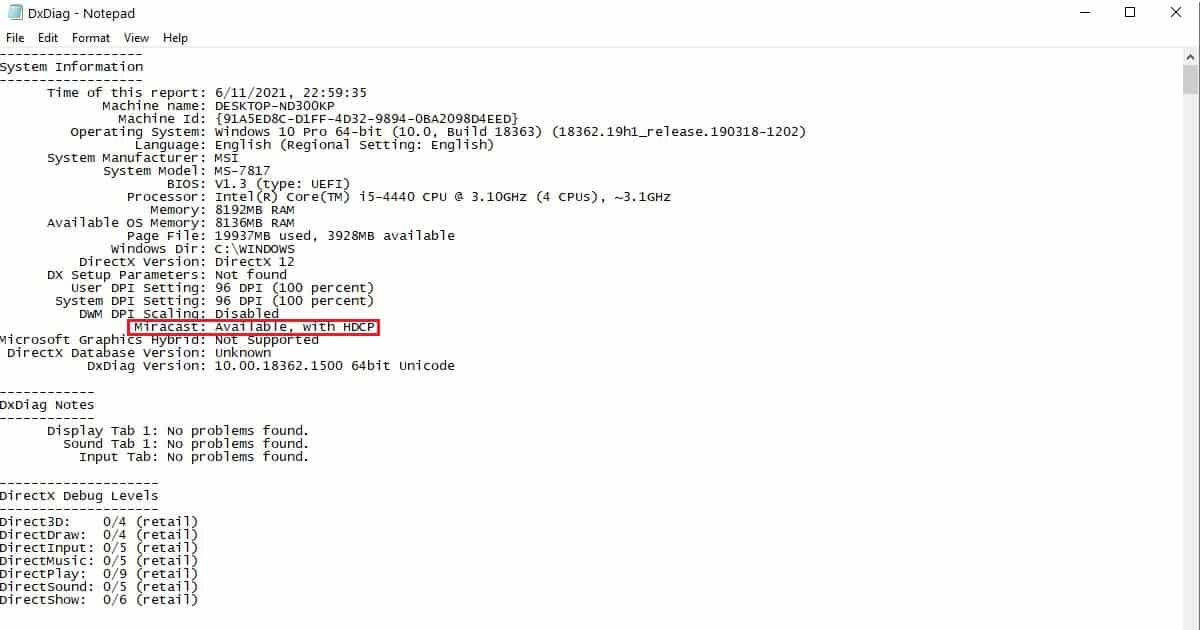
Espero que este artículo haya sido útil.