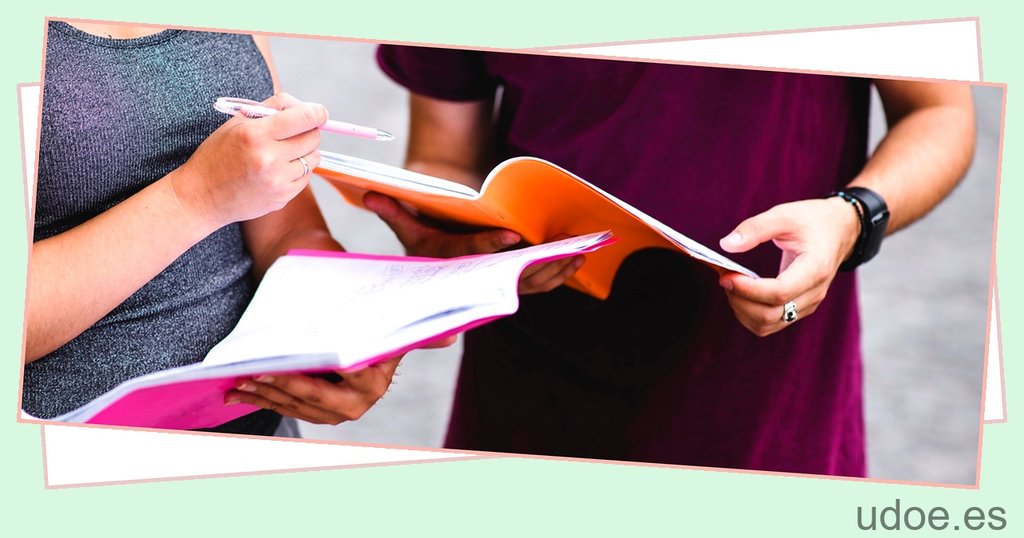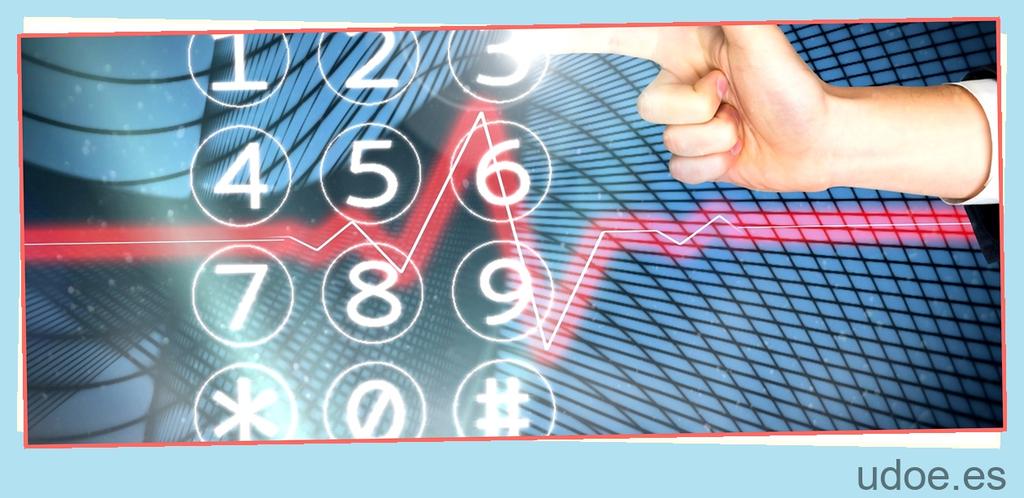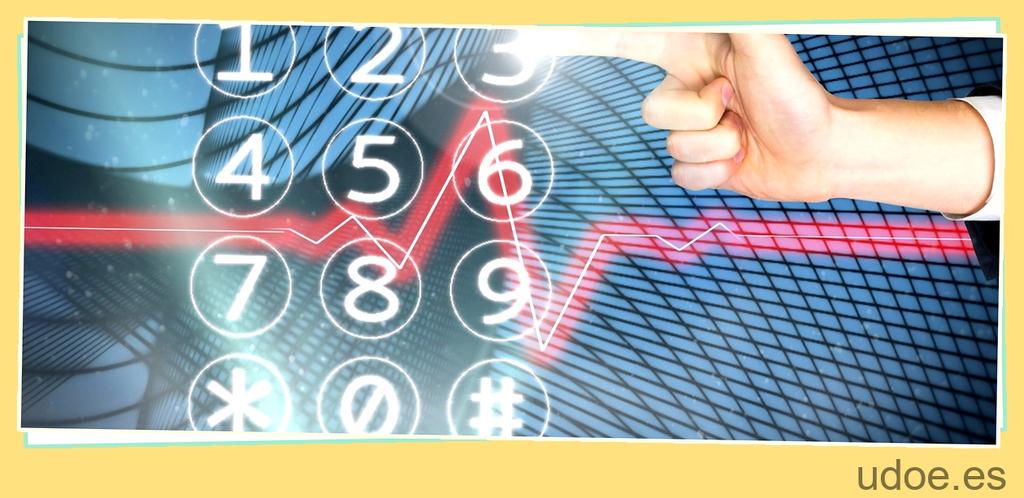Configurar el acceso fácil es, pues,… Facilísimo. Si alguien ya asignó el dispositivo a tu cuenta de TeamViewer, haz clic en “Extras” > “Opciones” > “Seguridad” y, debajo de “Acceso sin supervisión”, activa la casilla de verificación “Otorgar acceso fácil” y luego haz clic en “OK”.
Una vez que hayas activado el acceso fácil, podrás conectarte de forma remota a ese dispositivo sin que la persona que lo esté utilizando se dé cuenta. Esto puede ser especialmente útil si necesitas acceder a tu computadora de forma remota desde otro lugar o si necesitas ayudar a alguien con su computadora sin interrumpir su trabajo.
Para usar TeamViewer sin que se den cuenta, sigue estos pasos:
- Descarga e instala TeamViewer en tu computadora y en el dispositivo al que deseas acceder de forma remota.
- Inicia sesión en tu cuenta de TeamViewer en ambos dispositivos.
- En el dispositivo al que deseas acceder, haz clic en “Extras” > “Opciones” > “Seguridad”.
- En la sección “Acceso sin supervisión”, activa la casilla de verificación “Otorgar acceso fácil”.
- Haz clic en “OK” para guardar los cambios.
- En tu computadora, abre TeamViewer y busca el dispositivo al que deseas acceder en la lista de dispositivos disponibles.
- Haz clic en el dispositivo y selecciona “Conectar”.
- Se establecerá una conexión remota con el dispositivo sin que la persona que lo esté utilizando se dé cuenta.
Recuerda que es importante obtener el consentimiento de la persona que esté utilizando el dispositivo antes de acceder a él de forma remota. El acceso sin supervisión debe utilizarse de manera ética y responsable.
¿Cuántas veces puedo usar TeamViewer gratis?
TeamViewer es una herramienta de acceso remoto y soporte técnico que permite a los usuarios controlar de forma remota otros dispositivos a través de Internet. Una de las ventajas de TeamViewer es que ofrece una versión gratuita que se puede utilizar sin restricciones de tiempo. Esto significa que puedes usar TeamViewer gratis tantas veces como necesites sin tener que pagar cargos adicionales.
No hay límites establecidos en cuanto a la cantidad de veces que puedes utilizar TeamViewer de forma gratuita. Además, no es necesario suscribirse ni proporcionar información de pago para acceder a la versión gratuita. Esto hace que TeamViewer sea una opción popular tanto para uso personal como profesional.

¿Cómo usar TeamViewer para que controlen mi PC?
TeamViewer es una herramienta de acceso remoto que te permite controlar tu PC desde otro dispositivo, como un ordenador, smartphone o tablet. Para que otras personas puedan controlar tu PC a través de TeamViewer, necesitarás configurar el acceso remoto en el dispositivo remoto. Aquí te explicamos cómo hacerlo:
1. Abre TeamViewer Host en tu PC. Puedes descargarlo desde la página oficial de TeamViewer e instalarlo en tu dispositivo.
2. Una vez que hayas abierto TeamViewer Host, haz clic en «Gestionar este dispositivo». Esto te llevará a la página de administración de dispositivos en tu cuenta de TeamViewer.
3. Introduce el correo electrónico asociado a tu cuenta de TeamViewer y haz clic en «Continuar». Si aún no tienes una cuenta de TeamViewer, deberás crear una antes de continuar.
4. A continuación, introduce tu contraseña y haz clic en «Permitir». Esto permitirá que el dispositivo remoto se conecte y controle tu PC.
5. Por último, asegúrate de añadir tu dispositivo a la lista de dispositivos de confianza. De esta manera, solo los dispositivos autorizados podrán acceder y controlar tu PC a través de TeamViewer.
Una vez que hayas configurado el acceso remoto en el dispositivo remoto, podrás compartir el ID y la contraseña generados por TeamViewer con la persona a la que desees dar acceso a tu PC. Esta persona podrá introducir el ID y la contraseña en su propio dispositivo y así podrá controlar tu PC de forma remota.
Recuerda que el acceso remoto a tu PC a través de TeamViewer puede ser una herramienta muy útil, pero también es importante tomar precauciones de seguridad. Asegúrate de compartir la información de acceso solo con personas de confianza y de proteger tu cuenta de TeamViewer con una contraseña segura.

¿Qué es acceso desatendido en TeamViewer?
El acceso desatendido en TeamViewer es una función que permite a los técnicos conectarse a un ordenador remoto sin la necesidad de la presencia física del usuario en ese momento. Esto es especialmente útil en situaciones en las que se requiere asistencia técnica o soporte a distancia, ya que el técnico puede acceder al ordenador desde su propia ubicación sin tener que esperar a que el usuario esté disponible.
Para utilizar el acceso desatendido en TeamViewer, es necesario que el grupo de técnicos del agente tenga los permisos adecuados para usar esta función. Una vez que se establece la conexión, el técnico puede tomar el control del ordenador remoto y realizar las acciones necesarias, como solucionar problemas, instalar o actualizar software, realizar configuraciones, entre otros.
Es importante destacar que el acceso desatendido en TeamViewer garantiza la seguridad y privacidad de la conexión, ya que utiliza encriptación de extremo a extremo para proteger los datos transmitidos. Además, el usuario siempre tiene el control total de la sesión y puede finalizarla en cualquier momento si así lo desea.

¿Que usar en lugar de TeamViewer?
TeamViewer es una herramienta popular para el acceso remoto y la asistencia técnica, pero si estás buscando alternativas, hay varias opciones disponibles. Una de ellas es Splashtop, que ofrece una conexión remota rápida y segura para acceder a tus dispositivos desde cualquier lugar. También puedes considerar LogMeIn, que permite el acceso remoto a través de una conexión segura y ofrece funciones adicionales como la transferencia de archivos y la impresión remota.
Otra opción es AnyDesk, que ofrece una conexión de escritorio remoto rápida y fluida y es compatible con múltiples plataformas. GoToMyPC es otra alternativa popular que brinda acceso remoto seguro a tu computadora desde cualquier lugar. También puedes considerar Chrome Remote Desktop, una herramienta gratuita de Google que te permite acceder a tu computadora desde cualquier dispositivo con el navegador Chrome.
Además, hay opciones como Dameware Remote Everywhere, BeyondTrust Remote Support y WebEx Remote que también ofrecen funciones de acceso remoto y asistencia técnica. Estas herramientas ofrecen una variedad de características y precios, por lo que es importante evaluar tus necesidades específicas antes de elegir la alternativa que mejor se adapte a ti.
Como configurar Teamviewer para Acceso Remoto No Presencial 2023 | acceso permanente y automatico