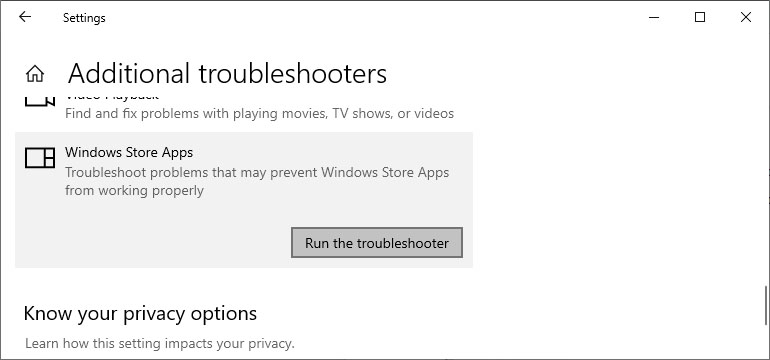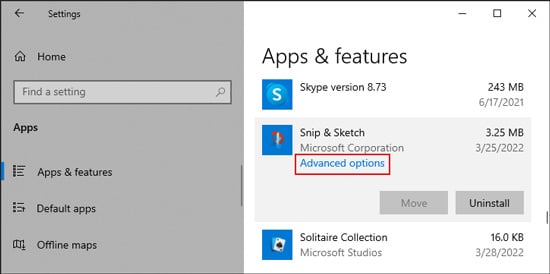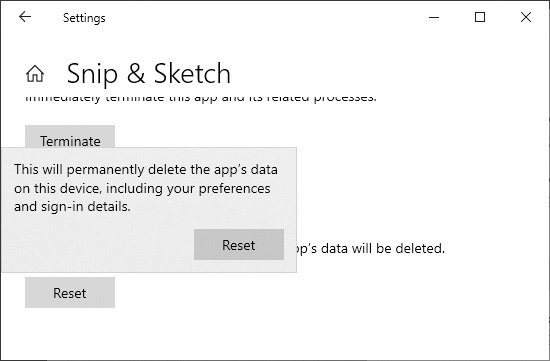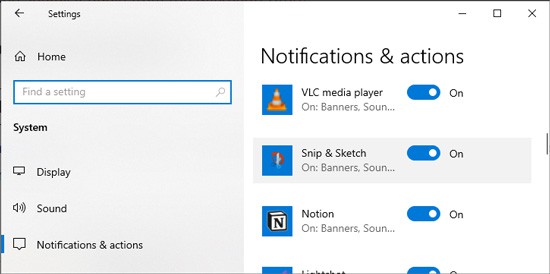Snip & Sketch es una aplicación de Microsoft que puede usar para tomar y editar capturas de pantalla en su PC. Microsoft lo desarrolló como una mejora de la utilidad de captura de pantalla anterior, Snipping Tool.

Usar Snip & Sketch es muy conveniente y puede abrirlo con un simple atajo de tecla de acceso directo.
Abrir recorte y boceto
El método habitual para abrir Snip & Sketch es desde el menú Inicio. También puedes buscarlo en la barra de búsqueda.
Al hacer clic en Nuevo en la aplicación, se lo lleva a la pantalla de recorte, donde puede tomar sus capturas de pantalla. El ícono de flecha hacia abajo también muestra las opciones para tomar un recorte ahora o después de 3 o 10 segundos.
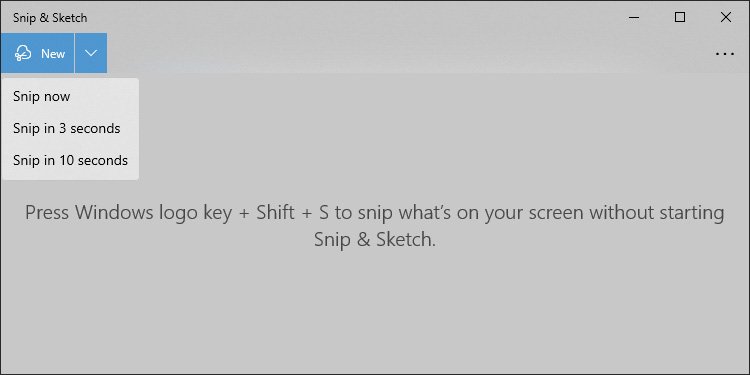
Después de hacer clic en Nuevo, la pantalla se oscurece y puede ver la barra de herramientas de recorte en la parte superior de la pantalla.
También hay algunos atajos para acceder directamente a la pantalla de recorte. Son los siguientes:
- Presionando Win + Shift + S .
- Presionando el botón PrtScr o Print Screen .
Primero, debe ir a Configuración> Facilidad de acceso> Teclado y habilitar el acceso directo de Imprimir pantalla. - Usando el comando Ejecutar
Explorer ms-screenclip: - Haciendo clic en el ícono de Notificación y seleccionando Recorte de pantalla o Expandir > Recorte de pantalla .
Nota: si de alguna manera eliminó la aplicación Snip & Sketch, puede obtenerla en Microsoft Store.
Toma capturas de pantalla con Snip & Sketch
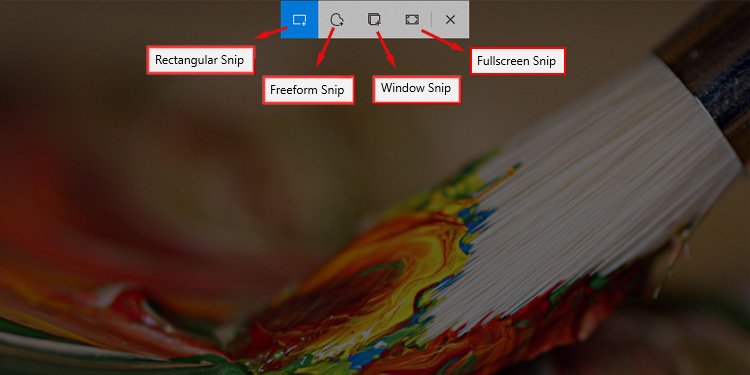
Snip & Sketch ofrece cuatro modos de captura de pantalla. Puede seleccionar los siguientes modos desde la barra de herramientas de la pantalla de recorte:
- Recorte rectangular: este modo captura la imagen de un área rectangular personalizada. Debe hacer clic y arrastrar el mouse para seleccionar el área a lo largo de la diagonal del rectángulo.
- Recorte de forma libre: El recorte de forma libre captura la imagen de una zona irregular personalizada. Debe hacer clic y arrastrar el mouse sobre el perímetro del límite de la captura de pantalla.
- Recorte de ventana: en este modo, puede capturar una sola ventana. Haga clic dentro de la ventana para tomar su captura de pantalla.
- Recorte de pantalla completa: como su nombre indica, el recorte de pantalla completa captura la imagen de pantalla completa. Haga clic en cualquier lugar excepto en la barra de herramientas para tomar la captura de pantalla.
Editar capturas de pantalla con Snip & Sketch
Después de tomar una captura de pantalla, Snip & Sketch lo lleva a la ventana de edición. Pero si usó los accesos directos de la pantalla de recorte, tomar una captura de pantalla solo da una notificación. Debe hacer clic en la notificación para editar la imagen.
Estas son las opciones de edición que ofrece Snip & Sketch:
Toque Escribir
Touch Writing le permite editar usando la pantalla táctil. También puede presionar Alt + T para alternar la escritura táctil.
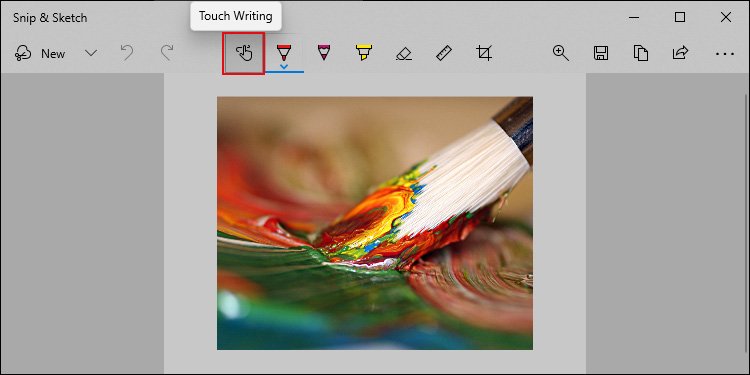
Anotar
Es la opción de escribir o marcar en tu captura de pantalla. Hay tres herramientas que puede usar para anotar la imagen, que son:
- Bolígrafo (Alt + B)
- Lápiz (Alt + I)
- Resaltador (Alt + H)
Puede elegir el color y el tamaño de las herramientas haciendo clic derecho sobre ellas.
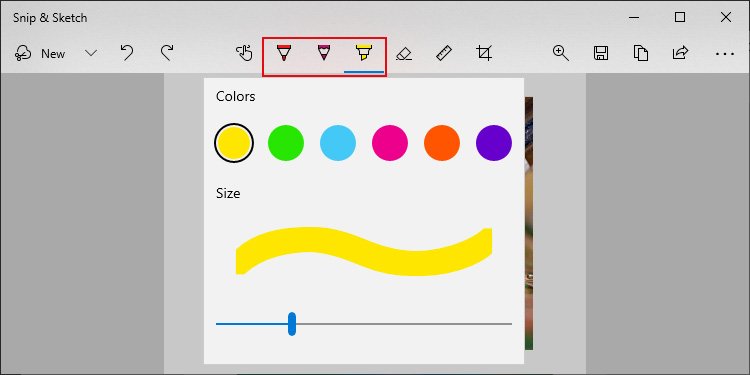
Borrar
El borrador borra las anotaciones que haya realizado. También puede usar el atajo Alt + E para seleccionar esta herramienta. Al hacer clic con el botón derecho en el Borrador, aparece la opción Borrar toda la tinta. Al seleccionarlo, se eliminan todas las anotaciones de la imagen.
Regla o Transportador
Al hacer clic en el icono de la regla o del transportador, se muestra la herramienta correspondiente en la ventana. Puede seleccionar qué herramienta usar haciendo clic con el botón derecho en el icono.
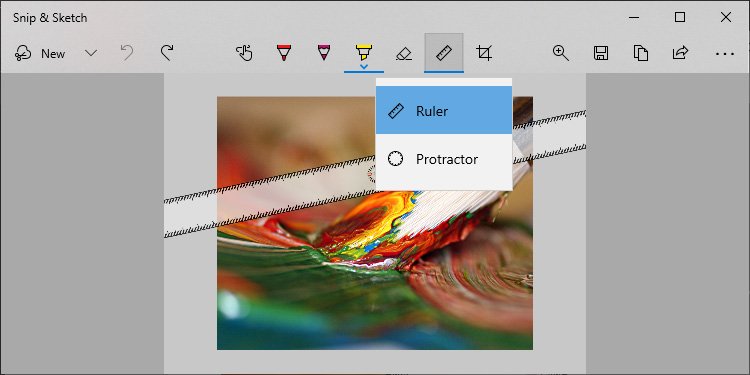
Puede utilizar estas herramientas para dibujar una anotación recta o circular. Además, al volver a hacer clic en Regla o Transportador se elimina la herramienta.
Al hacer clic y arrastrar la regla o el transportador, se mueven por la ventana. Además, puede cambiar el tamaño del transportador y girar la regla con la rueda de desplazamiento del mouse. Si usa un panel táctil, arrastre dos dedos sobre él verticalmente para ejecutar un proceso similar.
Nota: Puede aumentar la sensibilidad de desplazamiento desde su Configuración. Vaya a Configuración > Dispositivos > Ratón. El control deslizante a continuación Elija cuántas líneas para desplazarse cada vez establece la sensibilidad.
Cultivo
También puede recortar la captura de pantalla presionando Alt + R o haciendo clic en el icono Recortar. Debe arrastrar los círculos de las esquinas para establecer el tamaño de recorte. Además, haga clic dentro del área de recorte y arrástrela para moverla.
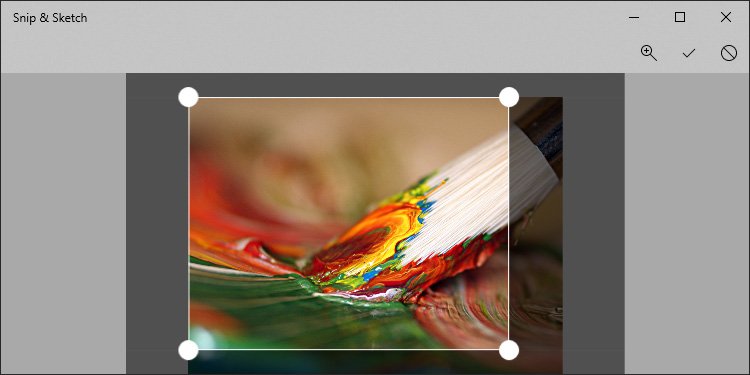
Aumentar
También puede ampliar la imagen. Sin embargo, navegar por la imagen ampliada es un poco problemático. Desplazarse con el mouse mueve el control deslizante vertical. Pero solo puede hacer clic y arrastrar el control deslizante horizontal para moverlo. Aún así, es una buena opción para hacer pequeñas ediciones en su captura de pantalla.
Después de presionar Alt + Z o hacer clic en el ícono Zoom, puede configurar el control deslizante para ampliar la imagen.
También tenemos un artículo detallado sobre acercar y alejar las ventanas. Estamos seguros de que te sorprenderá una o dos cosas que aprendas nuevas. Háganos saber en los comentarios.
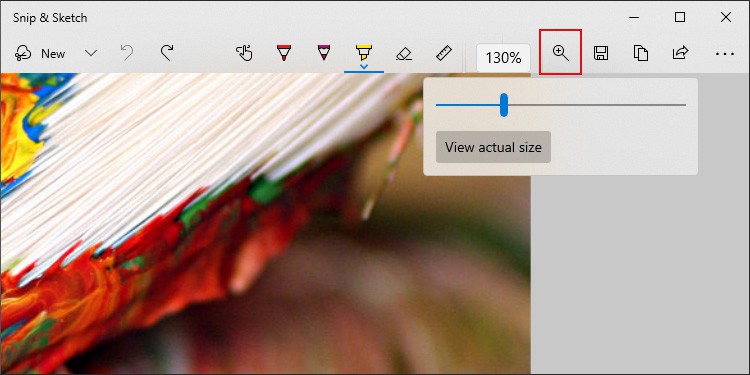
Otras opciones
También hay otras cosas que puede hacer en la ventana de edición Snip and Sketch, como:
- Deshacer (Ctrl + Z) y Rehacer (Ctrl + Y) modificaciones.
- Guarda (Ctrl + S), Copia (Ctrl + C) o Comparte (Alt + A) la captura de pantalla.
- Abra (Ctrl + O) cualquier imagen para editar con Snip & Sketch.
- Imprime (Ctrl + P) la imagen.
También puede acceder a su Configuración desde el icono de tres puntos. Puede establecer la configuración relevante para que el uso de Snip & Sketch sea más conveniente para usted.
Recortar y dibujar no funciona
A veces no puede tomar capturas de pantalla con la utilidad Snip & Sketch. En tales casos, normalmente no puede abrir esta aplicación. Revise y ejecute las siguientes posibles soluciones para solucionar este problema:
Reiniciar PC
La mayoría de las veces, este error se debe a problemas menores con su sistema. En tales casos, un reinicio es suficiente para corregir los errores.
Ejecute el Solucionador de problemas de aplicaciones de la Tienda Windows
Snip & Sketch es una aplicación de Microsoft Store. Puede usar el Solucionador de problemas de aplicaciones de la tienda para verificar y corregir los errores dentro de la aplicación o la Tienda.
Para hacerlo:
- Presione Win + I para abrir Configuración.
- Vaya a Actualización y seguridad > Solucionar problemas > Solucionadores de problemas adicionales.
- Haga clic en Aplicaciones de la Tienda Windows
- Seleccione Ejecutar el solucionador de problemas.
Restablecer tienda de Microsoft
También puede intentar restablecer Microsoft Windows Store si Snip & Sketch deja de funcionar. Introduzca Wsreset En el cuadro de diálogo Ejecutar para restablecer Store.
SFC y DISM
Este problema también puede ocurrir debido a la corrupción de los archivos del sistema. Debe verificar y reparar los archivos usando SFC y DISM para resolver tales problemas.
Para hacerlo:
- Abrir Ejecutar (Ganar + R).
- Escriba
CmdY presione Ctrl + Shift + Enter. - Introduzca los siguientes comandos:
Dism /online /cleanup-image /restorehealthSfc /scannow
Restablecer o reinstalar Snip & Sketch
Si el problema es con la aplicación en sí, restablecerla debería solucionar el problema. Así es como puedes hacerlo:
- Ve a Ajustes y selecciona Aplicaciones.
- Desplácese hacia abajo y haga clic en Snip & Sketch.
- Seleccione Opciones avanzadas.
- Busque y haga clic en Restablecer .
- Elija Restablecer de nuevo.
Si reiniciar no puede resolver el problema, desinstale esta aplicación utilizando un método similar. Luego, instálelo nuevamente desde Microsoft Store.
Preguntas relacionadas
No puedo recibir ninguna notificación después de tomar una captura de pantalla
Esto sucede si ha desactivado la configuración de notificación para Snip & Sketch. Encenderlo:
- Vaya a Configuración > Sistema > Notificaciones y acciones.
- Busque Snip & Sketch y actívelo.
Además, es posible bloquear notificaciones con la función de asistencia Focus. Dirígete a Configuración> Sistema> Asistencia de enfoque y marca la opción Desactivado para permitir notificaciones.