La herramienta de administración de discos es una herramienta útil y efectiva para administrar sus discos y particiones de Windows, pero no es tan poderosa como Diskpart. Esta herramienta de línea de comandos le permite eliminar, crear y modificar particiones en cualquier disco duro o almacenamiento USB que su PC pueda detectar.
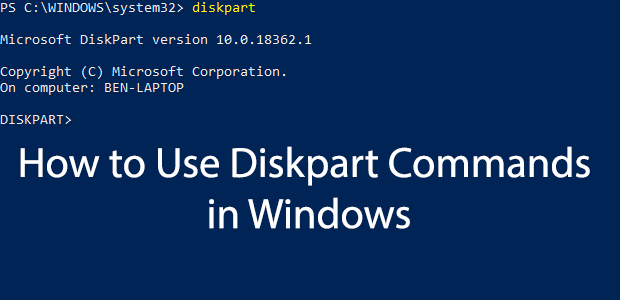
Recomendamos usar la herramienta de administración de discos para la mayoría de las situaciones, pero si Windows no se inicia correctamente o si prefiere usar el terminal PowerShell, Diskpart es la alternativa perfecta. Estos son algunos de los comandos de Diskpart más comunes para ayudarlo a aprender cómo usar Diskpart de manera efectiva.
¿Cómo usar Diskpart?
Si desea utilizar Diskpart, debe abrir una línea de comandos de Windows o un terminal de PowerShell. Diskpart es una herramienta destructiva, por lo que deberá abrir una ventana de terminal con los privilegios administrativos adecuados.
- Para abrir Diskpart en Windows, haga clic con el botón derecho en el botón del menú Inicio de Windows y haga clic en Windows PowerShell (Administrador) .
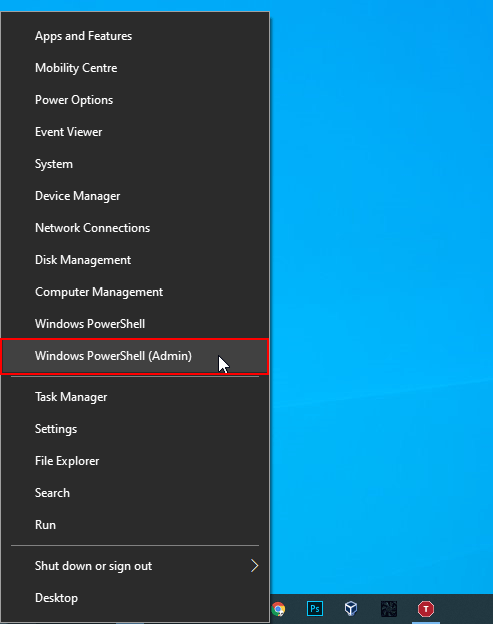
- En su terminal PowerShell de nivel de administrador (o una línea de comando similar de Windows), escriba diskpart y presione enter.
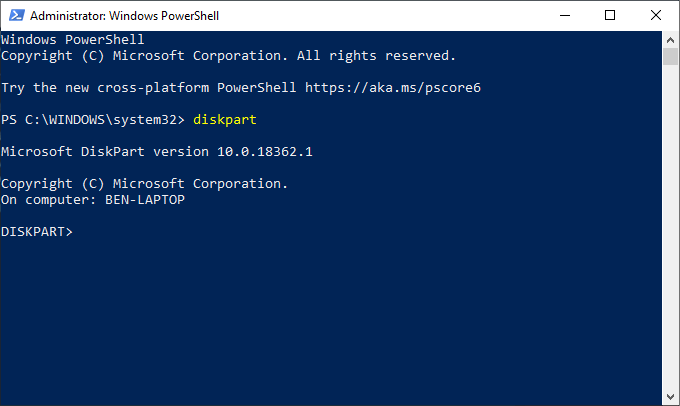
- La herramienta Diskpart se iniciará dentro de la ventana, lista para que la use. Escriba exit en el indicador DISKPART> y presione enter una vez que haya terminado de usarlo.
- Diskpart también está disponible para los usuarios que inician en el entorno de recuperación de Windows, disponible cuando inicia su PC usando el modo de inicio avanzado en su menú Configuración> Actualización y seguridad de Windows> Recuperación.
- Haga clic en Reiniciar ahora para iniciar WinRE.
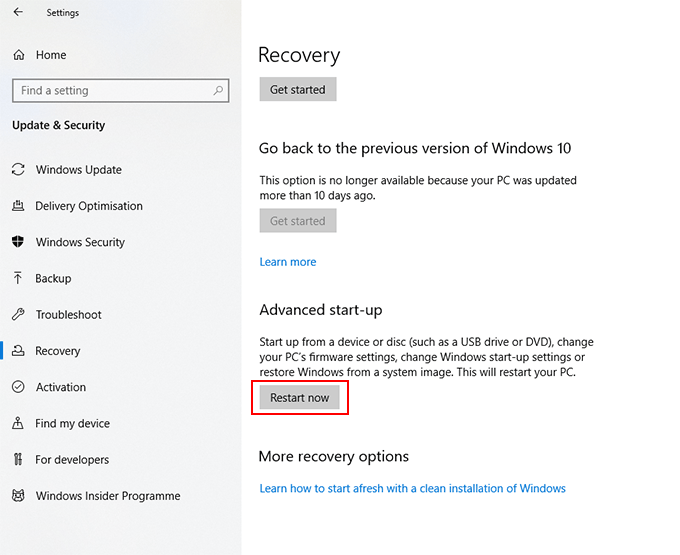
Explore algunos de los comandos de Diskpart más comunes en este artículo, pero si desea ver rápidamente la lista completa de comandos de Diskpart disponibles, escriba ayuda en el indicador DISKPART> y presione Intro.
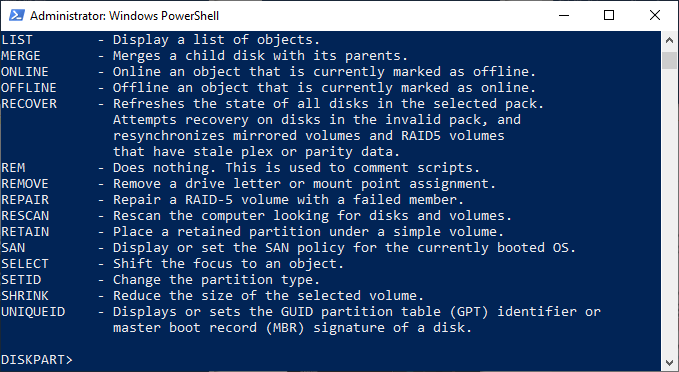
Listado de discos duros, volúmenes y particiones existentes
Una vez que Diskpart esté abierto, lo primero que debe hacer es verificar el diseño actual de sus discos duros y el almacenamiento adjunto.
- En el indicador DISKPART>, escriba list disk y presione enter. Esto mostrará una lista de todas las unidades de almacenamiento disponibles (incluidos discos duros, almacenamiento USB, tarjetas SD, etc.) que su PC puede detectar actualmente.
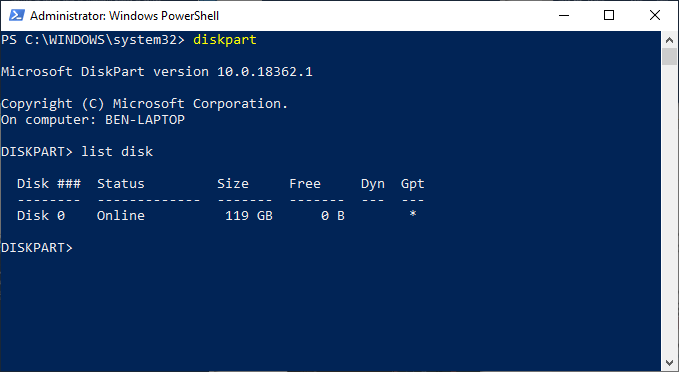
- Comenzando con el número cero, Diskpart enumerará los discos detectados. Deberá recordar el número de disco (por ejemplo, 0 para su disco duro de Windows) para usarlo con futuros comandos de Diskpart.
- Junto con su lista de discos, también puede solicitar a Diskpart una lista de volúmenes detectados. En el indicador DISKPART>, escriba list volume .
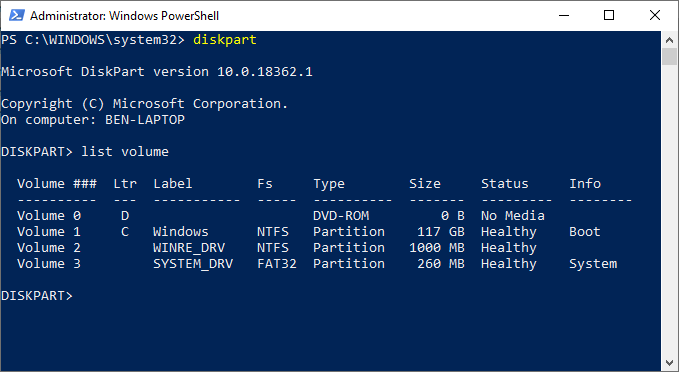
- Diskpart también puede permitirle enumerar particiones individuales del disco duro (algunas de las cuales pueden coincidir con los volúmenes enumerados con el comando de volumen de lista). Primero deberá seleccionar un disco duro con el comando list disk.
- En el indicador DISKPART>, escriba select disk seguido del número de disco (por ejemplo, select disk 0 ). Diskpart confirmará que el disco está seleccionado en este punto.
- Una vez que se selecciona un disco, escriba lista de partición. Esto mostrará una lista de las particiones actuales en su disco. Podrá eliminar o modificar estas particiones desde aquí, utilizando el número de partición en un comando posterior de Diskpart.
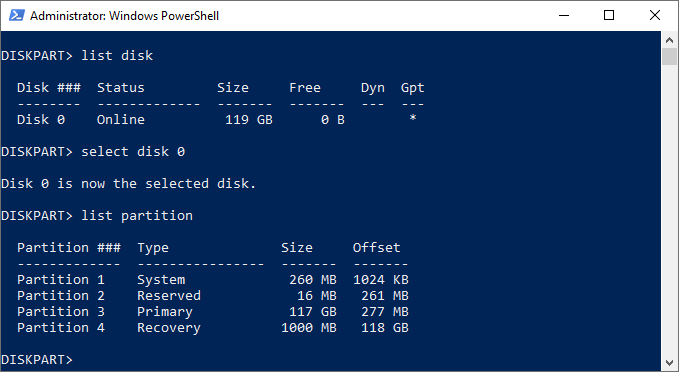
Eliminación de una partición o volumen del disco duro mediante Diskpart
Un disco duro (disco) está separado en particiones, que a menudo son los mismos volúmenes enumerados. Si su disco duro está separado en varias particiones o volúmenes, y desea eliminar uno, puede hacerlo usando los comandos de Diskpart.
- Seleccione su disco duro usando Seleccionar disco.
- En el indicador DISKPART>, escriba lista de partición, luego seleccione partición #, reemplazando # con su número de partición.
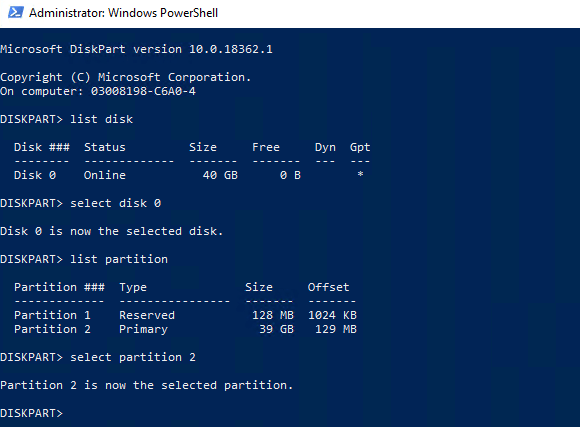
- Una vez que se selecciona una partición, escriba eliminar partición. Diskpart confirmará si la partición se eliminó o no después.
- También puede eliminar volúmenes de disco directamente si lo prefiere. Escriba list volume, localice el número de volumen elegido, luego escriba select volume #, reemplazando # con su número de volumen.
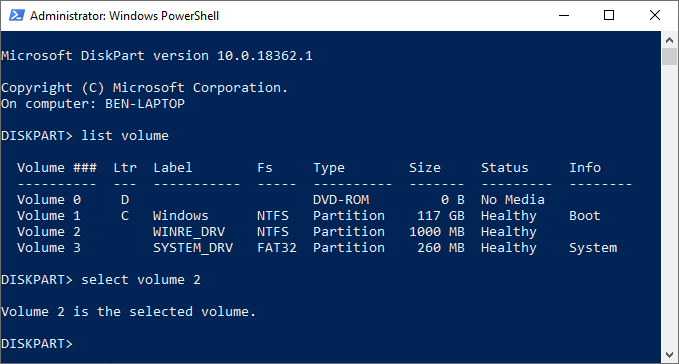
- Escriba eliminar volumen para eliminar el volumen por completo. Diskpart confirmará si el comando fue exitoso o no después.
Limpiar un disco duro por completo con Diskpart Clean
En lugar de eliminar volúmenes o particiones individuales en una unidad, puede borrar completamente una unidad de disco duro con el comando de limpieza Diskpart. También puede usar este comando si está buscando borrar una unidad flash USB, lista para formatear.
No podrá hacer esto en la unidad de su sistema (¡ni le gustaría hacerlo!) a menos que esté usando Diskpart en una instalación de Windows
- En el indicador DISKPART>, seleccione el disco que desea borrar escribiendo select disk #, reemplazando # con su número de disco. Si no conoce el número de su disco, escriba list disk primero.
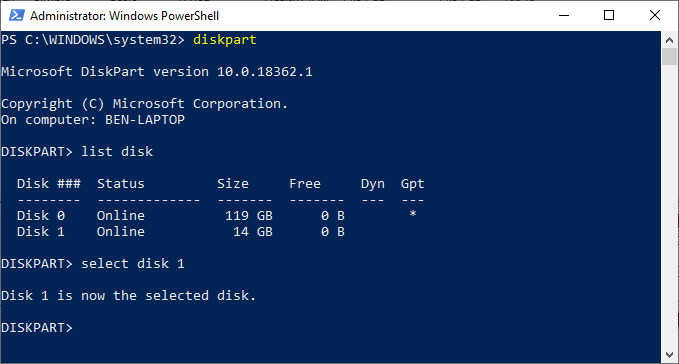
- Si está seguro de que desea borrar el disco por completo (eliminando todos los volúmenes/particiones de la unidad), escriba clean y presione enter. No se le pedirá confirmación, así que asegúrese de hacerlo antes de comenzar.
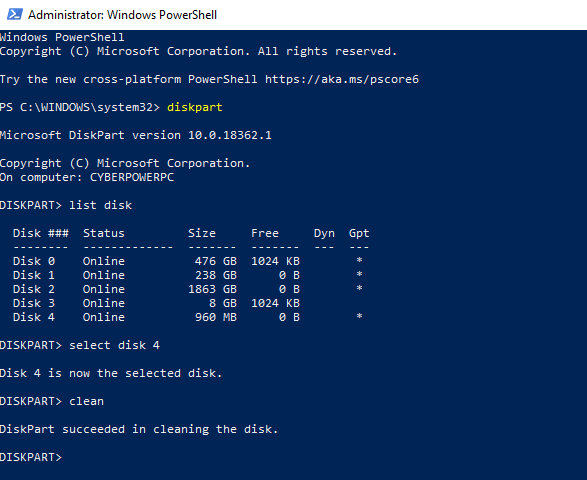
- Diskpart confirmará que la unidad se ha limpiado, lista para crear nuevas particiones.
Creación y formateo de nuevas particiones de disco duro
Con una unidad limpia, está listo para crear una partición en el espacio libre usando el comando de creación de partición de Diskpart. Luego puede formatear esa nueva partición con un sistema de archivos compatible con Windows como NTFS o FAT32 usando el comando de formato Diskpart.
- Comience seleccionando su disco elegido con seleccionar disco #, reemplazando # con su número de disco (y usando list disk para encontrar su número de disco, si no lo sabe).
- Con su disco seleccionado, escriba crear partición primaria para crear una partición usando todo el espacio en esa unidad.
- Si desea crear una partición para ocupar solo una parte del espacio libre (lo que le permite crear más de una partición), escriba crear partición primaria tamaño = X en su lugar, reemplazando X con el tamaño de la partición, medido en megabytes (por ejemplo, tamaño =1024 para 1 GB de espacio).
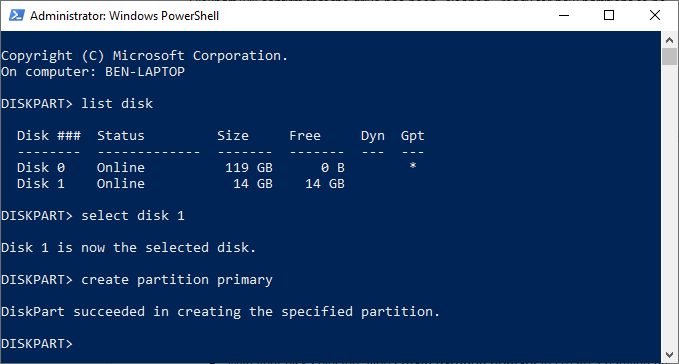
- Escriba listar partición para asegurarse de que su nueva partición esté en la lista, luego escriba seleccionar partición 1 para seleccionarla. Marque la partición como activa escribiendo activo en el indicador DISKPART>. Esto es necesario si desea utilizarlo como una unidad de arranque.
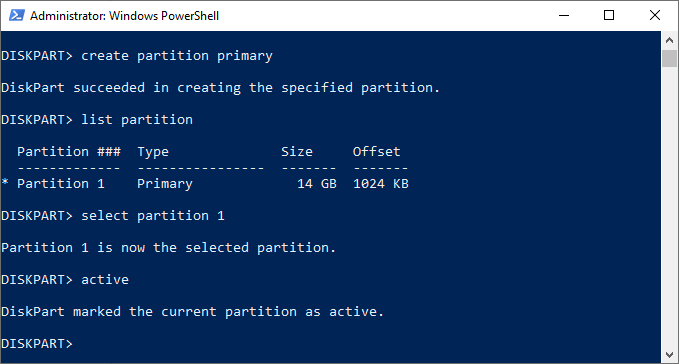
- Para formatear rápidamente la unidad con el sistema de archivos NTFS, escriba format fs=NTFS label=Y quick. Puede reemplazar Y con cualquier etiqueta que prefiera usar.
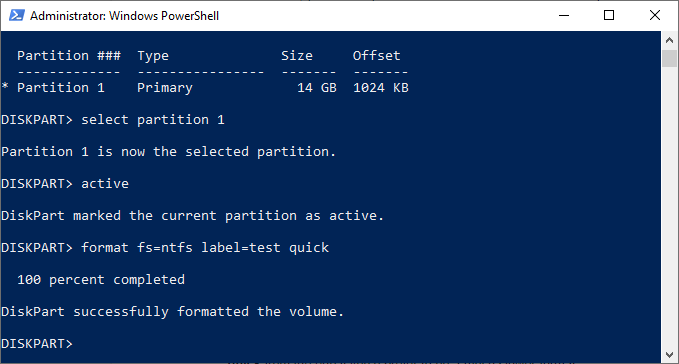
- Una vez formateado, es probable que Windows asigne una letra de unidad automáticamente. Si no es así, escriba asignar letra Z, reemplazando Z con una letra de unidad libre.
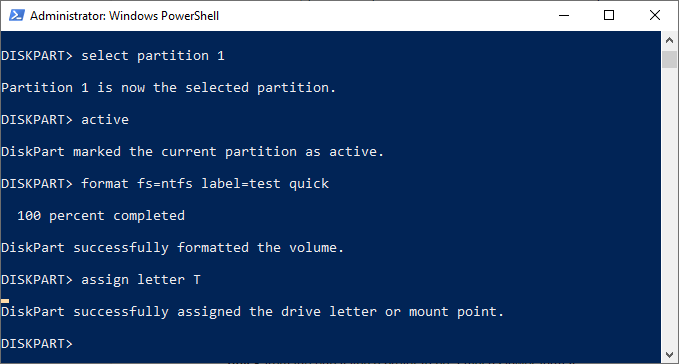
Ampliar un volumen de disco duro
Si tiene un volumen de disco duro existente que no ocupa todo el espacio libre en una unidad y desea ampliarlo, los comandos de Diskpart le permiten hacerlo.
- Comience seleccionando su disco elegido con seleccionar disco #, reemplazando # con su número de disco (y usando list disk para encontrar su número de disco, si no lo sabe).
- Escriba volumen de lista para enumerar todos los volúmenes disponibles en su PC, luego escriba seleccionar volumen #, reemplazando # con el volumen que desea ampliar.
- Escriba extender para expandirlo al tamaño máximo disponible. Diskpart confirmará si el comando extender ha funcionado correctamente o no. Confirme que el tamaño del volumen ha aumentado escribiendo list volume por segunda vez después.
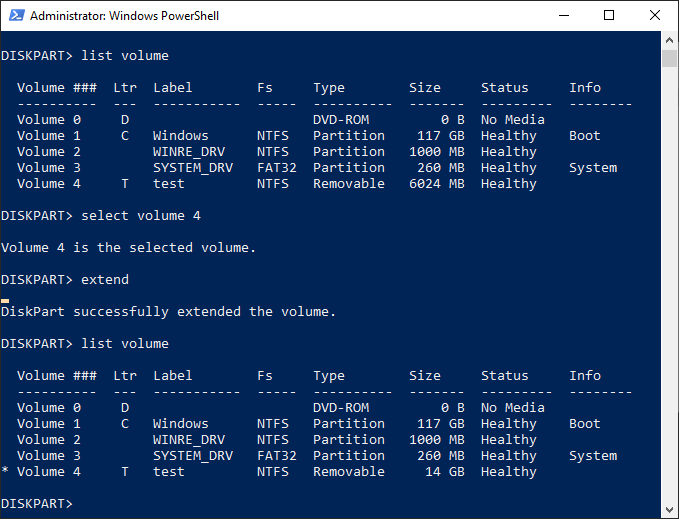
Diskpart tiene otras opciones disponibles, como explica brevemente el comando de ayuda. Si necesita más información sobre cómo usar Diskpart, Microsoft tiene disponible más información de soporte de Diskpart.








