Los recientes avances en la incorporación de DRM en Kodi han permitido que complementos legítimos para Netflix y Amazon Prime Video entren en desarrollo para las últimas versiones de Kodi 18, Leia. También hay un complemento para Playstation Vue disponible en los repositorios predeterminados de Kodi.
Mientras que el complemento Kodi Netlifx y otros están en una fase temprana de desarrollo y son potencialmente inestables, hay un enfoque probado y verdadero con el que puedes contar para lanzar tus servicios de streaming favoritos dentro de Kodi usando Google Chrome. Siempre que estés ejecutando Kodi en un ordenador con Chrome, puedes usar el complemento Chrome Launcher para abrir Chrome dentro de Kodi y acceder a casi cualquier servicio de streaming.
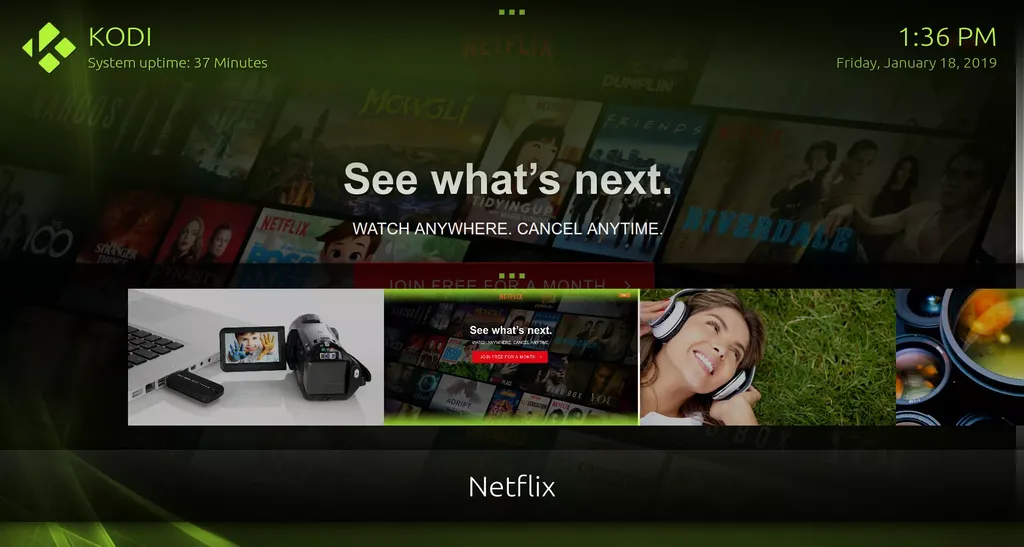
Cómo usar Kodi para Netflix y otros servicios de streaming
Antes de entrar en Kodi, vas a necesitar descargar el complemento Chrome Launcher. Abre tu navegador y ve al repositorio de Github de Chrome Launcher.
Selecciona Clonar o descargar a la derecha de tu pantalla. Se abrirá un nuevo menú.
Selecciona Descargar ZIP en la parte inferior.
Si tu navegador te pide que abras el archivo ZIP, no lo hagas. Vas a instalar el ZIP directamente en Kodi, así que guárdalo.
Ahora, abre Kodi. Cuando Kodi se abra por primera vez, seleccione el icono del engranaje sobre la lista de categorías en el lado izquierdo de la pantalla para abrir la configuración de Kodi.
Seleccione la configuración del sistema en la esquina inferior derecha de su pantalla. Es la que tiene el icono del engranaje y el destornillador.
Hay una lista de categorías en el lado izquierdo de la pantalla de configuración del sistema de Kodi. Seleccione Add-ons.
Active las fuentes desconocidas. Kodi le advertirá que habilitar las fuentes desconocidas es potencialmente peligroso. Acepte y continúe.
Retroceda hasta el menú principal de Kodi. Seleccione la pestaña Add-ons en el menú.
Llegará a la sección de add-ons de Kodi. En la parte superior de la lista de categorías de la izquierda, selecciona el pequeño icono de caja abierta, y luego selecciona Enter add-on browser. You’ll need to it to install the Chrome Launcher ZIP you downloaded.
You’ll see several options listed in the body of the add-on browser. You’re going to install Chrome Launcher from a ZIP file, so select Install from zip file.
Kodi abrirá una nueva ventana con una lista de fuentes. Selecciona tu carpeta de Inicio o el directorio de Mis Documentos, ya que las descargas se guardan en él.
Navega hasta tu directorio de descargas. Si has guardado el ZIP de Chrome Launcher en otro lugar, dirígete a ese directorio. Cuando hayas localizado el ZIP, selecciónalo e instálalo.
Kodi te llevará de nuevo al navegador de complementos y te mostrará un mensaje de éxito cuando Chrome Launcher esté instalado.
Vuelve a la pestaña principal de Complementos en Kodi y selecciona la pestaña Complementos del programa a la izquierda. Selecciona el icono de Chrome Launcher a la derecha para entrar en el Chrome Launcher.
Llegarás a la página del Chrome Launcher en Kodi. Selecciona Añadir sitio web en la parte inferior de la lista.
El desarrollador del complemento ya ha proporcionado dos lanzadores listos para usar: Youtube y Vimeo. Si seleccionas cualquiera de ellos, el sitio web se lanzará en pantalla completa. Pulsa Alt+F4 para salir de cualquiera de ellos.
Kodi abrirá inmediatamente una nueva superposición para que introduzcas un título para tu nuevo lanzador. Nómbralo con el nombre del sitio web que quieres abrir. De lo contrario, es fácil que esto se convierta en algo desordenado y confuso.
A continuación, Kodi cambiará a una superposición de URL. Introduce la URL exacta del sitio web que quieres lanzar.
El valor por defecto sólo utiliza «http://». Hazlo tú mismo «https», si prefieres la conexión segura.
La siguiente pantalla te preguntará si quieres detener la reproducción cuando inicies Chrome. El último paso te pregunta si quieres iniciar Chrome en modo quiosco, que elimina todos los bordes y otros controles del navegador web, permitiéndote ver sólo el contenido del sitio web. Esto es absolutamente necesario para la transmisión de vídeo, así que déjalo como «sí».
Chrome Launcher finalizará tu nuevo lanzador y te devolverá a la lista. Notarás que tu nuevo lanzador está disponible ahora.
Intenta iniciar tu nuevo lanzador para ver que todo funciona como estaba previsto. Deberías ver el sitio web que configuraste abierto en pantalla completa.
Después de iniciar sesión, guarda tu contraseña en Chrome. La próxima vez que abras tu lanzador, llegarás directamente a tu cuenta, listo para empezar a ver.
¡Disfruta de tus servicios de streaming directamente a través de Kodi! Siempre que el servicio soporte Google Chrome (la mayoría lo hace), puedes ver sin problemas.
Con los temas de Kodi adecuados, también puedes crear accesos directos personalizados para tus lanzadores en la pantalla de inicio de Kodi.
¡Ya está!








