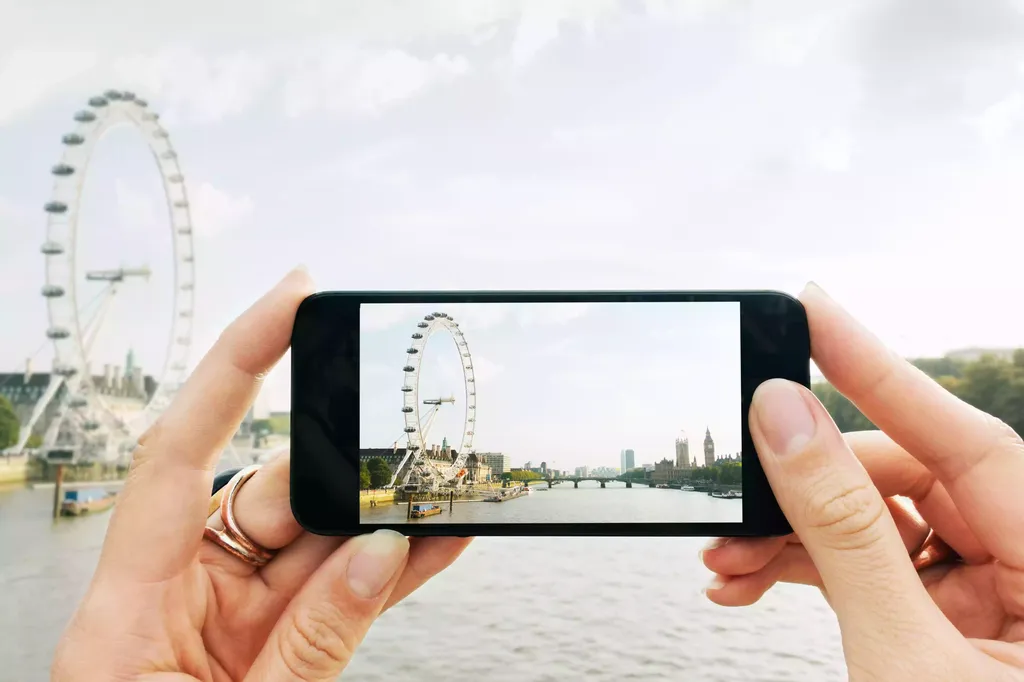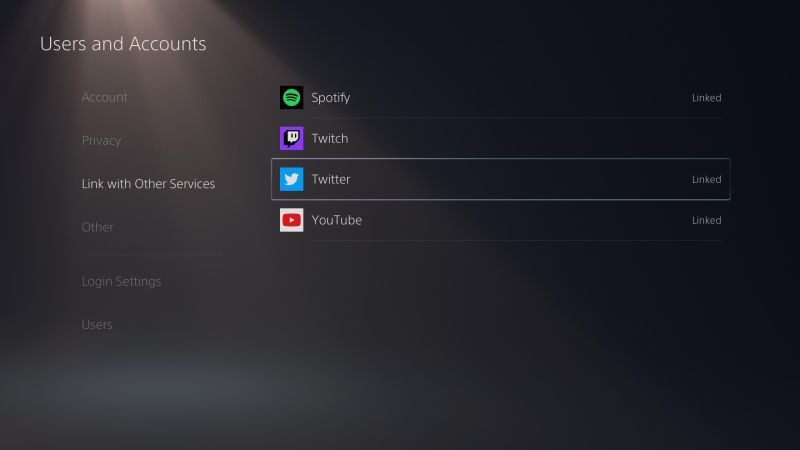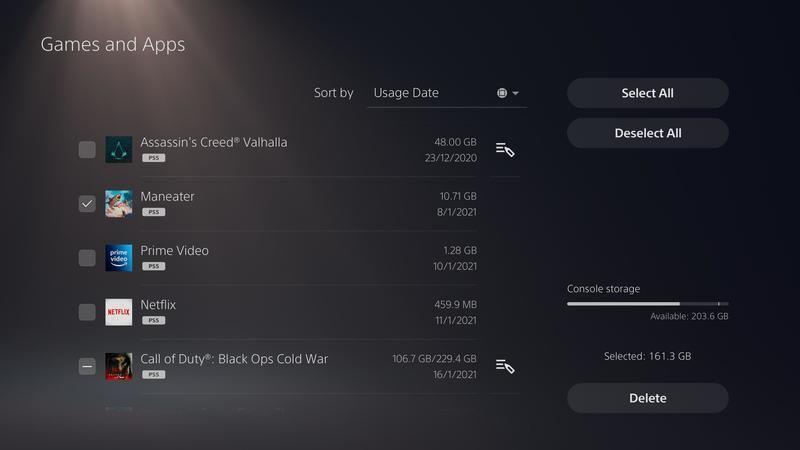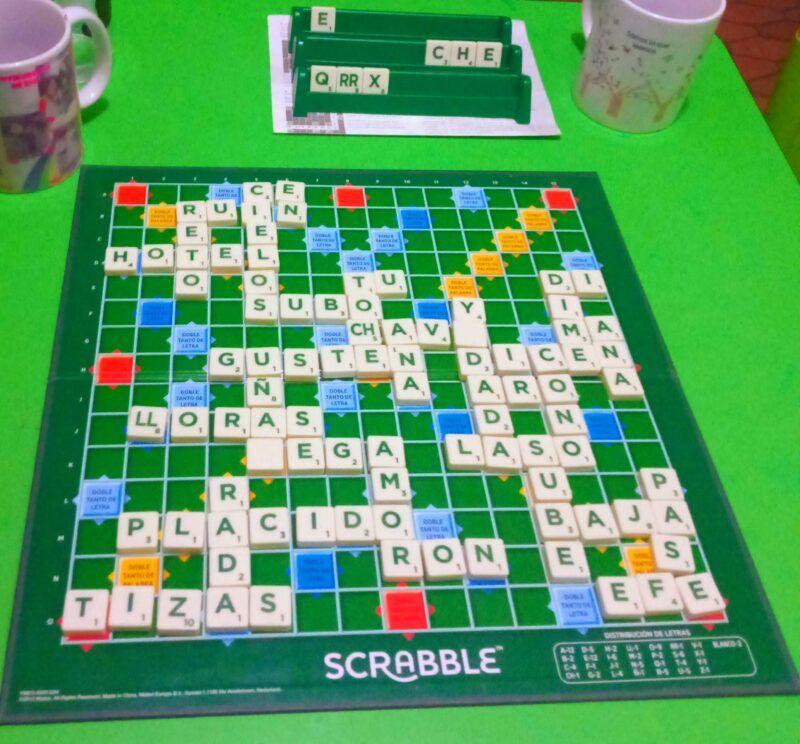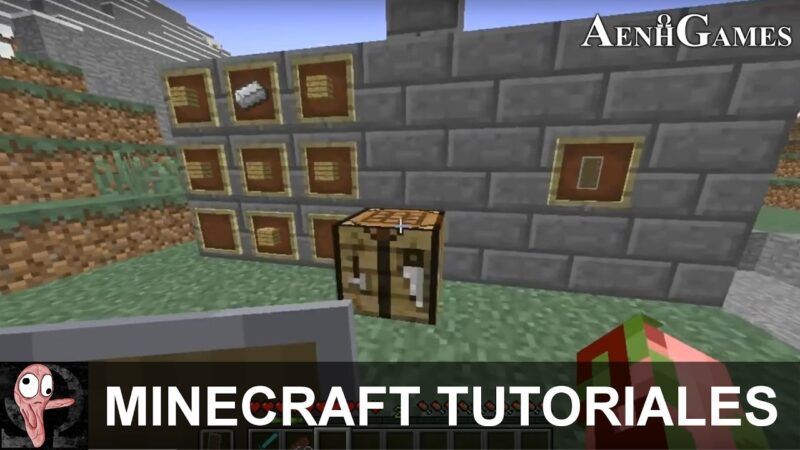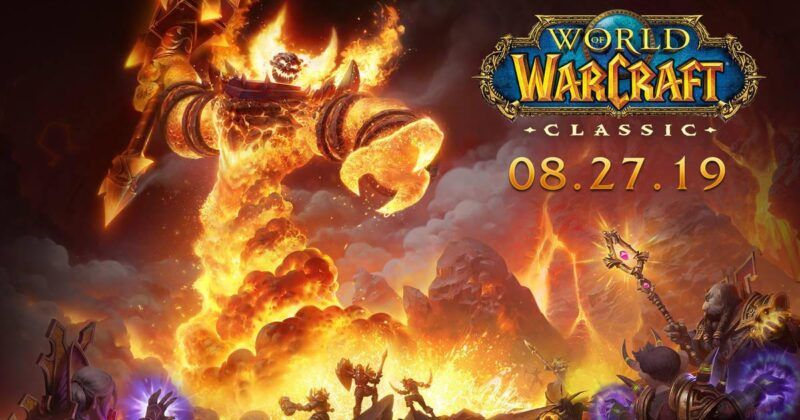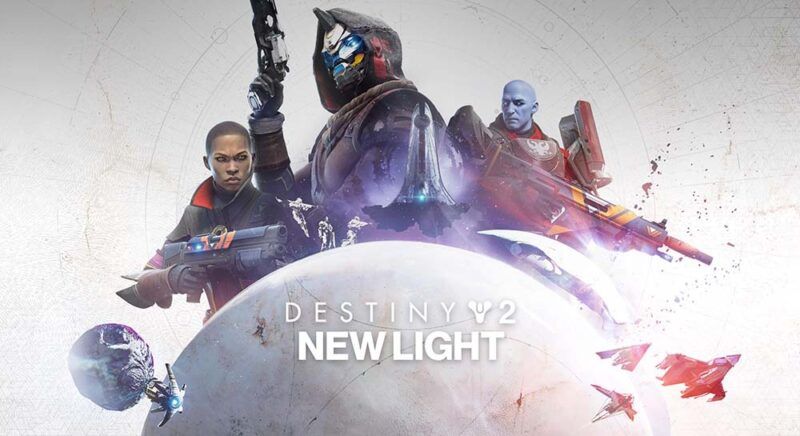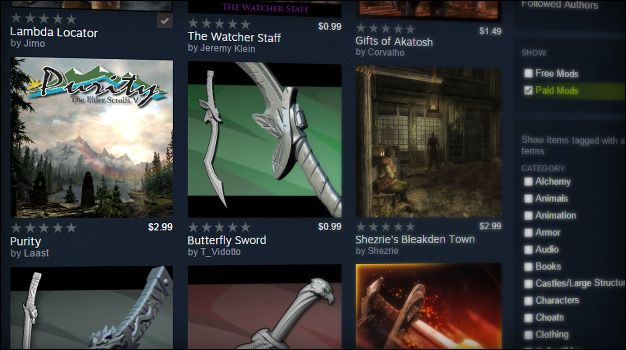Imagina utilizar una foto, en lugar de una palabra, para iniciar una búsqueda en Google. Ahora puedes utilizar una foto para aprovechar el poder de la herramienta de búsqueda de Google directamente desde tu iPhone. Google Lens para iOS es un producto de Google que convierte los objetos dentro de una foto, o de tu cámara, en una búsqueda. En lugar de escribir, sólo tienes que enviar una foto y pedirle a Google que te diga qué es.
Cómo funciona Google Lens para iPhone
Google puede reconocer objetos físicos, ubicaciones, texto y caras. Sólo tienes que apuntar con la cámara y Google no sólo te dirá que tienes una calabaza en la mano, sino también cómo convertirla en tu cena con recetas, información nutricional y consejos de cocina.
Apunta con la cámara al cartel de un concierto y Google te ofrecerá añadir la fecha a tu calendario y dónde comprar las entradas. Google Lens también puede identificar los nombres de las plantas y decirte si esa es la hiedra venenosa que crece en tu jardín.
Si tu teléfono ve algún monumento histórico, Google te dará datos rápidos y trivialidades. Google puede identificar edificios, obras de arte y esculturas.
Google Lens también puede utilizarse para copiar y pegar texto en zonas de difícil acceso, como el número de serie del interior de tu frigorífico, que necesitarás siempre que te pongas en contacto con el servicio técnico o pidas piezas.
También puedes utilizar la búsqueda de Google para ir de compras. Apunta la lente a muebles, vestidos, zapatos, electrodomésticos, aparatos y decoración, y Google no sólo te mostrará la ubicación y el precio de las compras, sino también las reseñas de artículos similares.
La lente de Google es accesible a través de iOS mediante la cámara de tu smartphone, a través de la aplicación de búsqueda de Google y para las fotos que ya están en tu biblioteca de fotos. Además, debido a que está accediendo a los servicios de Google, necesitará una conexión a Internet o Wi-Fi antes de que Google Lens pueda proporcionar respuestas sobre sus imágenes.
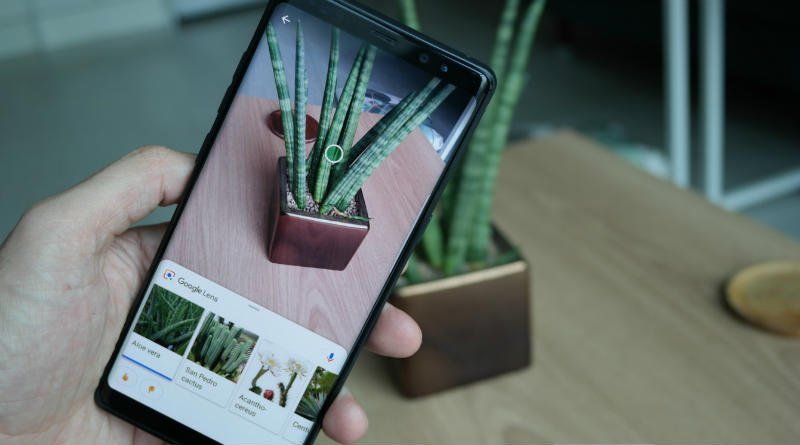
Utilizar Google Lens en iOS Fotos que ya ha tomado
Para empezar a utilizar Google Lens en su iPhone, descargue la última versión de la aplicación Google Photos.
- Cuando abra la aplicación Google Photos por primera vez, la aplicación le pedirá permiso para dar a Google Photos permiso para acceder a sus fotos. Toque Aceptar.
La aplicación Google Fotos no funcionará hasta que conceda permiso para acceder a su biblioteca de fotos.
- Una vez concedido el permiso, todas las fotos almacenadas en su iPhone aparecerán automáticamente en Google Fotos.
- Abre una imagen y toca el icono de Google Lens, situado en la parte inferior de la pantalla.
- Debajo de la imagen, aparecerá una descripción del elemento, fotos similares y otra información.
- Toca otra zona de la foto para obtener más información.
Cómo utilizar Google Lens con la cámara de tu iPhone
Google Lens también puede utilizarse con la cámara de tu iPhone para escanear cualquier cosa del mundo real y ofrecerte información sobre lo que apuntes con la cámara, en tiempo real.
- Para acceder a Google Lens en la cámara de tu iPhone, tendrás que descargar la última versión de la aplicación de Google.
- Abre la aplicación y haz clic en el icono de Google Lens a la derecha de la barra de búsqueda, justo al lado del micrófono. Google te pedirá permiso para acceder a la cámara de tu iPhone, así que haz clic en Aceptar.
- Una vez concedido el permiso, la pantalla de Google se transformará en tu cámara. Mientras exploras tu entorno, Google Lens se activará haciendo saltar pequeñas burbujas por la pantalla.
- Toca cualquiera de las burbujas para obtener más información y un análisis de Google sobre lo que estás viendo.
Google Lens sigue aprendiendo
A veces Google se equivoca, como se puede ver en esta foto de un perro en la nieve.
Google Lens no reconoce al perro, sino que se centra en el elemento parecido a una silla que hay en la esquina superior izquierda de la imagen. Debido a este error, Google describe esta escena invernal como una silla blanca, con opciones para comprar una silla similar.
Es bueno notar que en la parte inferior de la descripción, Google pregunta: «¿Encuentras estas descripciones útiles? » Marcar sí o no ayuda a Google a mejorar los resultados para la próxima vez.
Google almacena sus búsquedas
Todo su historial de búsqueda, incluidos los resultados de búsqueda de Google Lens, se almacenan en su cuenta de Google. Puede eliminar su historial desde su página Mi actividad.