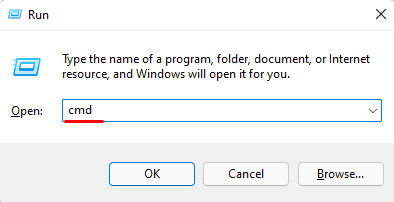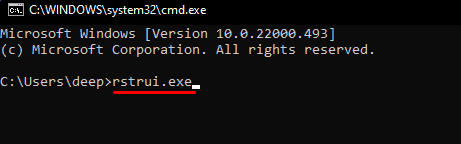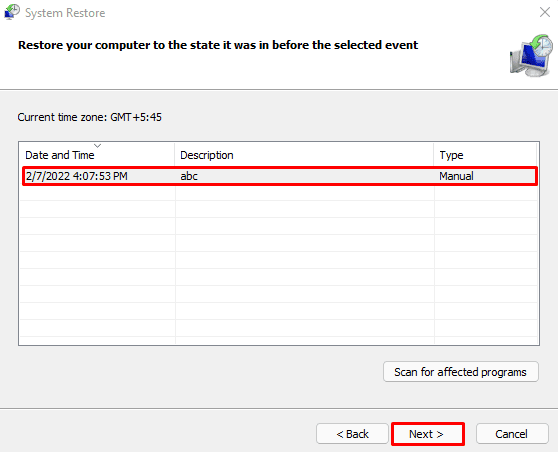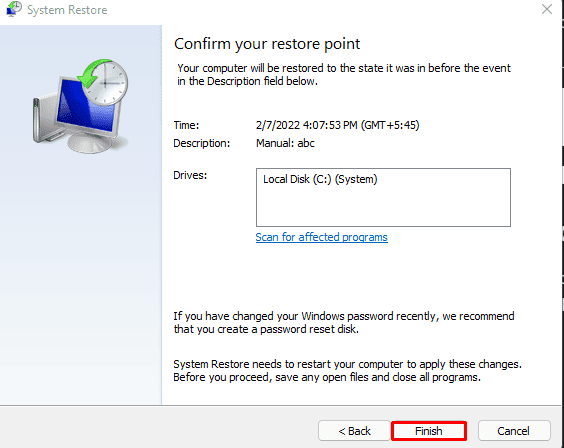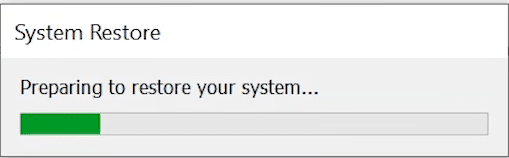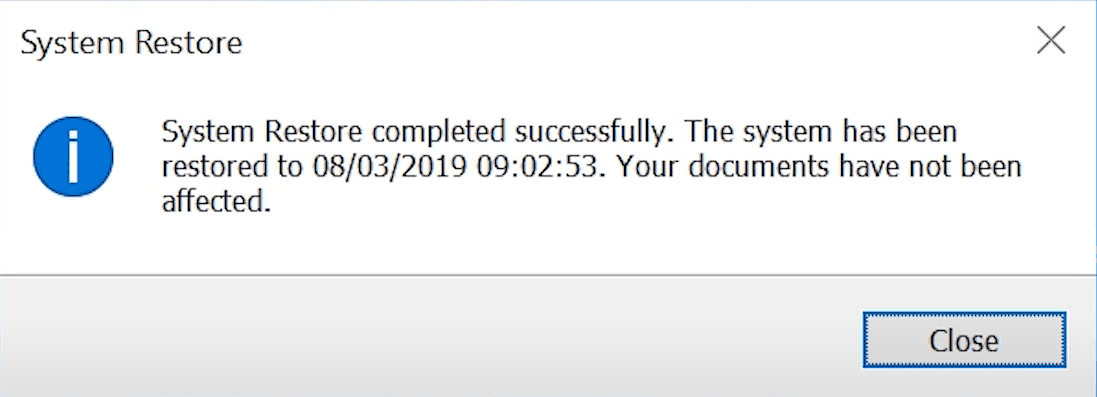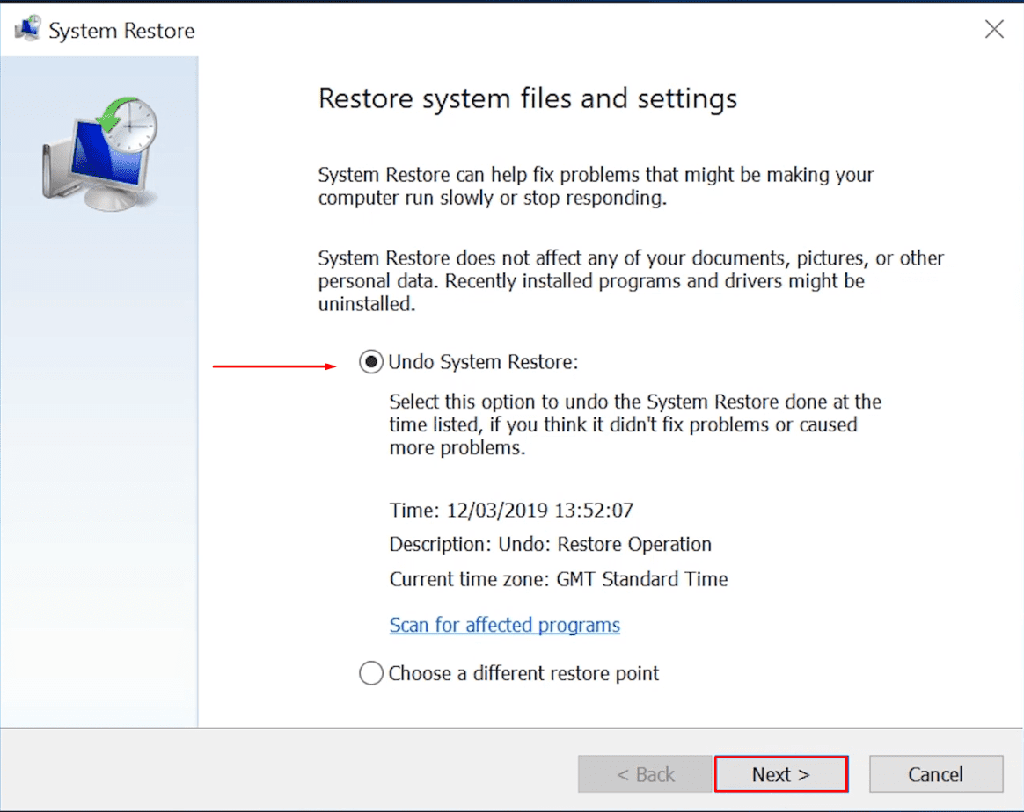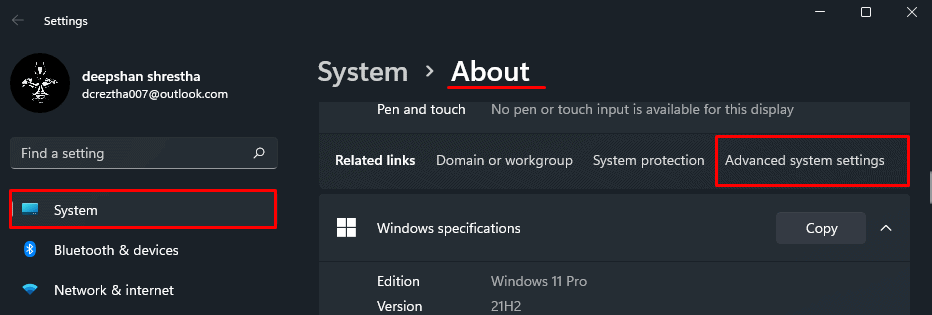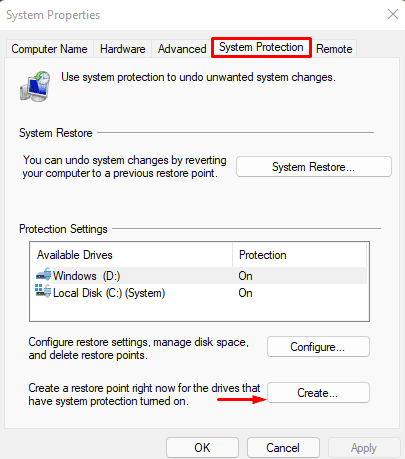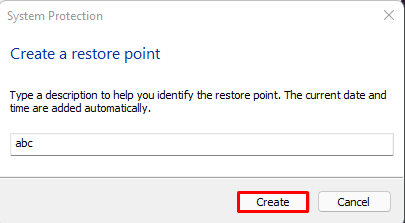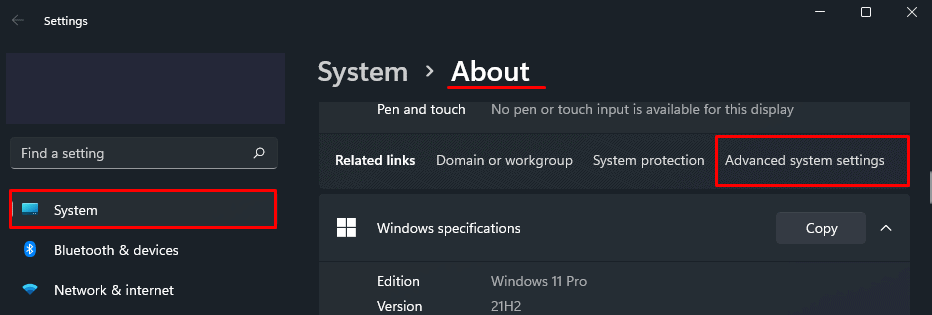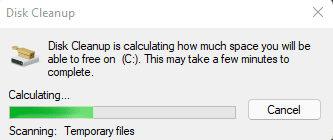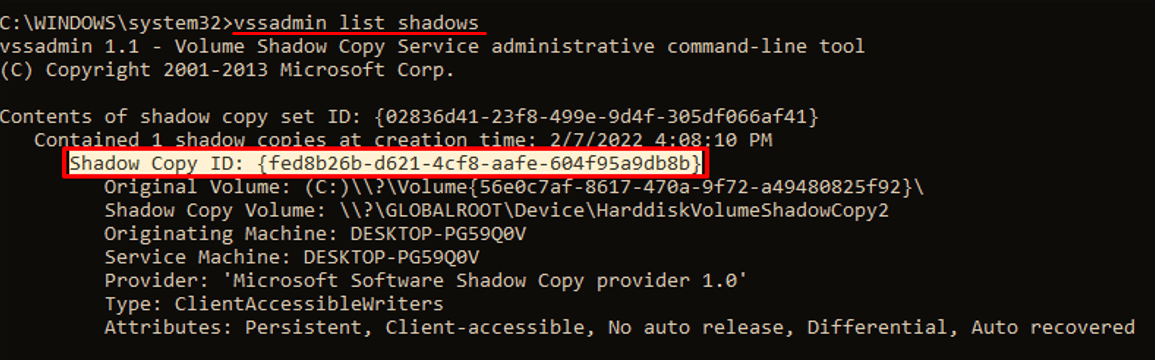¿Su computadora sufre algún problema relacionado con el sistema operativo (Sistema operativo), archivos de sistema dañados, valores de registro incorrectos? ¿También sufre de BSOD constante?
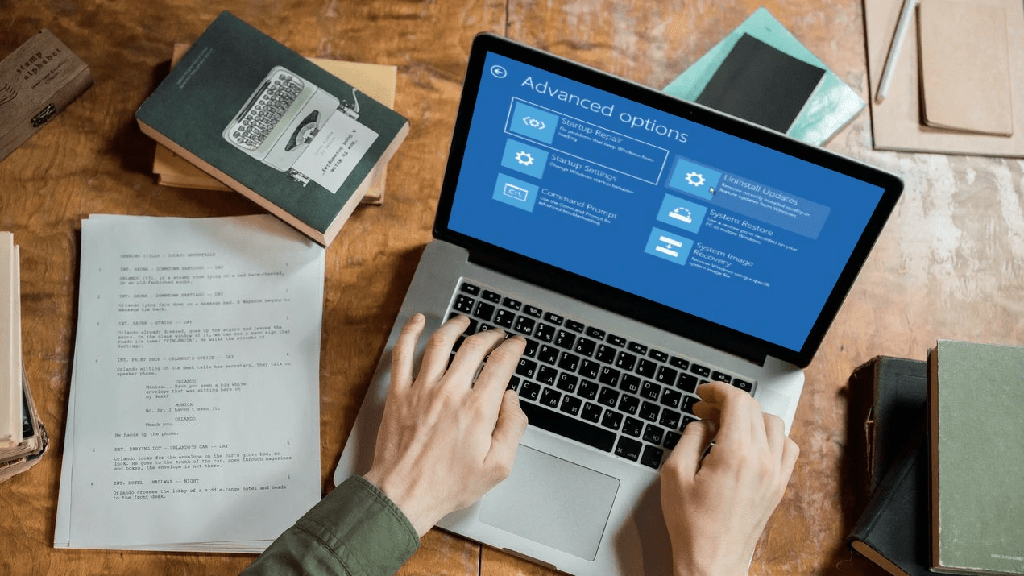
¿Quieres revertir cambios importantes en tu computadora? Si su respuesta es afirmativa a todas estas preguntas, es posible que desee utilizar la función esencial de Windows denominada Restaurar sistema. Profundicemos rápidamente en lo que es y cómo usarlo en Windows 10 y 11.
¿Qué es la restauración del sistema y qué hace?
Restaurar sistema es una característica útil de Windows que le permite revertir la configuración de su computadora al punto de restauración anterior. Hablando en sentido figurado, un punto de restauración funciona como una imagen de la configuración de la computadora que guarda los archivos del sistema y el registro de Windows.
Entonces, si una computadora tiene algunos problemas relacionados con el sistema, Restaurar sistema usa el punto de restauración para volver a esa configuración desde la actual.
Esta es una función útil que le permite resolver cualquier problema con el sistema operativo, siempre que haya tenido un punto de restauración cuando el sistema operativo funcionaba correctamente. El único inconveniente de esta función es que necesitamos un punto de restauración. Una computadora no tendrá la configuración anterior guardada sin un punto de restauración.
¿Qué sucede si utiliza una restauración del sistema?
Cuando realizamos una restauración del sistema, Windows busca el punto de restauración y cambia la configuración del sistema de Windows a la configuración del punto de restauración. Esto significa que toda la aplicación que instaló después de crear el punto de restauración debe reinstalarse.
Aunque Restaurar sistema eliminará todas las aplicaciones instaladas, no eliminará los archivos y carpetas personales. Por lo tanto, si está realizando una restauración del sistema por primera vez, no hay necesidad de preocuparse por la eliminación de archivos y carpetas.
Aunque restaurar la configuración del sistema no eliminará ningún archivo personal, el fondo de pantalla de Windows se restablecerá. Esto puede causar cierta confusión con la eliminación de archivos personales.
Cuando realice una restauración del sistema, el sistema operativo volverá a crear un punto de restauración para deshacer la restauración del sistema anterior. Se hace para volver a la versión original si tenemos algún error después de usar el punto de restauración.
¿Cuánto tiempo tarda la restauración del sistema?
Según la memoria RAM de la computadora y el tipo de disco duro, el proceso de Restauración del sistema suele tardar entre 30 minutos y una hora. Una computadora bajará la memoria RAM puede tardar un máximo de 45 minutos. Si una computadora tiene su sistema operativo guardado en una HDD (unidad de disco duro) en lugar de una SSD (unidad de estado sólido), incluso puede llevar más de 45 minutos cargar un punto de restauración.
Sin embargo, teniendo en cuenta todos estos factores, si una Restauración del sistema no se completa incluso después de más de una hora, puede haber algo que esté interfiriendo con la Restauración del sistema.
Aunque no se recomienda, si una computadora tarda demasiado en completar la restauración del sistema, la única opción es reiniciar el sistema. Esto puede resultar en un sistema operativo que no arranca. Sin embargo, Windows tiene otra característica interesante llamada Reparación de inicio automático para restaurar los archivos del sistema eliminados durante el reinicio.
¿Cómo realizar la restauración del sistema de Windows?
Al realizar una restauración del sistema, lo primero que necesitamos es un punto de restauración. Sin ella, no podemos iniciar el proceso. A continuación, tenemos una guía paso a paso sobre cómo crear un punto de restauración para su sistema.
Ahora, para realizar una restauración del sistema, podemos seguir los pasos que se mencionan a continuación.
- Abra el cuadro de diálogo Restaurar sistema usando Ejecutar o Símbolo del sistema.
- Abra cualquiera de estos y escriba
Rstrui.exeSin las comillas, y presione enter. - Haga clic en Siguiente .
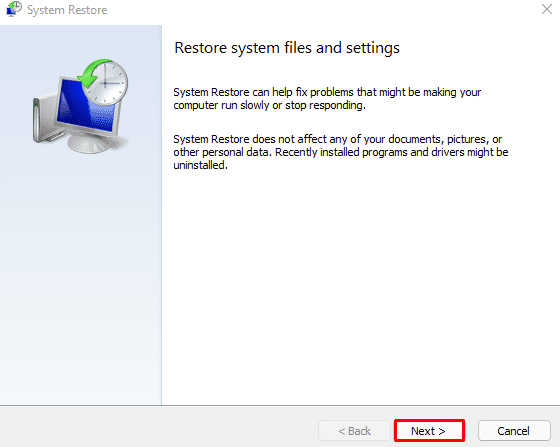
- Aquí verá la fecha y la hora del punto de restauración que creó.
- Seleccione el punto de restauración deseado y haga clic en Siguiente.
- Si puede darle una advertencia que dice que restaure la unidad que contiene Windows. Haga clic en Siguiente .
- Confirma tu punto de restauración haciendo clic en Finalizar.
- Aparecerá un cuadro de diálogo de advertencia que dice que la restauración del sistema no debe interrumpirse. Haga clic en Sí.
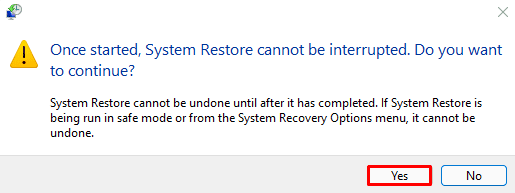
- Ahora, el sistema operativo se está preparando para restaurar su sistema.
- Una vez que se complete este proceso, Restaurar sistema restaurará su registro. Este paso puede tardar algún tiempo en completarse.
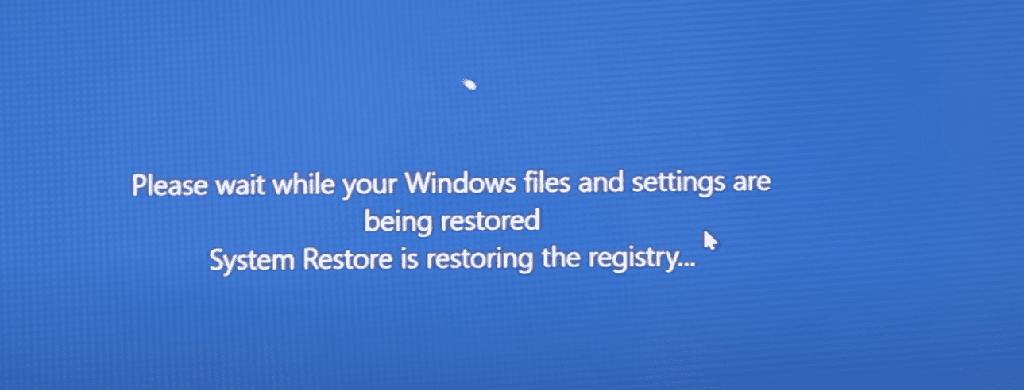
- Su computadora se reiniciará.
- Después del reinicio, una vez que esté en el escritorio, verá un mensaje de confirmación que dice Restauración del sistema completada con éxito.
Si este punto de restauración no soluciona el problema que enfrenta, siempre podemos elegir un punto de restauración diferente y realizar una restauración del sistema.
Sin embargo, si la restauración falla por alguna razón, podemos deshacer la restauración del sistema. Puede seguir estos pasos para deshacer una restauración del sistema.
- Siga los pasos 1 y 2 anteriores para abrir el cuadro de diálogo Restaurar sistema.
- Marque Deshacer restauración del sistema y siga los pasos anteriores desde el paso 6.
¿Cómo crear un punto de restauración del sistema?
Siga esta guía paso a paso para crear un punto de restauración del sistema.
- Presiona la tecla de Windows y ve a Configuración.
- En el panel izquierdo, asegúrese de seleccionar Sistema. Ahora, en el panel derecho, desplácese hacia abajo y haga clic en Acerca de.
- Haga clic en Configuración avanzada del sistema.
- Se abrirá un cuadro de diálogo llamado Protección del sistema. Haz clic en Crear.
- Luego, asigne un nombre al punto de restauración y haga clic en Crear.
- Espere unos segundos para que el sistema operativo cree el punto de restauración.
- Una vez que se complete este proceso, recibirá un mensaje que dice que se creó el punto de restauración.
¿Cuándo crear un punto de restauración del sistema?
Es ideal crear un punto de restauración del sistema cada vez que instale un nuevo controlador, software o actualización de Windows. También podemos crear un punto de restauración del sistema antes de realizar cambios en el Registro. Aunque podemos hacer una copia de seguridad de la configuración actual del Registro, establecer un punto de restauración también es una buena idea.
Algunos archivos del sistema pueden corromperse por razones desconocidas. Por lo tanto, recomendamos crear un punto de restauración de vez en cuando. Si no tenemos una nueva aplicación o controlador instalado entre un punto de restauración, podemos eliminar el punto de restauración anterior. El tema que se explica a continuación lo ayudará a eliminar un punto de restauración.
¿Cómo eliminar un punto de restauración del sistema?
Hay algunas formas de eliminar un archivo del sistema desde la configuración de Windows. Desafortunadamente, esta configuración eliminará todos los puntos de restauración o eliminará todos con la excepción de los puntos de restauración recientes.
Hemos enumerado algunas formas en que puede eliminar un punto de restauración del sistema.
Desde propiedades del sistema
Este proceso eliminará todos los puntos de restauración. Por lo tanto, no lo recomendamos.
- Presiona la tecla de Windows + I.
- Vaya a Sistema > Acerca de.
- Haga clic en Configuración avanzada del sistema.
- Vaya a la pestaña Protección del sistema y haga clic en Configurar.
- Haga clic en Eliminar.
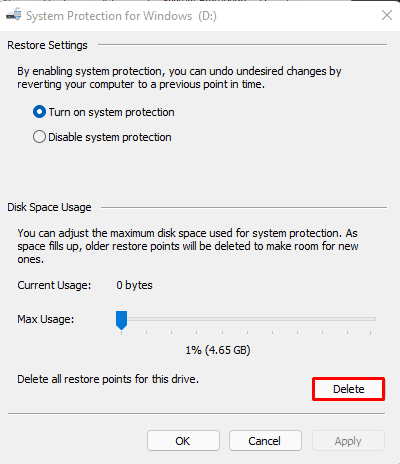
- Luego, selecciona Continuar.
Desde el Liberador de espacio en disco
Elimina todos los puntos de restauración del sistema excepto los recientes. Puede seguir estos pasos para eliminar puntos de restauración de la limpieza del disco.
- Presione la tecla Windows + R para abrir Ejecutar.
- Escribe cleanmgr y presiona Enter.
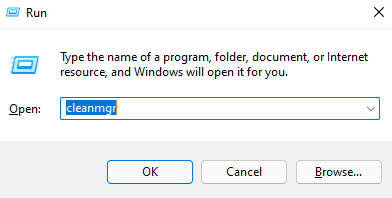
- Seleccione la unidad C y haga clic en Aceptar.
- Se abrirá el cuadro de diálogo Liberador de espacio en disco para C. Aquí haga clic en Limpiar archivos del sistema.
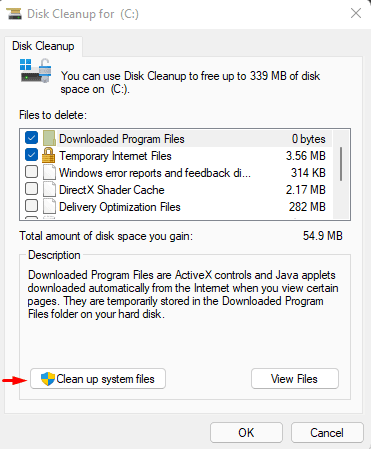
- Seleccione la unidad C y haga clic en Aceptar.
- Espere unos minutos para que se complete el Liberador de espacio en disco.
- Ahora, ve a la pestaña Más opciones.
- En Restaurar sistema y instantáneas, haga clic en Limpiar
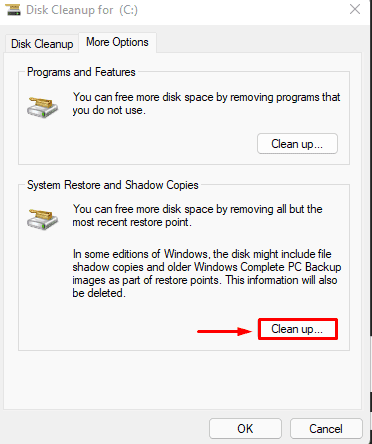
- Seleccione Eliminar.
Uso del símbolo del sistema
También podemos usar el símbolo del sistema para eliminar puntos de restauración específicos. Sin embargo, no muestra el nombre de los puntos de restauración. Por tanto, debemos indicar los puntos de restauración según la fecha de creación.
Siga estos pasos para eliminar puntos de restauración mediante el símbolo del sistema.
- Presione la tecla Windows + R para abrir Ejecutar.
- Escriba cmd y presione Ctrl + Shift + Enter para ejecutar el comando como administrador.
- Escriba
Vssadmin list shadowsy presione Entrar para enumerar todos los puntos de restauración. - Ahora, copie el valor de Shadow Copy ID del punto de restauración que desea eliminar.
- Escribe el siguiente comando y presiona Enter.
Vssadmin delete shadows /Shadow={" value of Shadow Copy ID"} - Reemplace el valor de Shadow Copy ID con el valor que copió en el paso 4.
- Presione Y y presione Entrar.
Desactivar Restaurar sistema de Windows
Antes de comenzar, tenga en cuenta que no recomendamos desactivar la función Restaurar sistema. Sin embargo, hay algunos casos raros en los que es posible que deba desactivar Restaurar sistema. Puede seguir estos pasos para desactivar Restaurar sistema.
- Presione la tecla de Windows y vaya a Configuración.
- Haz clic en Sistema.
- En el panel derecho, desplácese hacia abajo y haga clic en Acerca de.
- Luego, abra Configuración avanzada del sistema.
- Haga clic en la pestaña Protección del sistema.
- Haga clic en la unidad que desea que desactive esta función.
- Aquí, haz clic en Configurar.
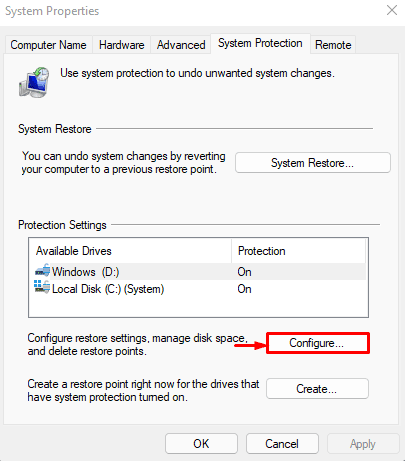
- Marque Deshabilitar la protección del sistema.
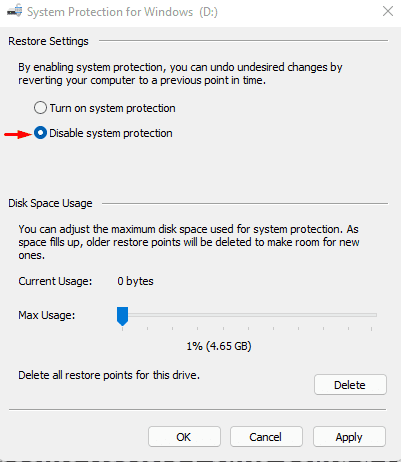
- Haga clic en Aplicar y luego en Aceptar.
Nota: si desactivamos la Protección del sistema y la volvemos a activar, se eliminarán todos los puntos de restauración guardados.
Preguntas relacionadas
¿Restaurar sistema es una buena idea?
Sí, Restaurar sistema es una buena opción si una computadora sufre de BSOD (pantalla azul de la muerte) constante. También podemos usar esta función para volver atrás si una computadora comienza a funcionar mal después de instalar una actualización de Windows, un controlador o cualquier aplicación sospechosa.
¿Restaurar sistema requiere una conexión a Internet?
No, Restaurar sistema no requiere una conexión a Internet.
Como los puntos de restauración que contienen la instantánea de la configuración de la computadora se almacenan dentro de la información del volumen del sistema, ubicada en la carpeta raíz, la restauración del sistema usa esta configuración de la computadora para volver atrás. Por lo tanto, no necesitamos una conexión a Internet para restaurar el sistema.
¿Restaurar sistema elimina el malware?
La restauración del sistema eliminará cualquier software, ya sea malicioso o no, si se instala después de un punto de restauración del sistema. Sin embargo, cualquier software instalado antes del punto de restauración no se eliminará, incluso si es malware.
¿Restaurar sistema elimina archivos?
No, realizar una restauración del sistema no elimina ningún archivo personal de su computadora. Incluso si se crean archivos o carpetas después del punto de restauración, no se eliminan.
¿Qué tan atrás va la restauración del sistema?
El sistema operativo asigna cierto espacio en disco para los puntos de restauración. Si dicho espacio en disco está lleno, se eliminará el punto de restauración más antiguo. Por lo tanto, si ha creado un punto de restauración, el sistema puede volver a ese punto siempre que haya espacio disponible en el disco.
Sin embargo, podemos asignar más espacio para almacenar más puntos de restauración.
Finalmente,
Por lo tanto, la Restauración del sistema es una función útil para cualquier error relacionado con el sistema operativo. Sin embargo, sin un punto de restauración del sistema, no podemos realizar una restauración del sistema. Por eso, después de instalar cualquier aplicación, controlador o Windows Update, siempre recomendamos crear un Punto de Restauración.