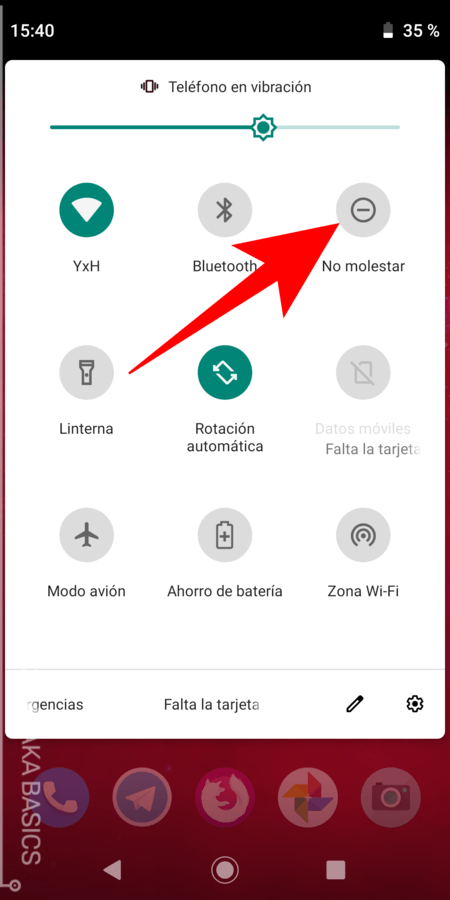La función No molestar de Android es una manera conveniente de posponer todas o la mayoría de sus notificaciones. Ya sea que necesite un descanso para hacer algo de trabajo, que necesite alejarse de la pantalla o que se vaya a dormir, el modo No molestar puede mantenerlo concentrado.
El modo No molestar de Samsung en los teléfonos Galaxy funciona un poco diferente al de Android estándar. La función es fácil de activar y desactivar, y tiene algunas configuraciones que puede personalizar. A continuación, te explicamos cómo utilizar el modo No molestar en Samsung.
Estas instrucciones se aplican a los smartphones Samsung Galaxy con Android 9.0 Pie, 8.0 Oreo y 7.0 Nougat.
Cómo activar y desactivar No molestar de Samsung
Al igual que con los smartphones Android de stock, el modo No molestar de Samsung es fácilmente accesible a través de Ajustes y Ajustes rápidos.
- Desliza dos veces hacia abajo desde la parte superior de la pantalla para llegar a Ajustes rápidos. Si no ves el icono de No molestar, desliza el dedo hacia la izquierda para llegar a la segunda pantalla.
- Toca el icono de No molestar para activarlo.
- Pulsa prolongadamente No molestar para llegar a sus ajustes.
- Sigue los pasos anteriores y toca el icono de No molestar para desactivarlo.
Forma alternativa de acceder al modo No molestar
- Como alternativa, vaya a Ajustes > Notificaciones > No molestar.
- Pulse Activar ahora para activarlo. Pulse de nuevo para desactivarlo.
Ajustes de no molestar de Samsung
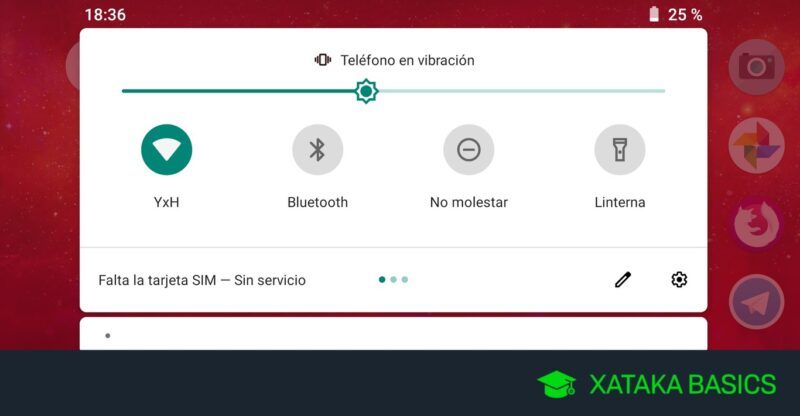
Los ajustes para el modo de no molestar en los smartphones Samsung Galaxy son ligeramente diferentes de los de Android de serie, pero en su mayoría logran las mismas cosas.
En la página de ajustes de no molestar, hay cuatro opciones: Activar ahora, Activar según lo programado, Permitir excepciones y Ocultar notificaciones. Activar ahora es un interruptor de palanca donde se puede activar o desactivar el modo no molestar.
- Activar según lo programado: Con esto, puede establecer las horas y los días de la semana en los que le gustaría que se encendiera y apagara automáticamente.
- Permitir excepciones: Puedes elegir qué sonidos y notificaciones quieres dejar pasar incluso en modo DND.
- Ocultar notificaciones: Puede ocultar todas las notificaciones con el toque de un interruptor o ajustar varias configuraciones granulares.
Cómo gestionar los ajustes de No molestar
- Vaya a Ajustes > Notificaciones > No molestar.
- Pulse Activar según lo programado.
- Active el interruptor.
- Seleccione los días y las horas en que desea activar y desactivar No molestar.
Algunas aplicaciones han solicitado acceso a la configuración de No molestar en el momento de la instalación, lo que anula sus preferencias de programación. En ese caso, una aplicación podría activar la función DND en función de su actividad, como por ejemplo si detecta que está conduciendo. Si no desea que una aplicación realice cambios en No molestar, vaya a Ajustes > Sonidos y vibración > No molestar > Reglas de la aplicación para cambiar esos ajustes.
- Vuelva a los ajustes de No molestar; a continuación, pulse Permitir excepciones.
- Seleccione lo que desea permitir mientras está en No molestar, incluidos los sonidos, las llamadas, los mensajes, los eventos, las tareas y los recordatorios.
Puede permitir los sonidos, incluidas las alarmas, los medios y los sonidos táctiles. Para las llamadas y los mensajes, puede dejar pasar las comunicaciones de Todos, Sólo contactos, Sólo contactos favoritos o Ninguno. También puede permitir el paso de las llamadas repetidas.
- Vuelva a los ajustes de No molestar; a continuación, toque Ocultar notificaciones.
- Elija qué notificaciones desea ocultar mientras está en el modo No molestar.
Puede configurar el comportamiento para cuando su pantalla está apagada ocultando las notificaciones de pantalla completa y apagando el indicador LED. Cuando su pantalla está encendida, puede elegir ocultar las insignias de los iconos de las aplicaciones de las notificaciones, ocultar los iconos de la barra de estado, ocultar la lista de notificaciones y bloquear las notificaciones emergentes.