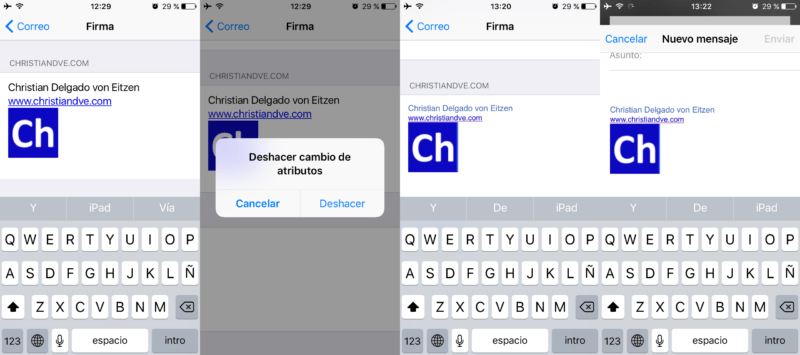Si envías muchos correos electrónicos en un día, tener una firma preestablecida puede ahorrarte tiempo. Cuando envías un correo electrónico desde una cuenta con una firma, la firma aparece al final de cada correo electrónico de forma automática. Para configurar las firmas de correo electrónico básicas, ve a la app Ajustes de tu iPhone u otro dispositivo iOS.
La información de este artículo se aplica a dispositivos iOS con iOS 12, iOS 11 o iOS 10.
¿Por qué usar el formato en tu firma?
El texto de tu firma de correo electrónico puede ser tan breve como tu nombre. Sin embargo, también podría contener tu título, información de contacto, nombre de la empresa o una cita favorita.
En Ajustes, puedes dar formato a la firma para que contenga negrita, cursiva y subrayado: una escasa selección de funciones de texto enriquecido. Tal vez el uso de letras en negrita aumente la utilidad de la firma, la letra cursiva puede aumentar el interés y un subrayado en el lugar adecuado puede atraer la atención del destinatario.
Para las firmas utilizadas en iOS Mail en el iPhone, iPod touch y iPad, añadir ese tipo de formato es fácil.
Puede optar por utilizar la misma firma para todas sus cuentas de correo electrónico o configurar una diferente para cada cuenta.
Aplicar formato básico en su firma de iOS Mail
Para aplicar formato de negrita, cursiva y subrayado al texto de su firma de correo electrónico de iOS Mail:
- Pulse Ajustes en la pantalla de inicio.
- Desplácese hacia abajo y pulse Correo.
- Seleccione Firma en la parte inferior de la pantalla.
- Pulse una firma existente o escriba una nueva.
Firma de correo de iOS - Pulse dos veces cualquier palabra a la que desee dar formato. Utilice los tiradores de resaltado de texto para seleccionar más o menos palabras o caracteres.
- Toque BIU en el menú contextual que aparece sobre la palabra elegida. Si no lo ve, toque la flecha al final del menú contextual para revelar más opciones.
- Para el texto en negrita, pulse Negrita. Para el texto en cursiva, pulse Cursiva. Para el texto subrayado, pulse Subrayado.
- Repita el proceso de selección de partes de la firma y de formateo del texto. Salga de la pantalla para guardar los cambios.
La próxima vez que escribas un correo electrónico, tu firma formateada aparecerá al final del mismo de forma automática.
Más allá de lo básico
Si quieres una firma con un poco más de estilo -o al menos algunas opciones de fuente- tienes que ir a una aplicación de iOS diferente: Pages. La aplicación Pages se puede descargar de forma gratuita desde el App Store. Utiliza sus funciones de formato avanzado para añadir color, cambiar el tamaño y el tipo de letra, y añadir enlaces. Luego, una copia rápida la envía a los ajustes de la Firma. Así es como se hace:
- Toque la aplicación Páginas y abra una página en blanco.
- Escriba el contenido de la firma.
- Seleccione una palabra o línea de texto y toque el Pincel en la parte superior de la pantalla para que aparezcan las opciones de formato. Seleccione un color, un tamaño, una fuente o una de las otras opciones disponibles.
- Seleccione otra palabra o línea de texto y repita el proceso de formateo.
- Cuando termine de formatear, copie la firma pulsando sobre ella y tocando Seleccionar todo, seguido de Copiar.
- Salga de Páginas y vaya a Ajustes > Correo > Firma. Pegue la firma copiada en el campo de la cuenta deseado tocando el área y seleccionando Pegar.