¿No sería genial iniciar sesión en una computadora desde cualquier lugar? Imagine acceder a su computadora desde cualquier dispositivo Android, iOS o Windows. Ese es el punto de Windows Remote Desktop.

En este artículo, le mostraremos cómo usar Escritorio remoto en Windows 10.
Requisitos:
- La computadora de destino (host) debe tener instalado Windows 10 Pro o Enterprise.
- Escritorio remoto debe estar habilitado en la computadora host.
- El dispositivo local (cliente) debe tener instalada la aplicación de escritorio remoto. Está disponible de forma gratuita en Microsoft Store, Google Play y Mac App Store.
- Si tiene una versión anterior de Windows o un cliente de Windows IoT Enterprise, descargue e instale el Cliente de escritorio remoto para su tipo de sistema. Está disponible para Windows de 64 bits, Windows de 32 bits o Windows ARM64.
Habilitar escritorio remoto en Windows 10
Para habilitar Escritorio remoto en Windows 10:
- Vaya a Inicio > Configuración > Sistema > Escritorio remoto.
- Establezca habilitar escritorio remoto en la posición de encendido.
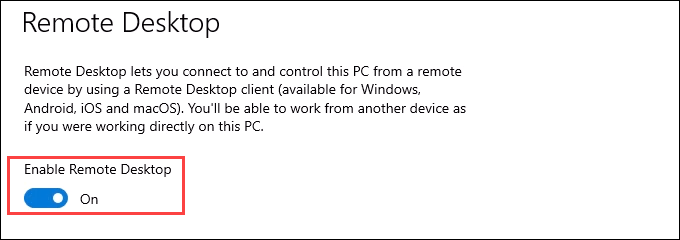
- Aparecerá un mensaje de confirmación. Seleccione confirmar para continuar.
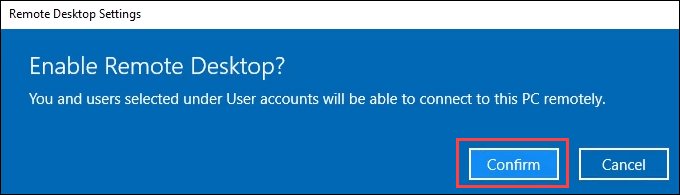
- Tome nota del nombre de la PC en la sección cómo conectarse a esta PC. Lo necesitará cuando intente conectarse desde el dispositivo cliente más adelante.
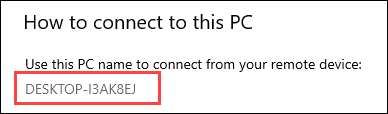
- Para ver quién puede conectarse al host, vaya a la sección cuentas de usuario y use el enlace Seleccionar usuarios que pueden acceder de forma remota a esta PC. Se abre la ventana usuarios de escritorio remoto. Los administradores y cualquier persona enumerada aquí pueden conectarse a la computadora.
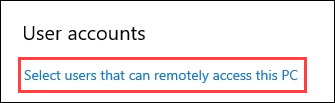
- Para agregar usuarios, seleccione el botón agregar. Solo puede agregar personas que tengan cuentas en el host. Sin embargo, puede crear nuevas cuentas de usuario y agregarlas seleccionando el enlace cuenta de usuario en esta ventana.
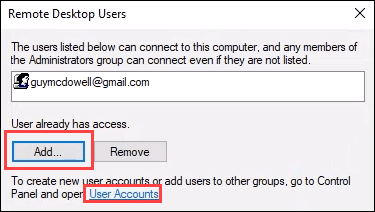
- Una vez que haya configurado todas las cuentas que necesitan acceso a escritorio remoto, seleccione Aceptar para cerrar esta ventana. Esto habilita el acceso remoto al escritorio para esas personas.
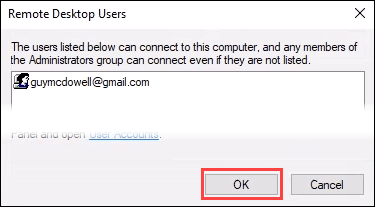
Use la aplicación de escritorio remoto para acceder a computadoras con Windows 10
Los pasos para usar la aplicación de escritorio remoto son muy similares cuando se conecta desde una PC con Windows, un dispositivo Android o iOS, así que solo cubra la conexión desde Windows 10.
- Instale la aplicación utilizando uno de los enlaces enumerados al comienzo de este artículo.
- Abra la aplicación Escritorio remoto y seleccione el botón + Agregar. Luego seleccione PC. También puede agregar un espacio de trabajo de Windows.
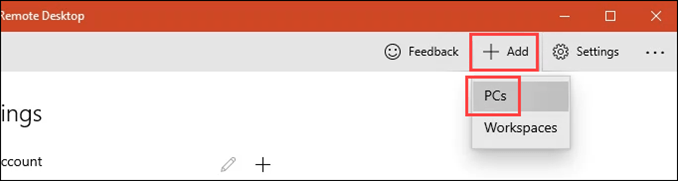
- En Nombre de PC, ingrese el nombre de la computadora host a la que se está conectando. A continuación, seleccione la cuenta de usuario que desea utilizar. Es posible que deba agregarlo seleccionando el signo + y siguiendo las indicaciones. Ahora agregue un nombre para mostrar. Si crea varias conexiones, esto le ayudará a diferenciarlas. Seleccione Guardar.
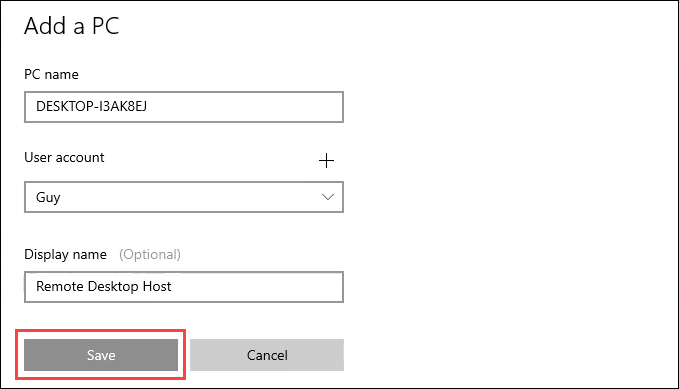
- Seleccione la PC que acaba de crear.
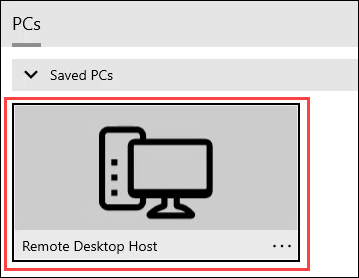
- Puede haber un problema con el certificado de seguridad. Si está en sus propias computadoras, esto no es tan importante como si se está conectando a computadoras desconocidas. Elija qué hacer en consecuencia. Para este ejemplo, seleccione no volver a preguntar sobre este certificado y luego Conéctese de todos modos.
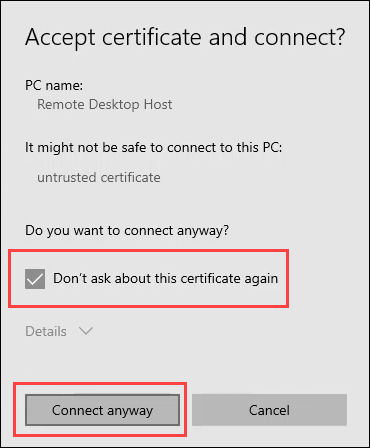
- Introduzca la contraseña de la cuenta que está utilizando y seleccione conectar.
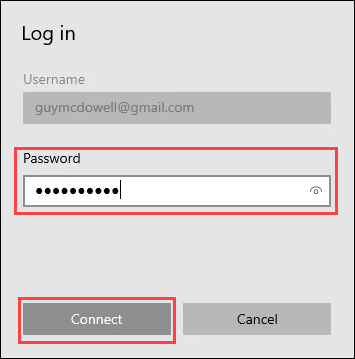
- Tardará unos minutos en conectarse la primera vez. Se paciente.
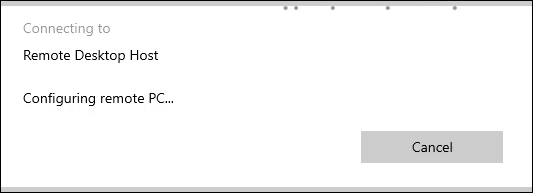
- Una vez que esté conectado al host, verá una pestaña negra cerca de la mitad superior de la pantalla. Si selecciona el menú de los tres puntos ( ), tendrá la opción de desconectarse o realizar la conexión en pantalla completa.
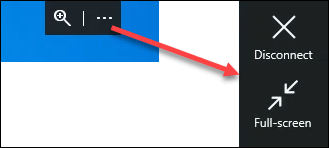
Use el cliente de escritorio remoto para acceder a computadoras con Windows 10
Si usó Remote Desktop en Windows Vista, 7 u 8.1, Remote Desktop Client es el programa que recordará haber usado. Si la aplicación de escritorio remoto más nueva no funciona para usted, pruebe con el cliente antiguo y viceversa. El viejo cliente todavía viene con Windows 10.
- Abra el cliente de escritorio remoto. En el menú Inicio, se parece a la imagen de abajo.
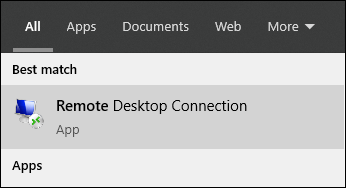
- Seleccione mostrar opciones para acceder a todas las configuraciones de escritorio remoto.
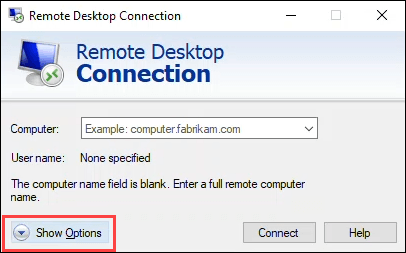
- Verá las pestañas General, Visualización, Recursos locales, Experiencia y Avanzado. Cada uno de ellos ofrece varias configuraciones para personalizar su conexión de escritorio remoto. Bueno, concéntrate en la pestaña General. La configuración predeterminada en las otras pestañas generalmente estará bien.
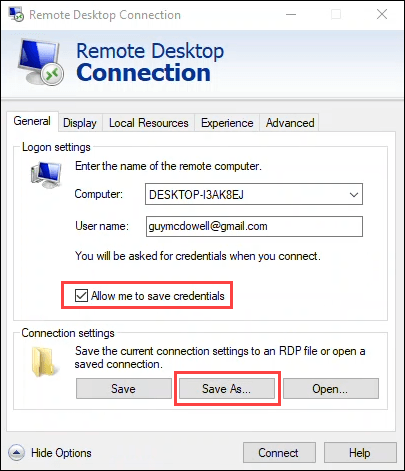
Ingrese el nombre de la computadora host en Computadora: y el Nombre de usuario: requerido. Para que te sea más fácil conectarte, puedes marcar la opción permitirme guardar credenciales. Es opcional. Luego seleccione Guardar como para crear un acceso directo para conectarse más fácilmente. Siga las indicaciones para guardar la conexión.
- Seleccione conectar para conectarse al host.
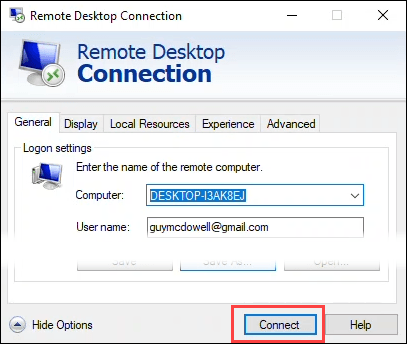
- Es posible que le pregunte si confía en esta conexión remota. Si está en sus propias computadoras, esto no es tan importante como si se está conectando a computadoras desconocidas. Elija qué hacer en consecuencia. Para este ejemplo, seleccione no volver a preguntar sobre este certificado y luego Conectar. Tenga en cuenta que puede copiar y pegar entre su computadora cliente y el host usando el Portapapeles.
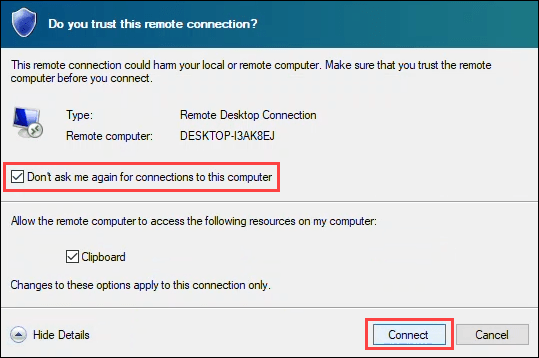
- La conexión puede tardar un minuto la primera vez que se conecta.
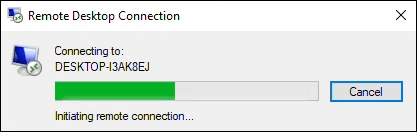
- Ingrese su contraseña en la ventana Ingrese sus credenciales. Asegúrate de que la casilla Recordarme esté marcada. Seleccione aceptar y estará conectado a la computadora host.
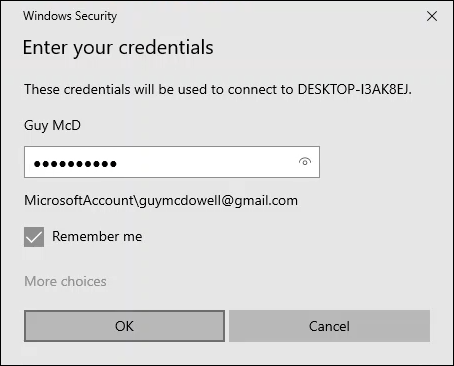
- Tenga en cuenta la barra azul cerca de la parte superior central de la ventana. Selecciona el icono de las barras de señal para comprobar la calidad de tu conexión. Este paso es opcional pero puede ser útil para solucionar problemas de rendimiento. Para salir de la sesión, cierre la sesión de Windows en el host.
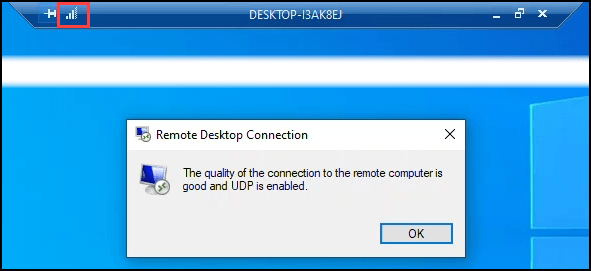
¿Qué puedo hacer con una conexión de escritorio remoto?
Esta puede ser una forma práctica de conectarse a la computadora de su hogar para obtener archivos o para ayudar a amigos y familiares con problemas de la computadora. Realmente, cualquier cosa que pueda hacer en su computadora local puede hacerlo con una conexión de escritorio remoto.








