La transmisión es un método para proyectar o enviar contenido de forma inalámbrica a una pantalla diferente, como su televisor o un segundo monitor. Una vez que configura su dispositivo Google Chromecast, puede reproducir cualquier contenido desde su dispositivo móvil o computadora de escritorio en su televisor o monitor remoto, y el dispositivo se convierte en un control remoto.
Le ahorra las dolorosas molestias de conectar su PC a su televisor mediante un cable HDMI, que depende en gran medida de la longitud del cable. Además, le permite duplicar su pantalla completa o cualquier pestaña del navegador en Google Chrome de forma inalámbrica con unos pocos clics para que pueda ver archivos estáticos como fotos, mostrar una presentación o ver un sitio web a mayor escala.

Para crear la conexión de escritorio Chromecast, necesitará un dispositivo Google Chromecast, su PC, una conexión a Internet y el televisor al que está transmitiendo.
¿Cómo funciona la transmisión de Chromecast?
La principal diferencia entre usar un cable HDMI para mostrar la pantalla de su escritorio en su televisor y transmitir es que el primero está cableado, mientras que el segundo es un proceso inalámbrico. Sin embargo, con la transmisión, el contenido se transmite a su televisor desde un servicio compatible, como Netflix o YouTube, entre otros.
Esencialmente, lo que está haciendo es decirle a su dispositivo Chromecast que vaya al servicio, por ejemplo, Netflix, busque un video en particular y reprodúzcalo en su televisor. Su dispositivo, por ejemplo, su teléfono inteligente, se convierte en el control remoto desde donde reproduce, pausa, salta al siguiente episodio o selecciona un video completamente diferente.
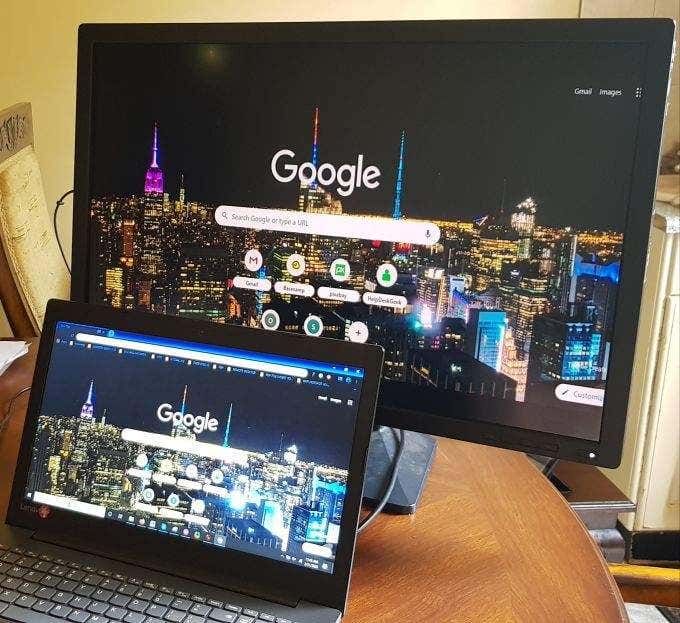
A diferencia de los teléfonos inteligentes, que dependen de la nube para transmitir contenido de Netflix o YouTube, su escritorio depende de la potencia informática de su PC para transmitir contenido desde su escritorio a un televisor o monitor remoto.
Transmisión de escritorio de Chromecast
Herramientas que necesitarás:
- Su PC (con los requisitos mínimos del sistema, incluido el navegador Chrome).
- Un dispositivo Chromecast o TV con Chromecast integrado.
- Una red WiFi potente para un buen rendimiento.
El primer paso es verificar la red WiFi de su dispositivo de escritorio Chromecast para asegurarse de que esté en la misma red WiFi que su PC. Chromecast solo puede recordar una red WiFi a la vez, así que si cambiaste la tuya, configura Chromecast en la nueva red o conéctate a una nueva si lo prefieres.
- Para hacer esto, haga clic en el ícono WiFi en la barra de tareas de su escritorio en la parte inferior derecha (Windows) o en la parte superior derecha (Mac), y busque el SSID de su red WiFi.
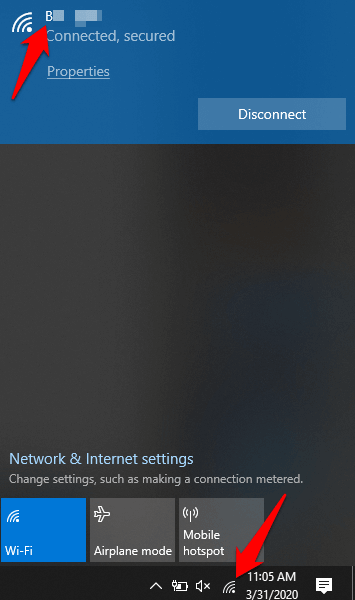
- Abra la aplicación Google Home en su dispositivo y toque el nombre de su Chromecast.
- A continuación, toca Configuración.
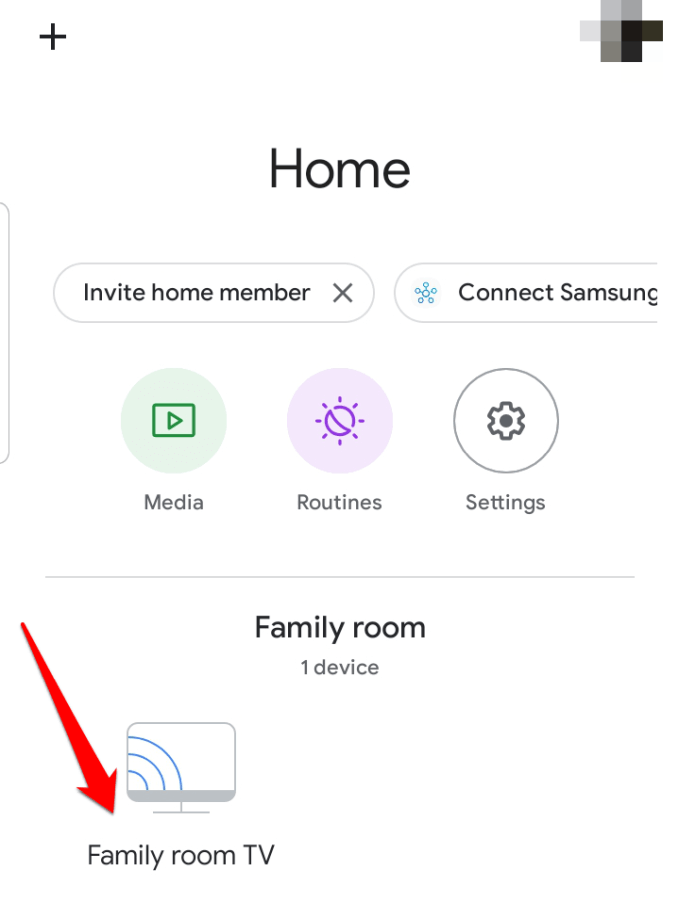
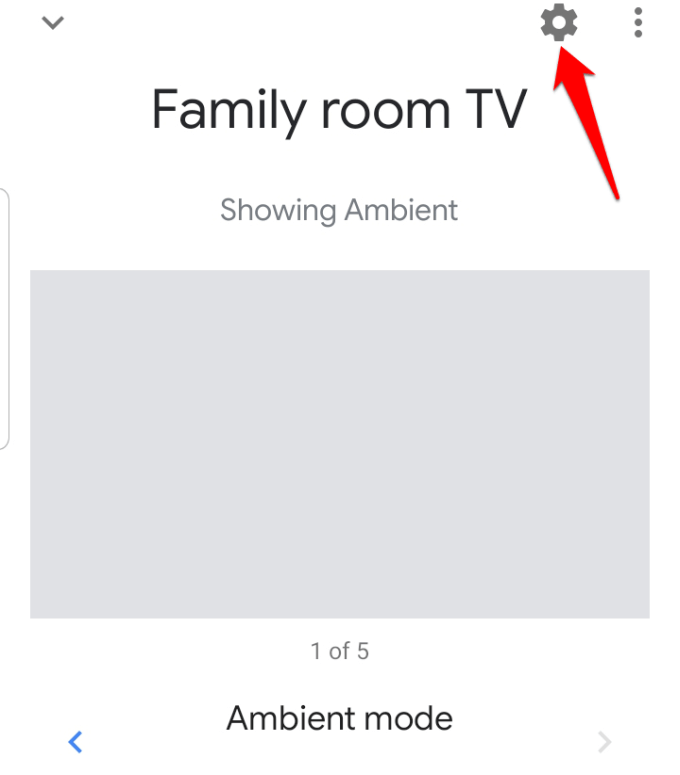
- Verifique que el nombre debajo de WiFi sea el mismo al que está conectada su computadora.
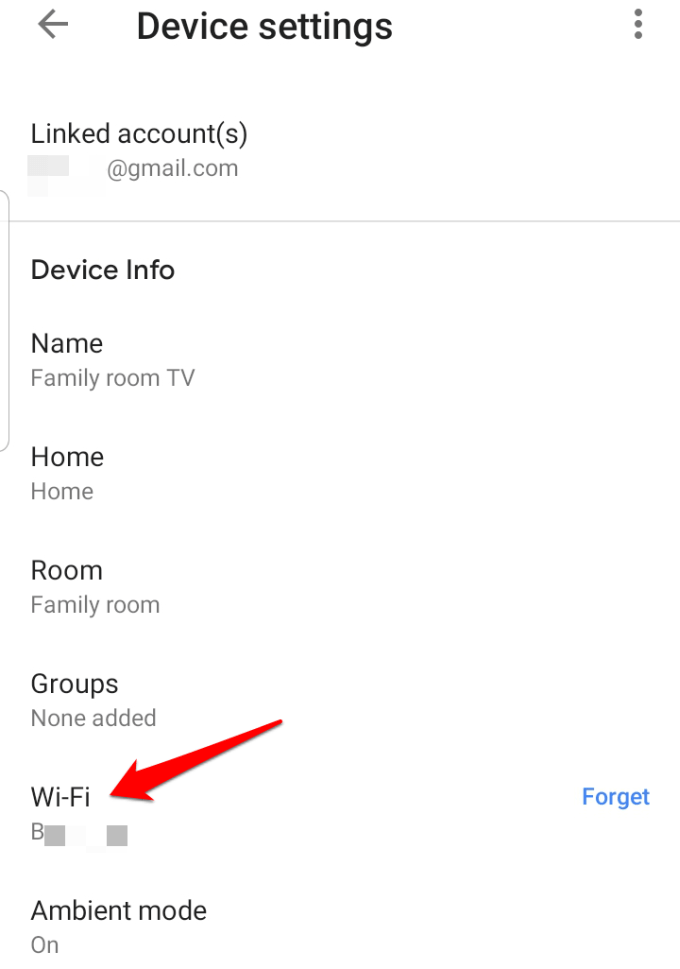
- Una vez que haya confirmado que están en la misma red, use estos tres métodos diferentes para transmitir su escritorio a la TV a través de Chromecast:
- Proyecta toda la pantalla de tu escritorio
- Enviar una pestaña en Chrome
- Transmitir medios (fotos y videos)
Proyecta toda la pantalla de tu escritorio
Puede transmitir toda la pantalla de su computadora usando Windows, Chrome en Mac y Chromebooks.
- Una vez que conecte Chromecast en su televisor, abra Chrome en su PC.
- Haz clic en Más (tres puntos verticales) y selecciona Cast .
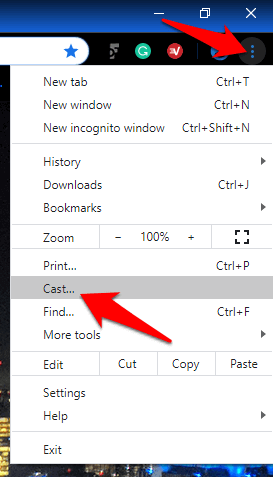
- Haga clic en la flecha hacia abajo junto a Fuentes.
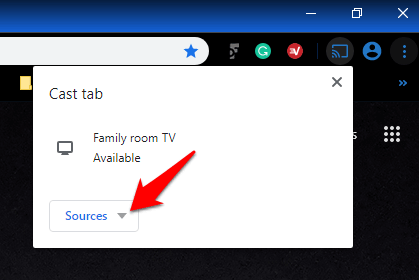
- A continuación, haga clic en Transmitir escritorio.
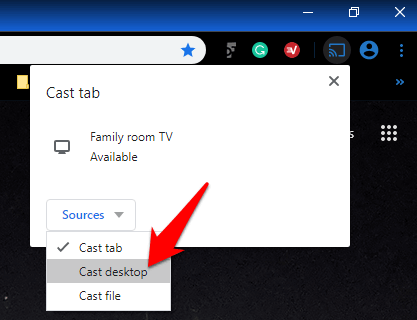
- Seleccione su dispositivo Chromecast.
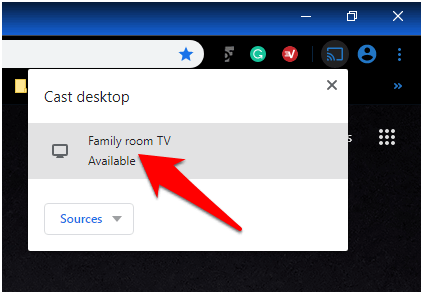
- Elija el contenido que le gustaría compartir y haga clic en Compartir. Su escritorio se mostrará en el televisor.
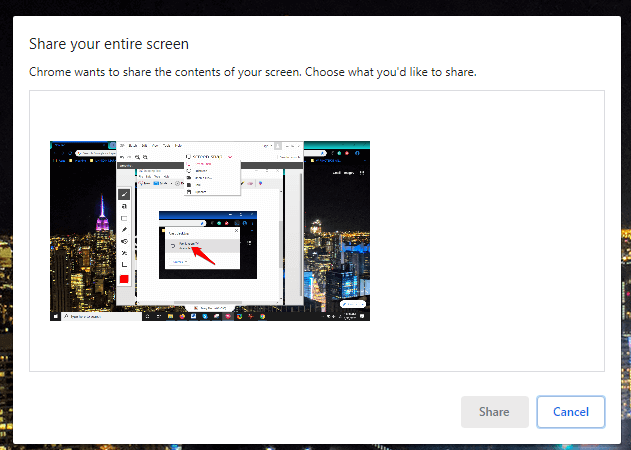
Enviar una pestaña en Chrome
- Para hacer esto, abra Chrome y haga clic en Más > Transmitir.
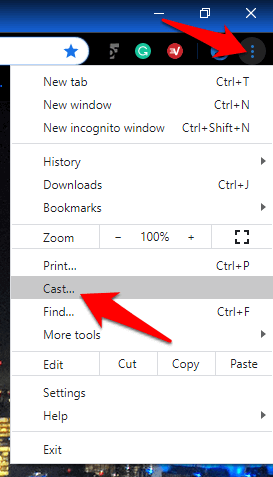
- Seleccione su dispositivo Chromecast.
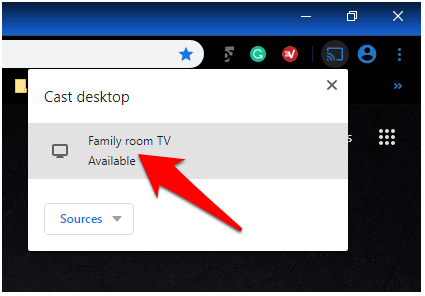
- Su pestaña se mostrará en el televisor y aparecerá un ícono de pantalla (icono cuadrado azul), mientras que el ícono Active Cast aparecerá junto a sus extensiones en el lado derecho de la barra de direcciones.
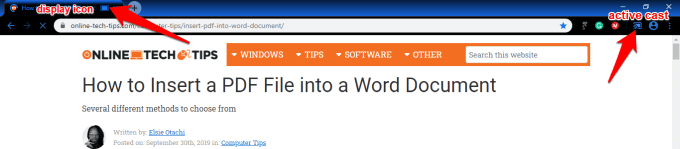
- Para detener la transmisión del contenido, vaya al lado derecho de la barra de direcciones en Chrome, haga clic en Transmitir, desplace el cursor del mouse sobre el nombre de su dispositivo de escritorio Chromecast y haga clic en Detener transmisión .
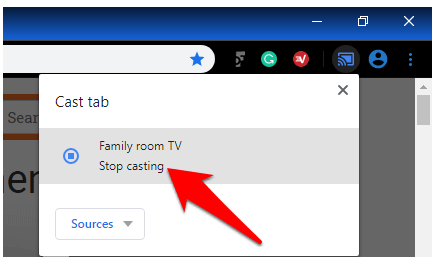
Nota: si este proceso suena largo, es posible acortarlo en Chrome agregando un botón Transmitir. Puede anclarlo a la barra de herramientas de Chrome para que sea más fácil acceder a él la próxima vez que quiera usarlo desde cualquier página web.
Para anclar el botón Transmitir, haga clic en Más > Transmitir en Chrome. El botón aparecerá temporalmente en la barra de herramientas del navegador, pero puede hacer clic con el botón derecho en el botón Transmitir y seleccionar Mostrar siempre el icono para mantenerlo allí de forma permanente.
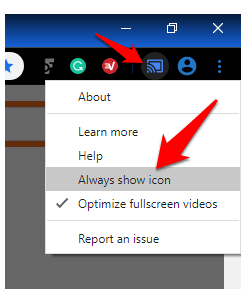
Transmitir medios (fotos y videos)
Puede ver fotos o videos en su televisor desde su PC haciendo clic en Transmitir en el navegador Chrome. Las imágenes o videos se mostrarán tanto en la PC como en el televisor, pero el sonido se reproducirá en su televisor, a excepción de las aplicaciones y otras pestañas, cuyos sonidos también se reproducirán en su computadora.
- Para hacer esto, abre Chrome y haz clic en Más > Transmitir.
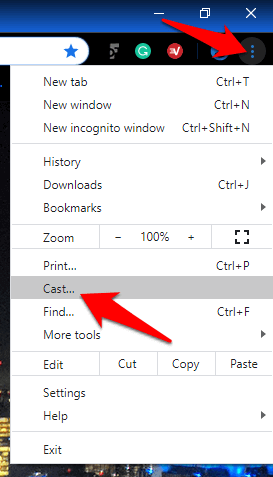
- Haga clic en la flecha hacia abajo junto a Fuentes.
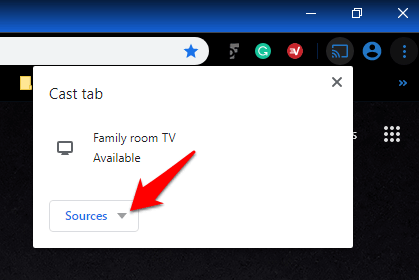
- Haga clic en Transmitir archivo.
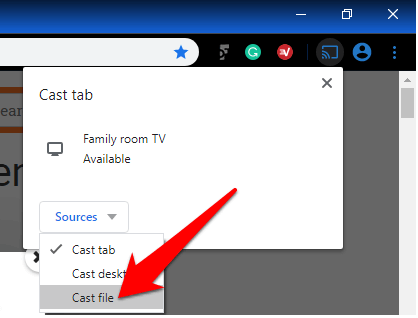
- Seleccione un archivo para transmitir, elija su dispositivo Chromecast y vea sus medios en el televisor.
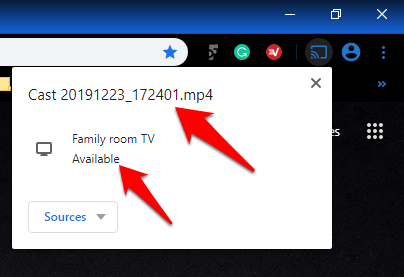
Expanda su pantalla Inmobiliaria
Hay tantas cosas geniales que puedes hacer con Chromecast, y Chromecast Desktop Cast es solo una de ellas. Qué tan bien funcionará esto depende de la fuerza y confiabilidad de su señal WiFi y de la potencia informática de su PC. No es tan perfecto como transmitir con un cable HDMI, pero es el método inalámbrico más fácil y económico para reflejar todo su escritorio en su televisor.









